OneDesk fournit trois applications destinées aux clients que vous pouvez placer sur votre site Web pour commencer à interagir avec vos clients. Le widget propose les applications suivantes:
- Messager: Cette application permet aux clients d’engager des conversations en temps réel avec des agents.
- Portail: Cette application permet aux clients de voir l’état de leurs billets soumis, ainsi que d’interagir avec les agents responsables de leurs billets.
- Nouveau: Cette application permet aux clients de soumettre un nouveau ticket.
Ce processus est maintenant rendu encore plus simple avec la création de ce plugin WordPress. Suivez simplement les étapes d’installation ci-dessous pour fournir à vos clients un accès rapide au widget OneDesk.
Étape 1: Lorsque vous vous connectez à votre compte WordPress, cliquez sur «Plugins».
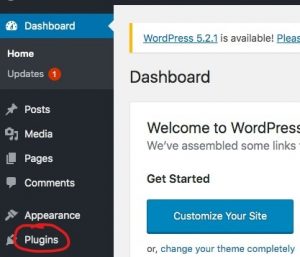
Étape 2: Pour installer les applications client OneDesk à partir des plugins WordPress, cliquez sur «Ajouter nouveau».
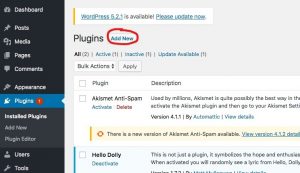
Étape 3: Vous devrez rechercher «OneDesk» pour trouver le plugin. Une fois que vous l’avez recherché, vous pouvez cliquer sur «Installer maintenant».
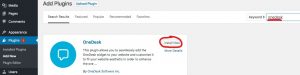
Étape 4: Une fois l’installation terminée, le bouton «Installer maintenant» se convertira en bouton «Activer». Cliquez dessus pour activer le plugin.
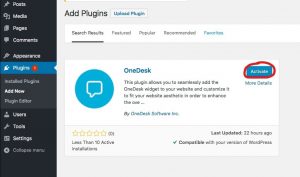
Étape 5: Allez dans la liste des plugins et cliquez sur «Paramètres».
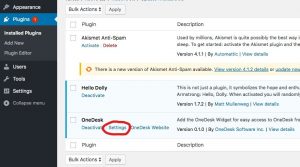
Étape 6: C’est ici que vous entrez votre URI, et pouvez ajuster le positionnement du plugin, ainsi que la couleur. Si vous souhaitez modifier le positionnement du widget sur le côté droit de votre site Web, remplacez le mot «gauche» par «droite». Votre URI peut être trouvée en accédant aux paramètres d’administration> Des billets> Regardez l’e-mail de création où il est dit “tickets@XXXX.onedesk.com”. L’URI serait «XXXX».
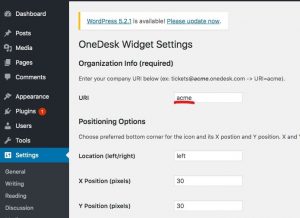
Étape 7: Une fois que vous avez ajusté vos paramètres, cliquez sur «Enregistrer les modifications».
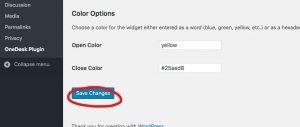
Étape 8: Accédez à «Apparence», puis sélectionnez «Widgets».
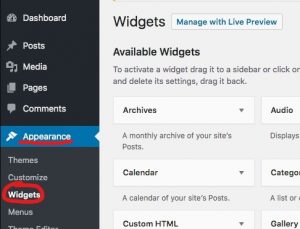
Étape 9: Accédez au widget OneDesk et assurez-vous de l’ajouter au «Pied de page». Une fois terminé, cliquez sur «Ajouter un widget».
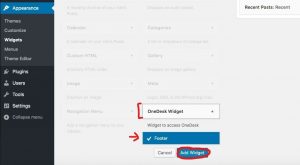
C’est ce que vous devriez voir sur le côté droit de la page.
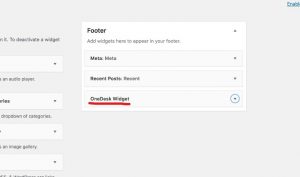
Vous avez maintenant installé avec succès le widget sur votre site Web.
À quoi ça devrait ressembler:
Voici à quoi ressemblera le widget sur votre site Web (sur le côté gauche).
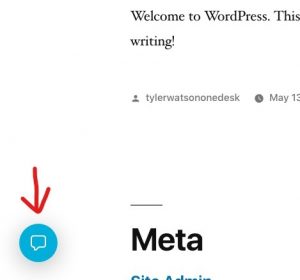
Lorsque vous cliquez sur le widget, ce panneau s’ouvre.
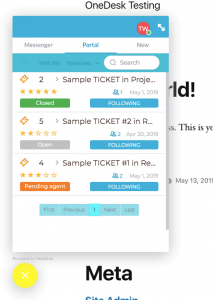
Vous pouvez également maximiser la taille de ce widget en sélectionnant l’icône encerclée.
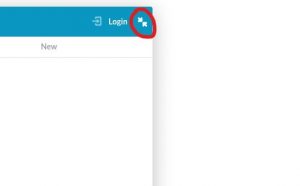
Pour plus d’informations, vous pouvez aller dans votre liste de plugins et cliquer sur «Afficher les détails».
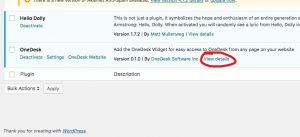
Vous voudrez peut-être vérifier la vitesse de votre site WordPress avant et après l’installation pour vous assurer que votre site fonctionne comme avant. Étant donné que le script OneDesk est chargé de manière asynchrone, vous ne devriez voir aucune baisse des performances. Vous pouvez vérifier votre site Web WordPress et la vitesse de votre serveur à l’adresse Bitcatcha .