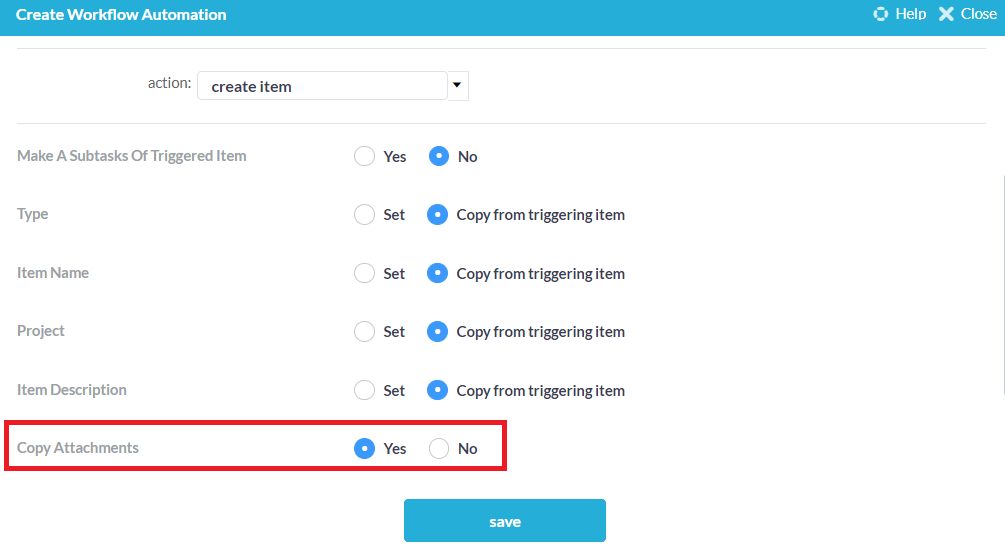OneDesk vous permet de définir des automatisations de flux de travail, qui sont un ensemble de règles qui prennent en charge les tâches répétitives et chronophages. La définition d’automatisations du flux de travail permettra à votre entreprise d’économiser du temps et de l’argent et d’augmenter sa productivité globale.
Table des matières
Automation Rules
Chaque règle d’automatisation de workflow se compose des 3 parties suivantes:

- Filtres qui définissent le ou les éléments auxquels la règle sera appliquée
- Un déclencheur qui provoquera l’exécution de l’action
- Une ou plusieurs actions que OneDesk entreprendra
Exemples d’automatisation de flux de travail
Vous trouverez ci-dessous quelques automatisations de flux de travail utiles qui peuvent vous aider à tirer le meilleur parti de la capacité d’automatisation de flux de travail de OneDesk. Certains sont activés directement dans OneDesk, d’autres doivent être activés et certains sont des suggestions utiles pour les flux de travail courants.
Déjà activé
1. Réponse automatique aux nouveaux tickets
Envoyez une réponse automatisée du bot à la personne qui déclenche la création d’un ticket.
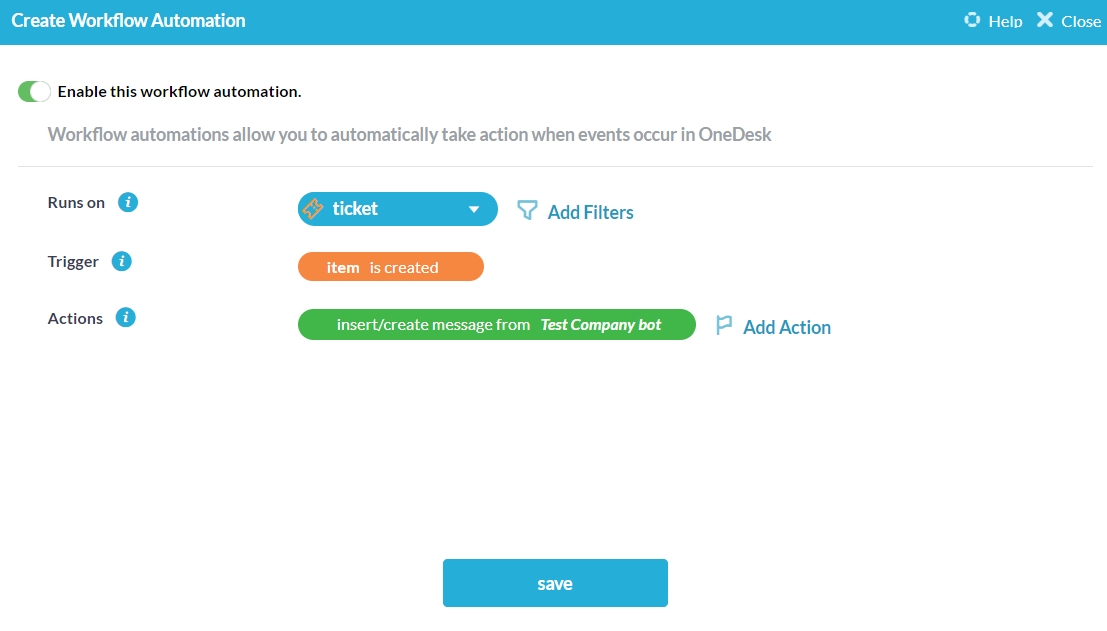
2. Fermez les tickets inactifs qui sont des clients en attente
Désencombrez votre espace de travail en fermant automatiquement les tickets devenus inactifs en raison de l’inactivité du client.
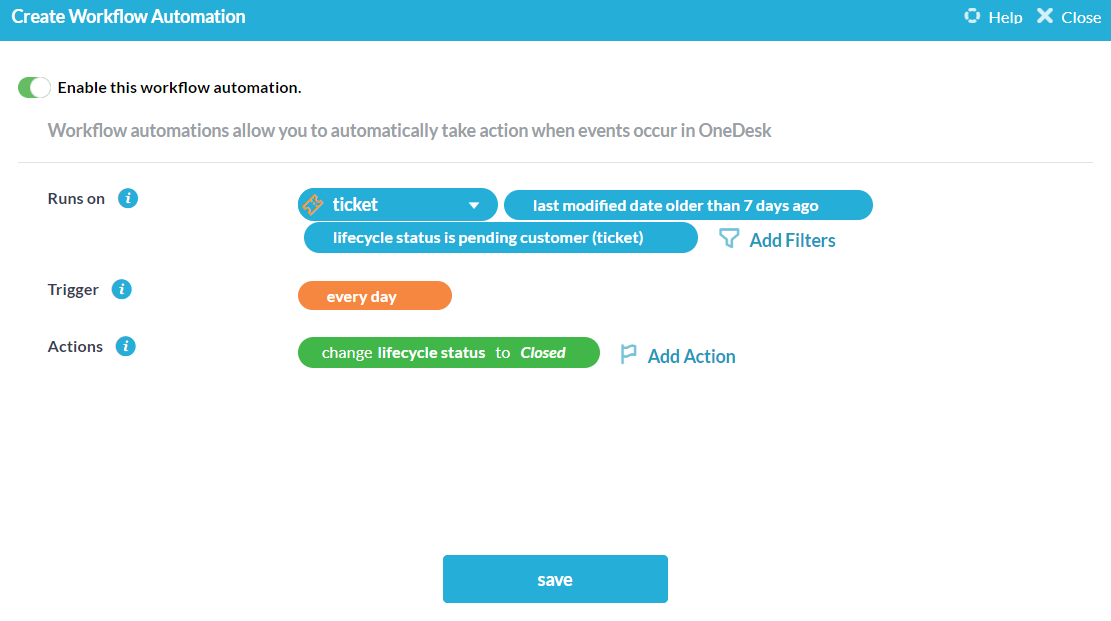
3. Modifier l’état en attente lorsque l’agent répond
Changez automatiquement le statut d’un ticket en «client en attente» pour identifier les tickets en attente d’une réponse client.
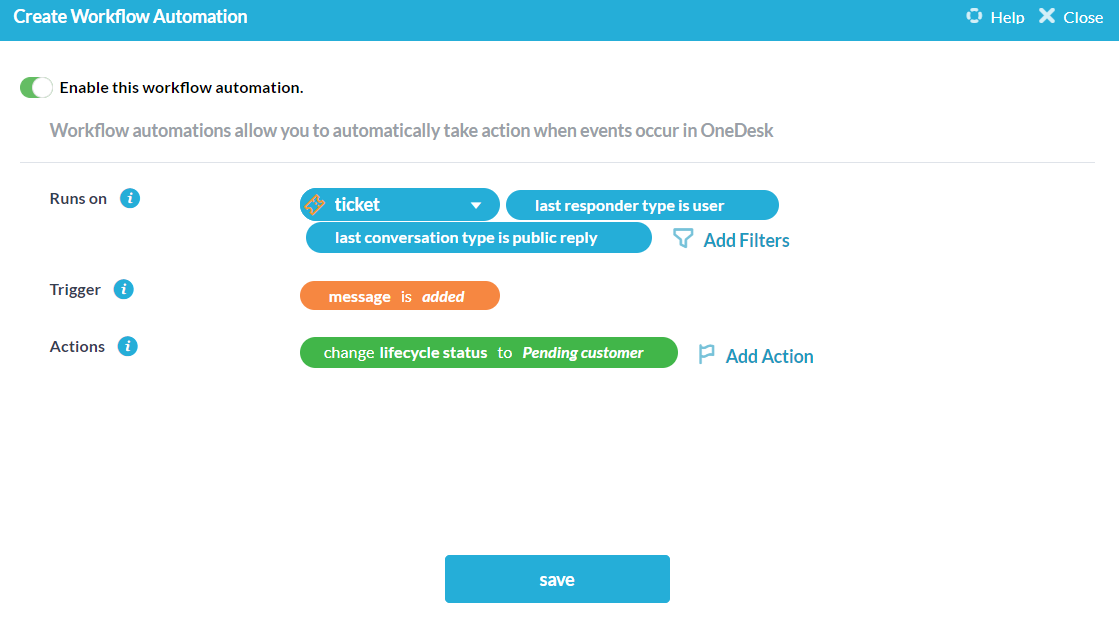
4. Modifier le statut en attente lorsque le client répond
Changez automatiquement le statut d’un ticket en “ agent en attente ” pour identifier les tickets qui nécessitent l’attention d’un agent pour garantir une réponse rapide.
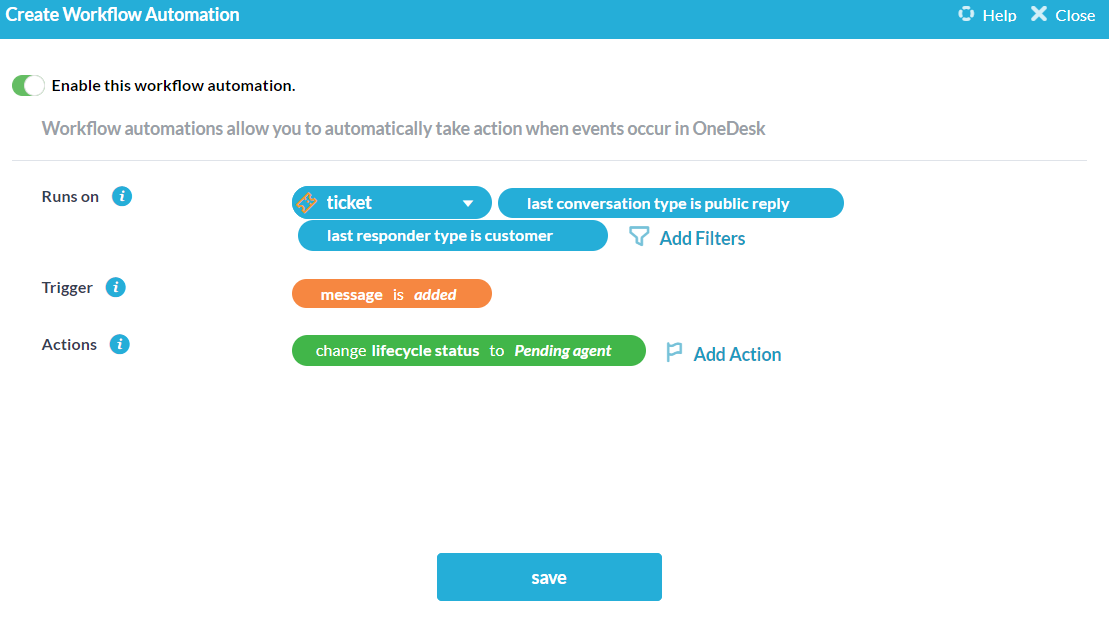
5. Si le pourcentage achevé passe de 0 à moins de 100%, définissez l’état sur “en cours”
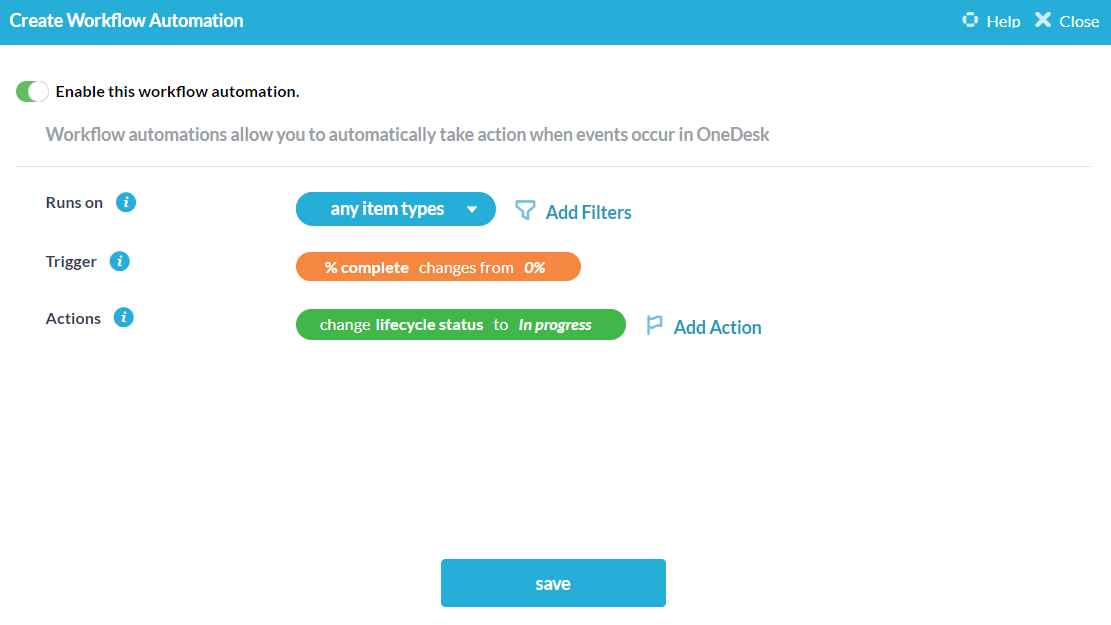
6. Publier de nouveaux tickets sur le portail client
Publiez automatiquement les nouveaux tickets créés sur le portail client pour tenir vos clients informés de sa progression.
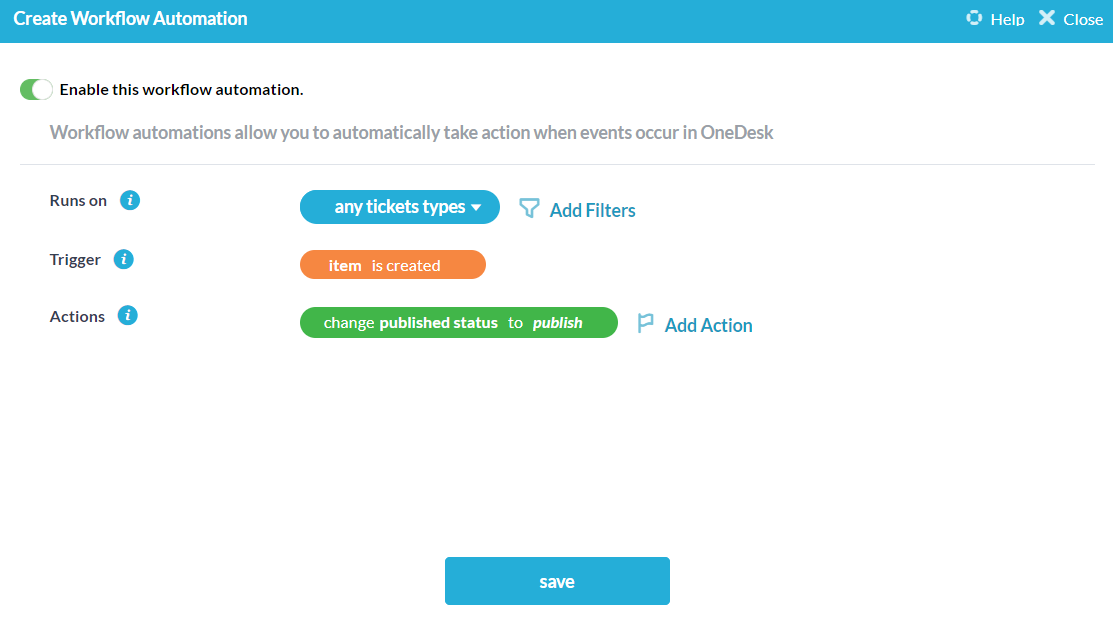
7. Avertir le demandeur du ticket fermé
Informez le demandeur d’un ticket lorsque l’état du cycle de vie du ticket passe à “fermé”.
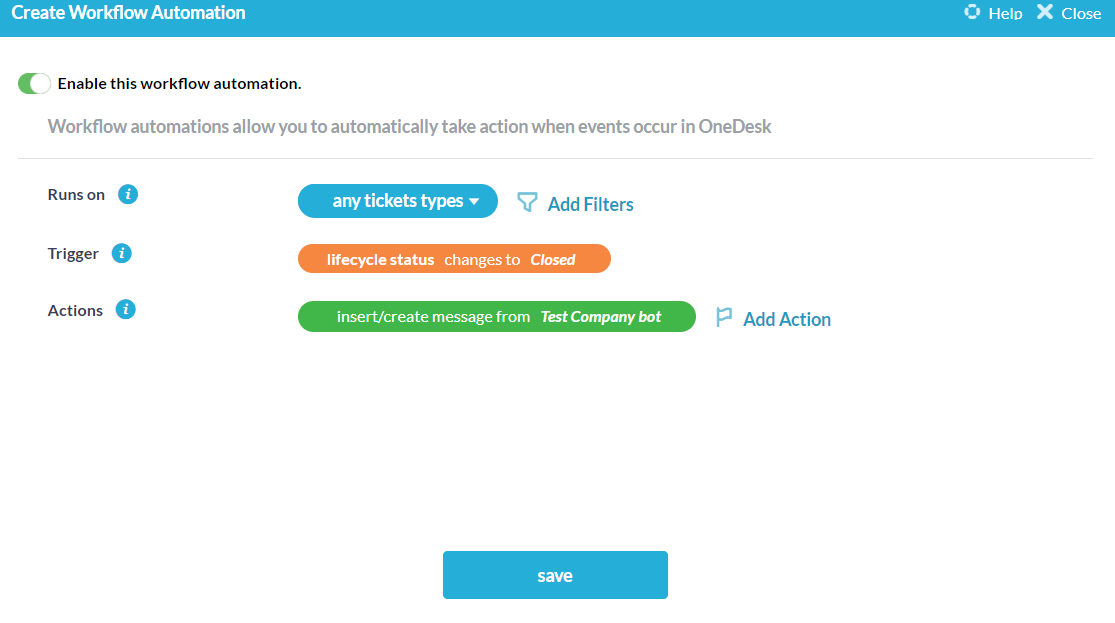
8. Lorsque l’état du projet est mis à jour, postez un message
Envoyez un message automatisé depuis le bot OneDesk pour informer les followers d’un projet lorsque son statut change.
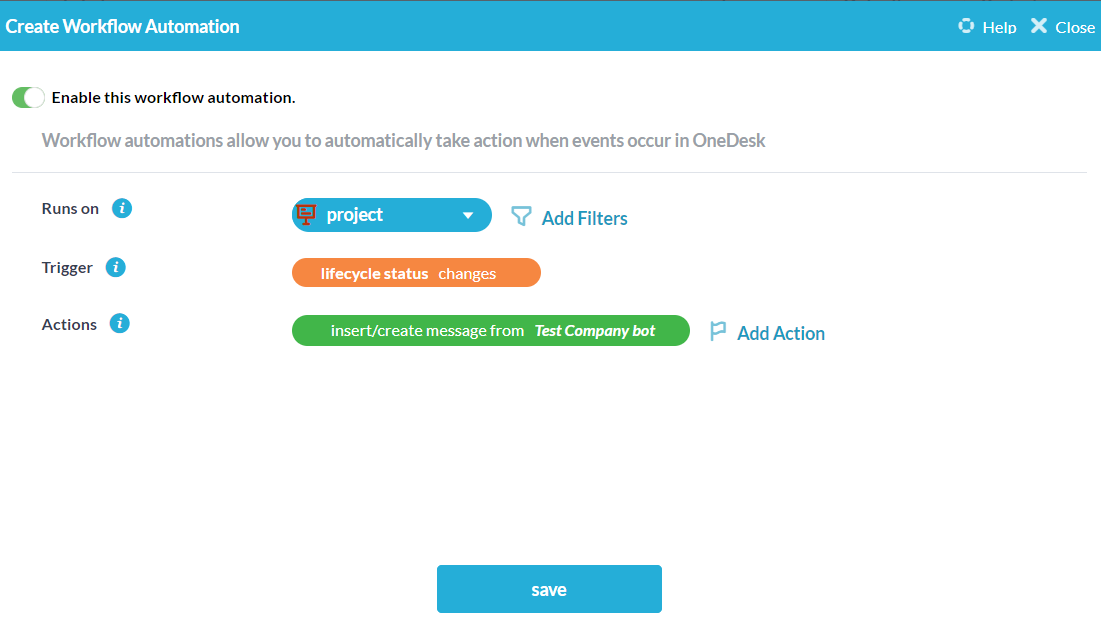
9. Rappeler aux destinataires les tâches à venir
Envoyez un rappel aux utilisateurs OneDesk affectés des tâches à venir pour leur permettre d’être mieux préparés.
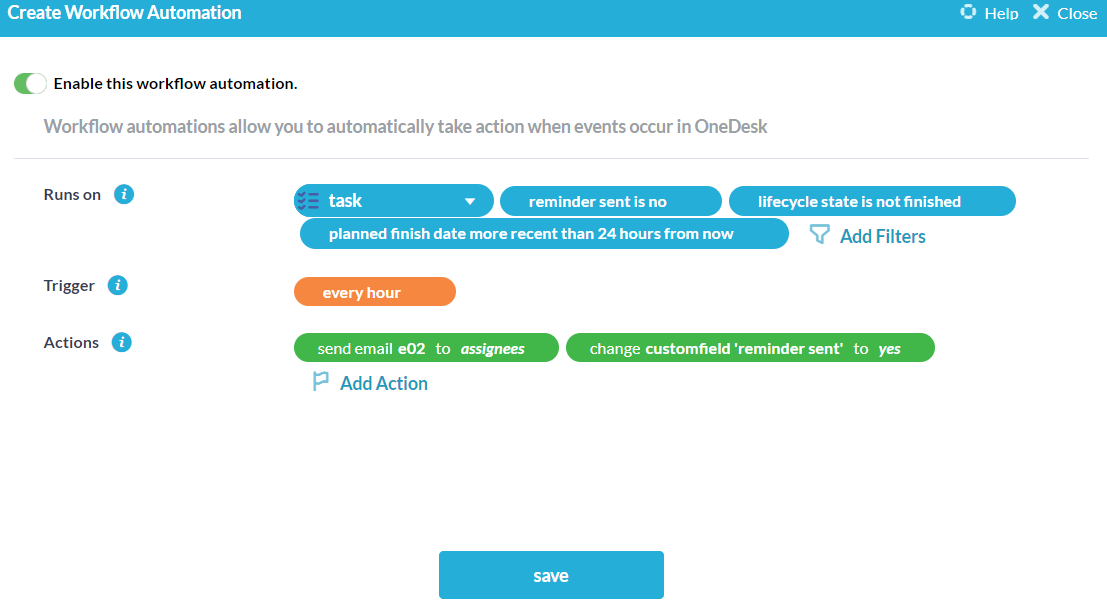
10. Changez l’état de l’élément en “fermé” lorsque le pourcentage est de 100
Définissez l’état de l’élément sur “fermé” lorsque le pourcentage d’achèvement de l’élément passe à 100 % pour garder une trace des éléments terminés.
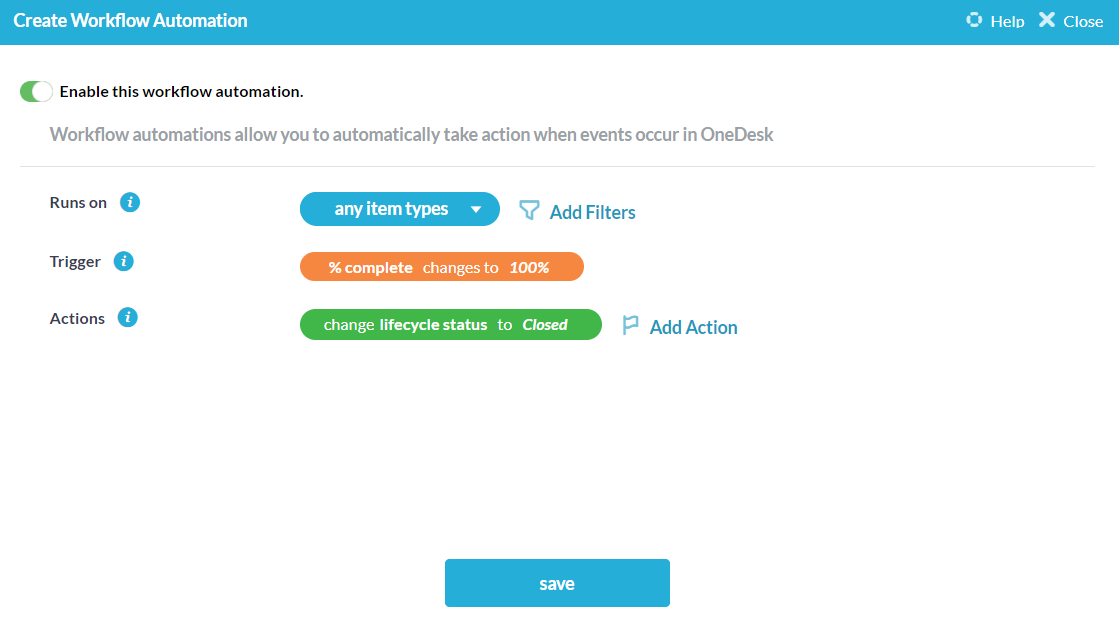
11. Définissez le statut de la tâche sur «rouvert» lorsque le pourcentage passe de 100
Définissez l’état de l’élément sur “rouvert” lorsque le pourcentage d’achèvement est réduit de 100% pour identifier les éléments qui nécessitent plus de travail.
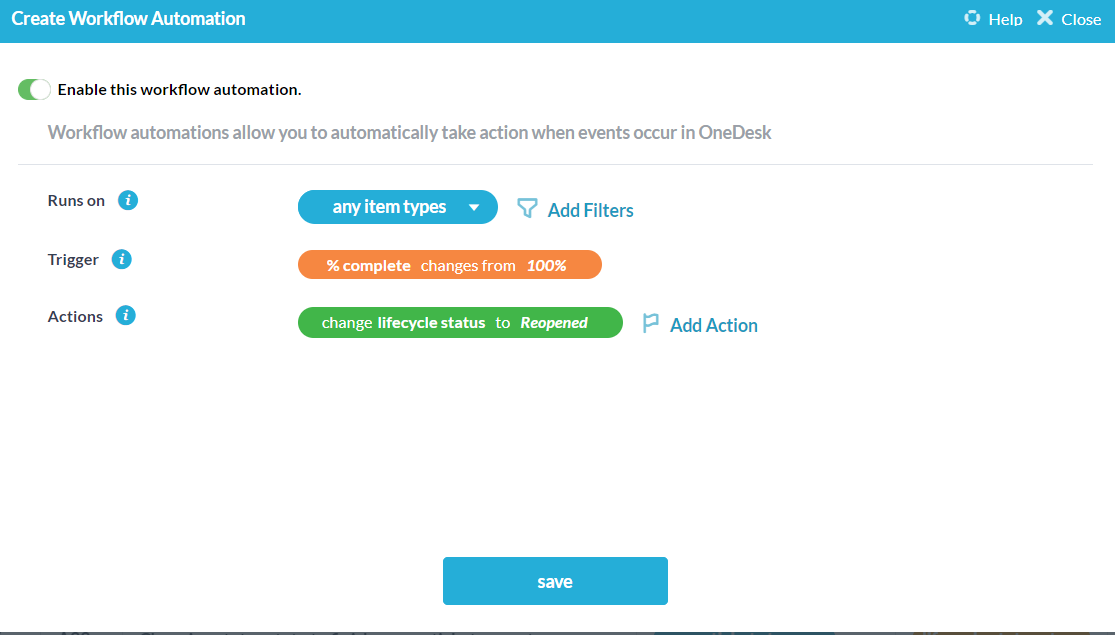
12. Archivez les tickets qui sont terminés et qui n’ont pas été touchés au cours du dernier mois
Archiver automatiquement les tickets lorsqu’ils sont terminés et n’ont pas été modifiés depuis 30 jours
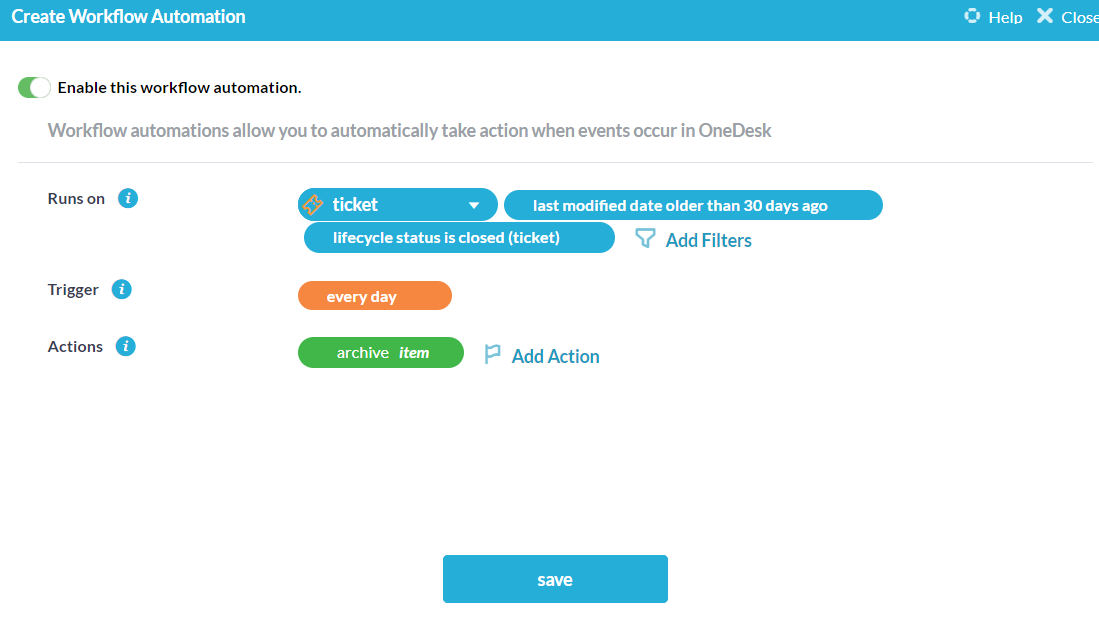
Non activé
1. Lors de la création d’un nouvel élément, envoyez un e-mail à l’administrateur
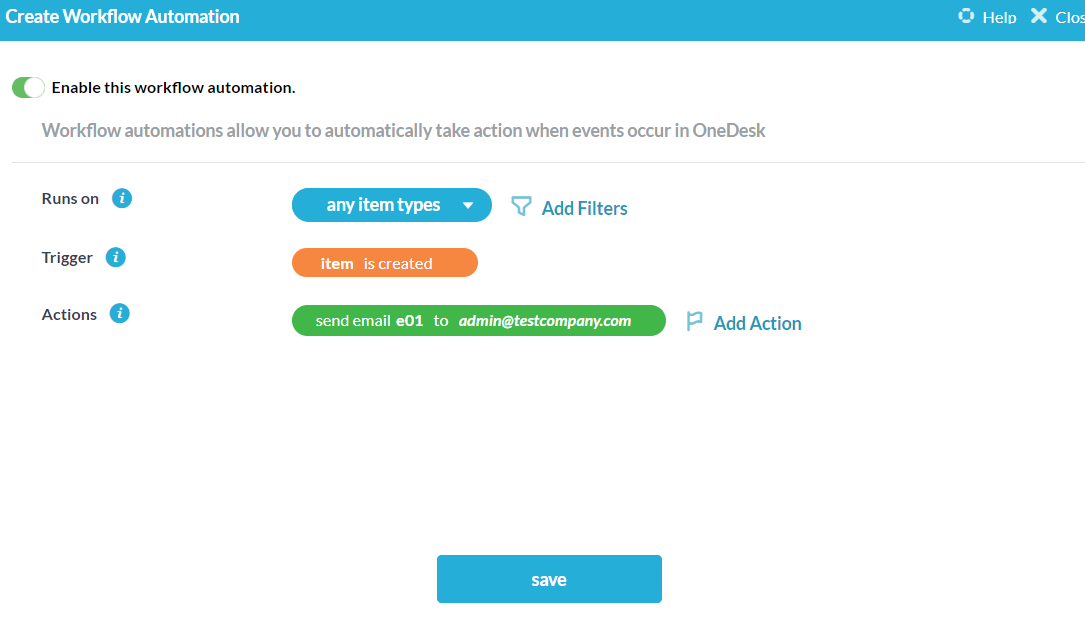
2. Attribuer automatiquement de nouvelles tâches
Attribuez automatiquement les éléments nouvellement créés à un utilisateur ou à une équipe dans OneDesk.
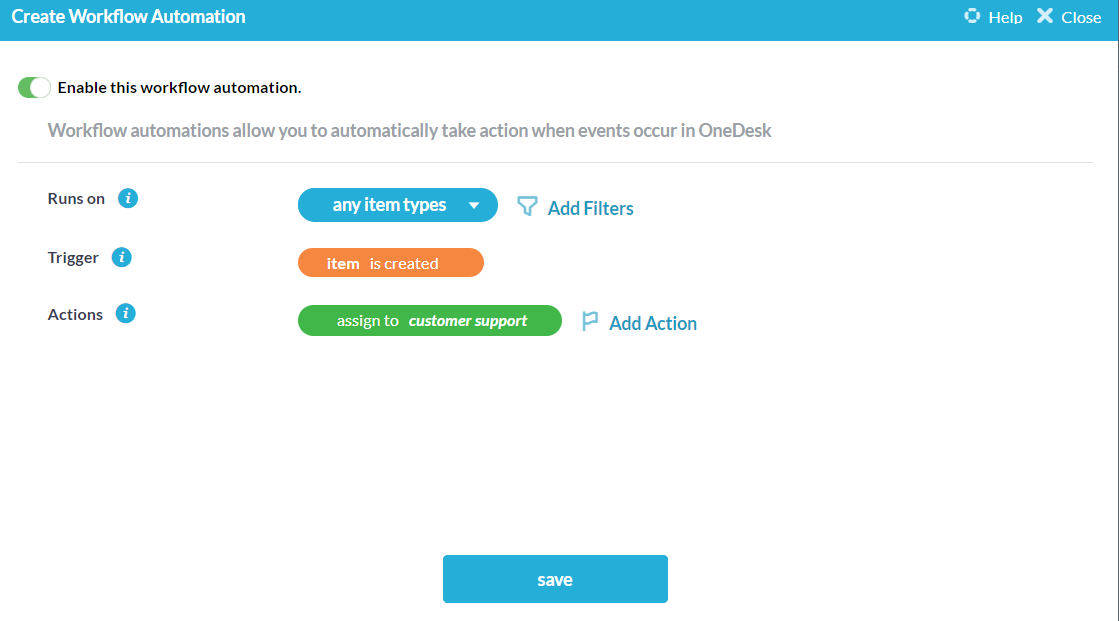
Exemples d’automatisation utiles
1. Attribuer automatiquement de nouveaux éléments à une personne
Attribuez automatiquement les éléments nouvellement créés à un utilisateur individuel de votre équipe OneDesk.
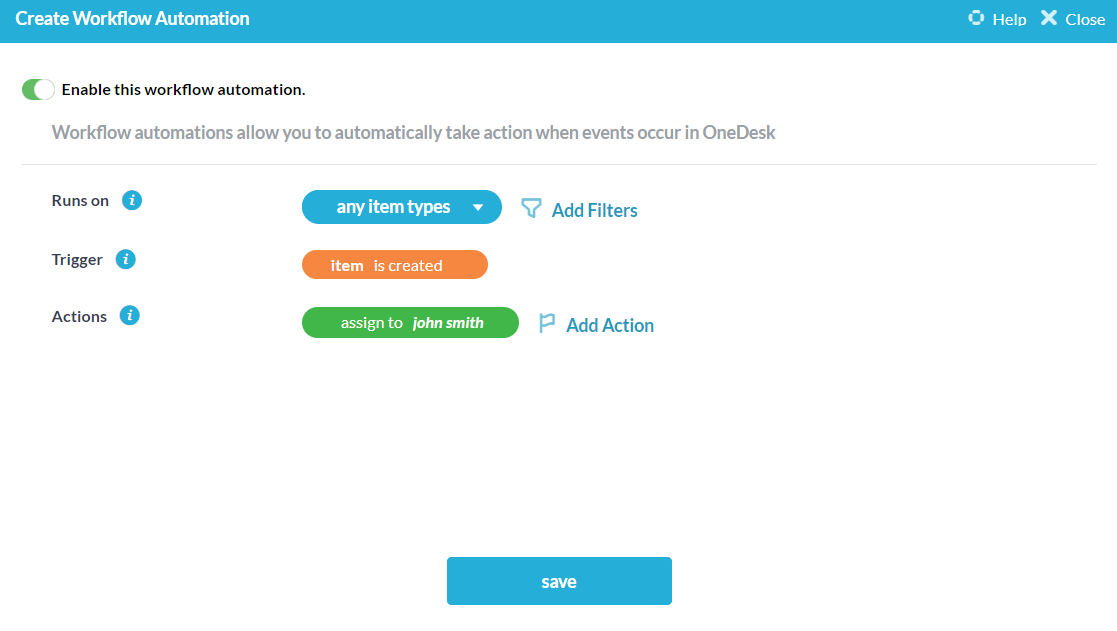
2. Avertissez le support si un ticket n’a pas été fermé après une période de temps spécifiée
Assurez-vous que votre équipe d’assistance est automatiquement avertie lorsqu’un ticket prend trop de temps à résoudre.
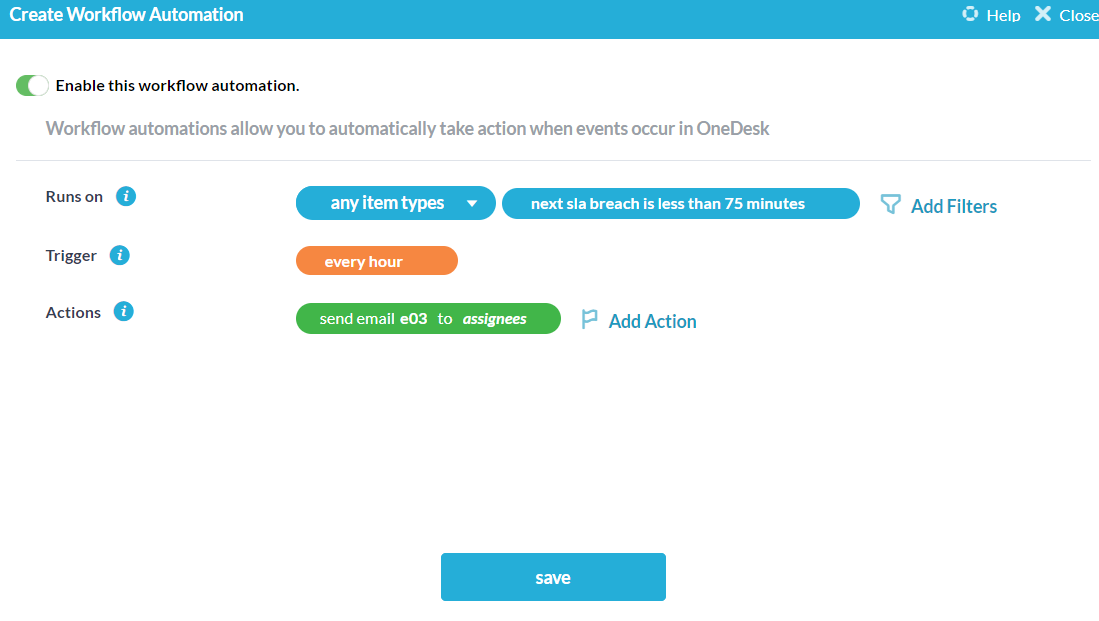
3. Organisez automatiquement les éléments en projets en fonction du type d’élément
Organisez automatiquement les éléments nouvellement créés en différents projets en fonction de leur type d’élément.
Exemple : organiser un élément qui est un bogue dans son propre projet.
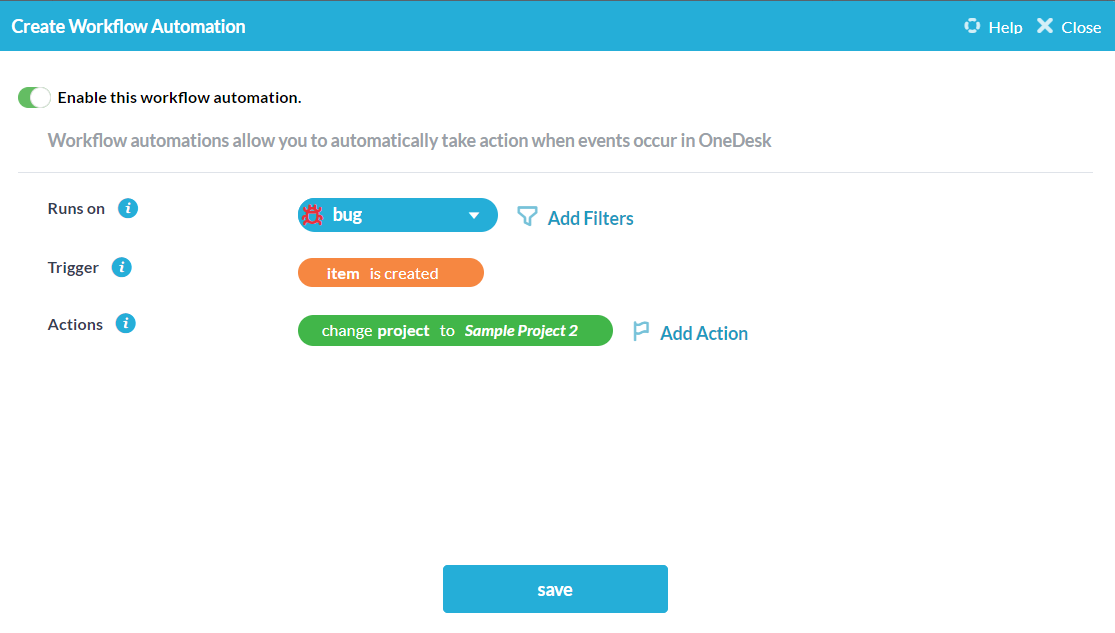
4. Lorsqu’un ticket est créé par e-mail, envoyez une réponse automatique
Renvoyez un message automatisé à la personne qui vous contacte par e-mail pour démarrer le flux de conversation.
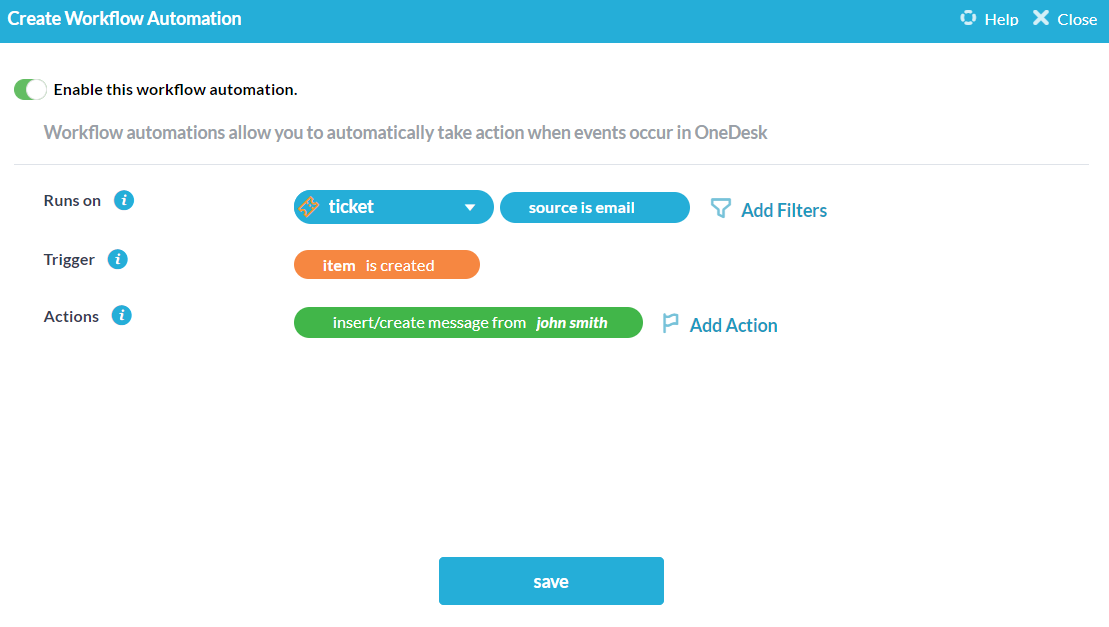
5. Attribuer automatiquement des éléments spécifiques à l’équipe appropriée
Attribuez automatiquement un élément en fonction de son type à l’équipe la mieux adaptée pour gérer ses soins.
Exemple : attribuez une tâche de bogue à l’équipe de développement.
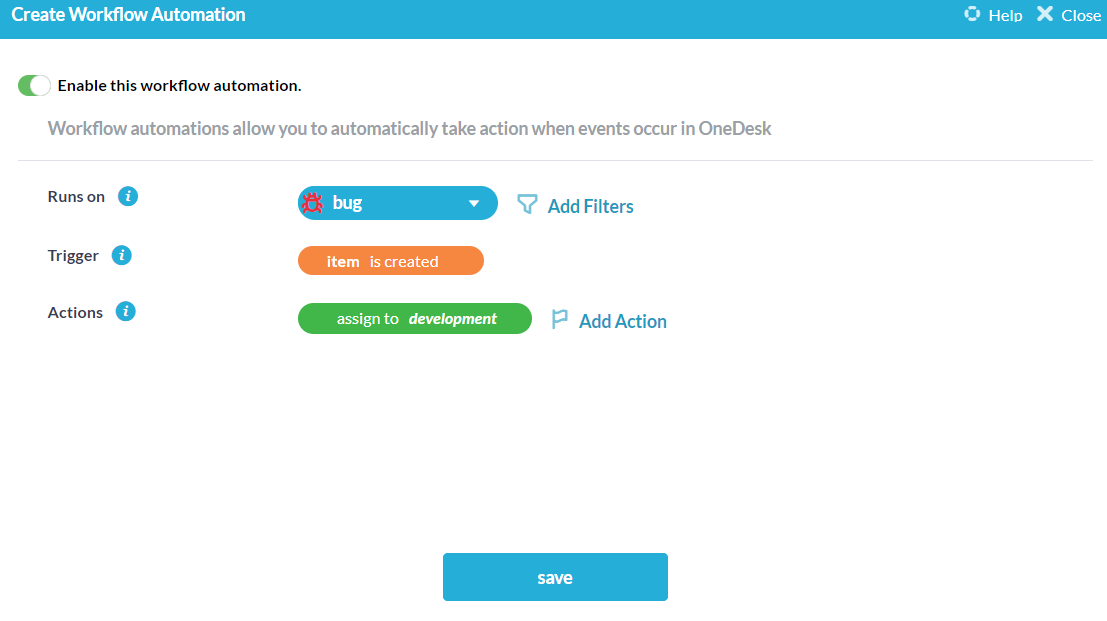
6. Mettez à jour le suiveur d’un élément pour tous les changements de statut
Assurez-vous que lorsqu’une personne est désignée comme abonné, elle reçoit toutes les mises à jour sur les changements de statut de l’élément au fur et à mesure qu’ils se produisent.
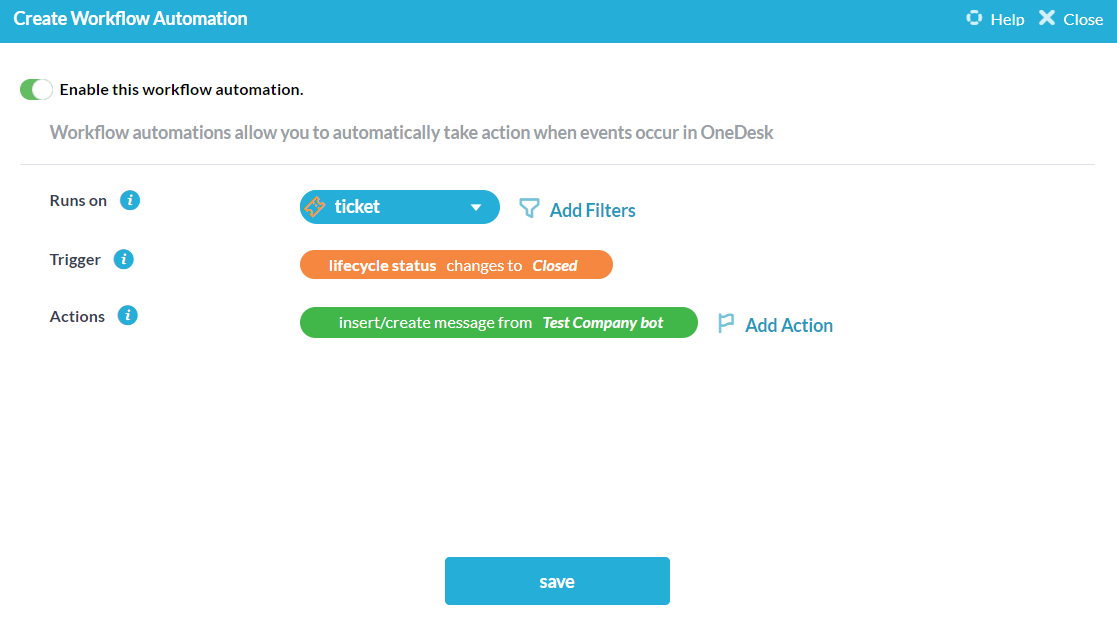
7. Organisez les tickets en projets en fonction du domaine de messagerie
Lorsqu’un ticket est créé par un e-mail avec un domaine particulier, ajoutez le ticket au projet avec le nom de domaine en corrélation.
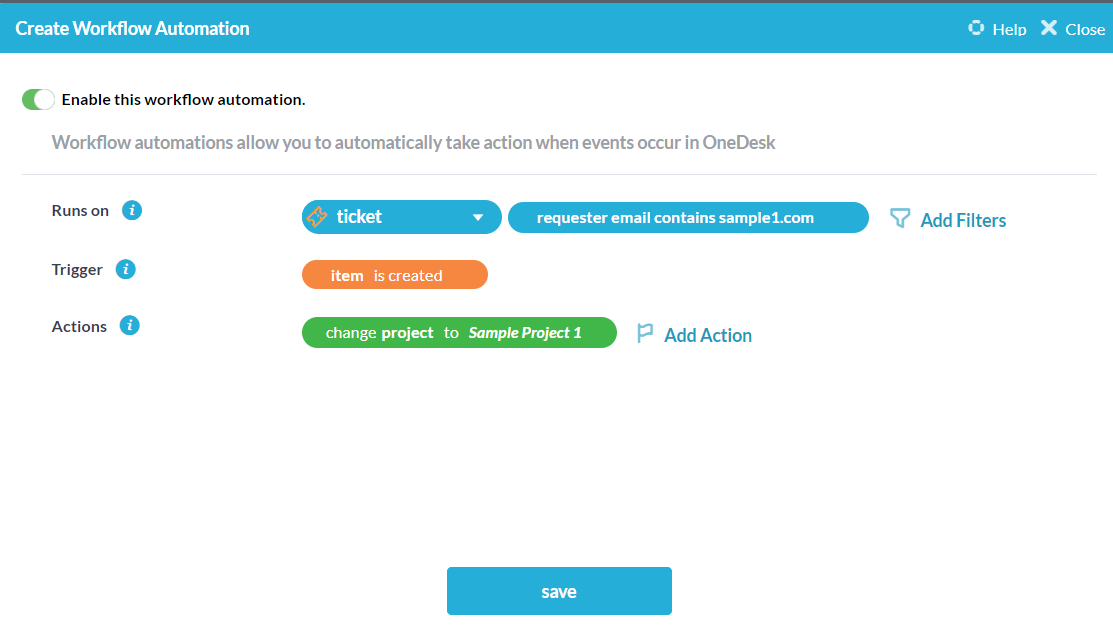
8. Modifier le type de ticket en fonction du statut urgent du nom
Informez vos clients qu’ils peuvent ajouter «urgent» au titre de leurs e-mails / soumissions de formulaires Web et remplacer automatiquement ces types de tickets par un ticket «urgent».
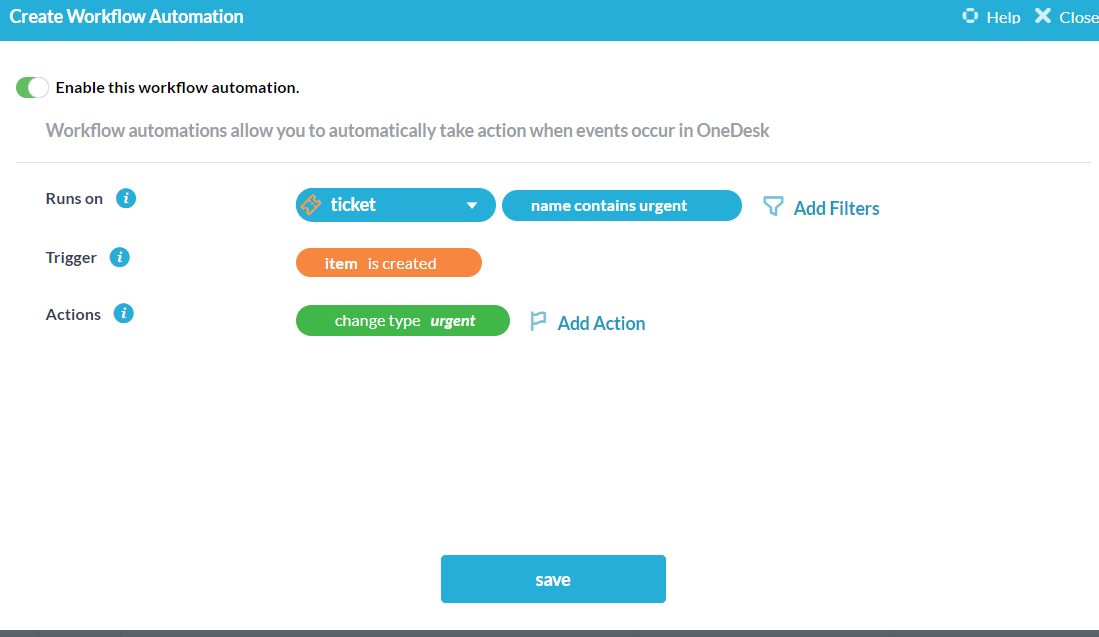
9. Attribuer des éléments hautement prioritaires à un responsable
Si un ticket passe à la priorité 5 étoiles, le cessionnaire se transforme immédiatement en gestionnaire afin qu’il puisse être traité par la personne la plus compétente.
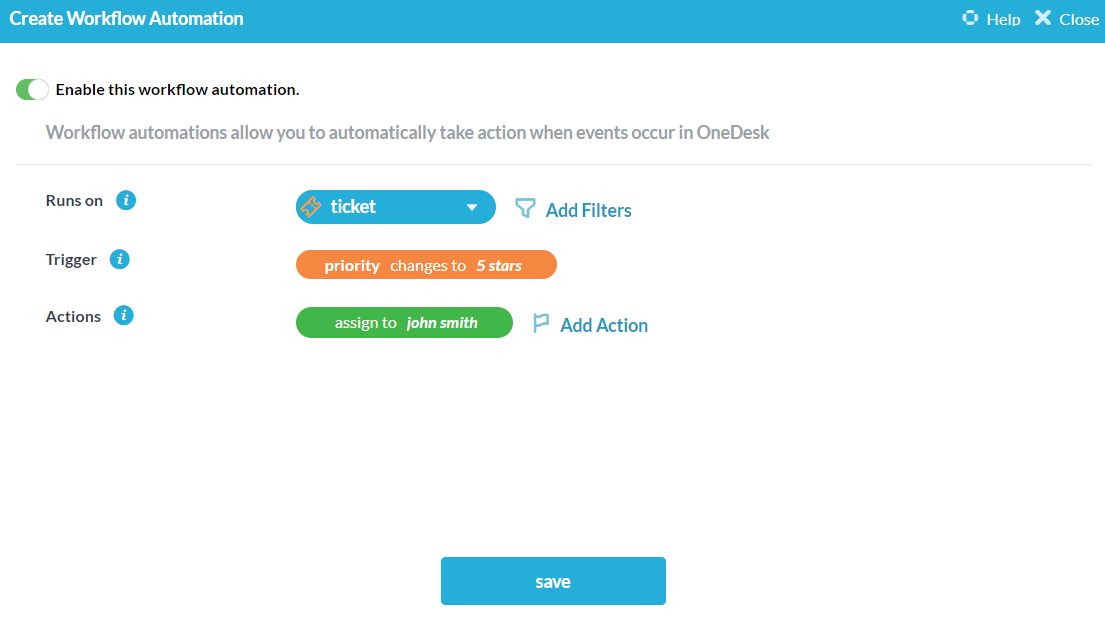
10. Si l’élément est créé par e-mail, envoyez un e-mail et attribuez-le à une personne
Lorsqu’un élément est créé à partir d’un e-mail, renvoyez une réponse à un message et attribuez-la automatiquement à un utilisateur OneDesk.
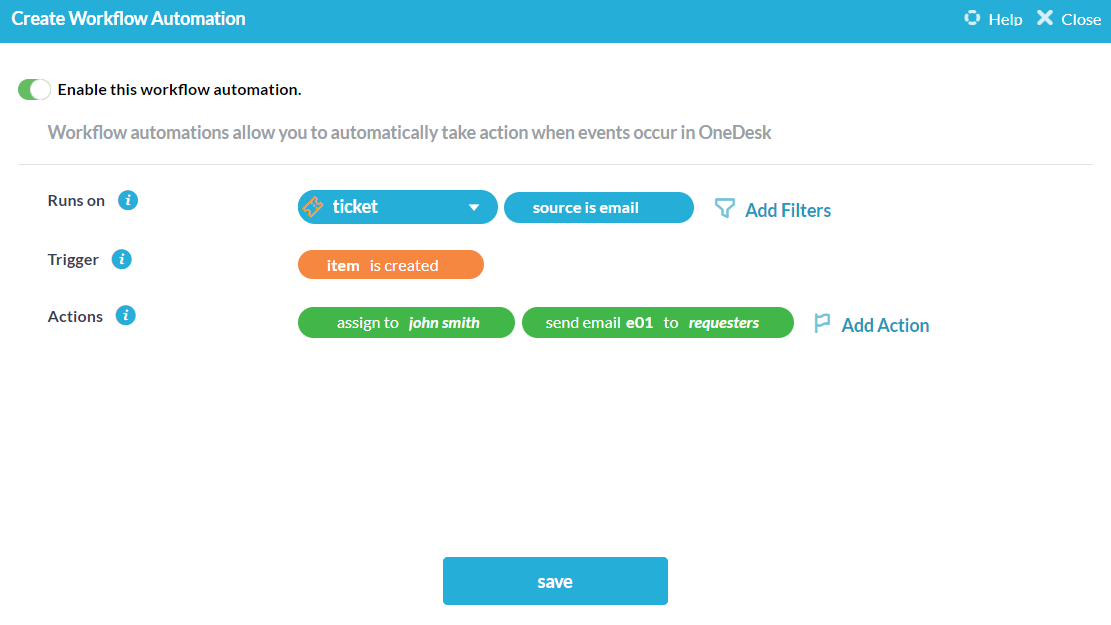
11. Lorsque le statut change, réaffecter à une autre équipe
Personnalisez vos statuts pour représenter les équipes qui gèrent les différentes étapes d’un élément et attribuez-les automatiquement à l’équipe appropriée à mesure que le statut change.
Exemple : Lorsque l’équipe de rédaction termine un article, elle met à jour le statut et l’élément est automatiquement réaffecté à l’équipe de développement.
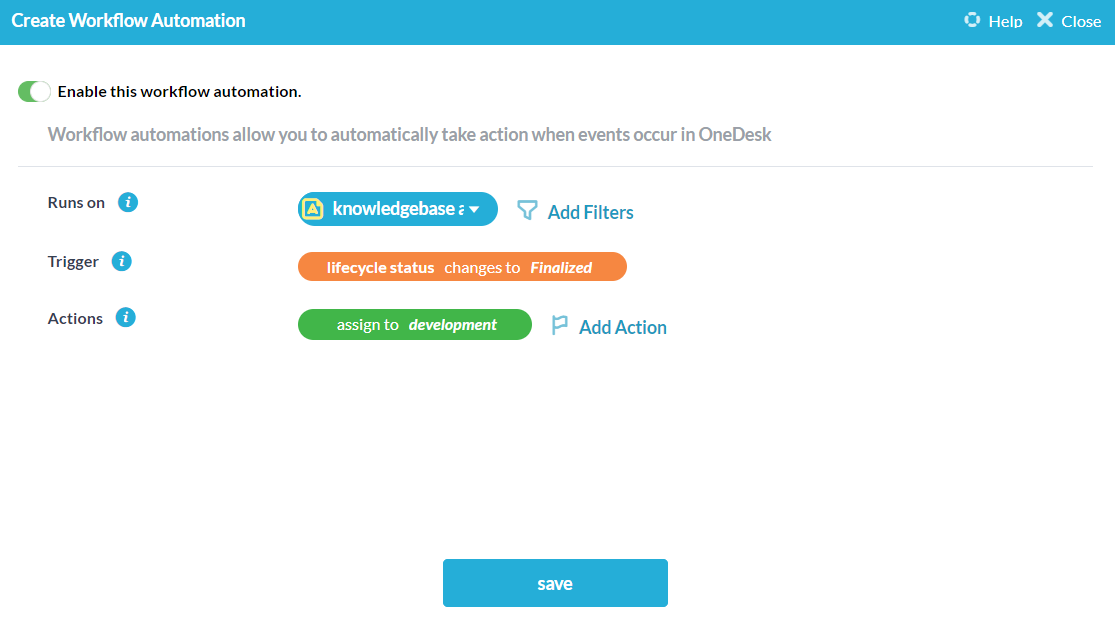
12. Attribuer automatiquement de nouveaux billets à un individu par Round Robin
Attribuez automatiquement les tickets entrants par rotation à chaque membre d’un groupe de votre choix.
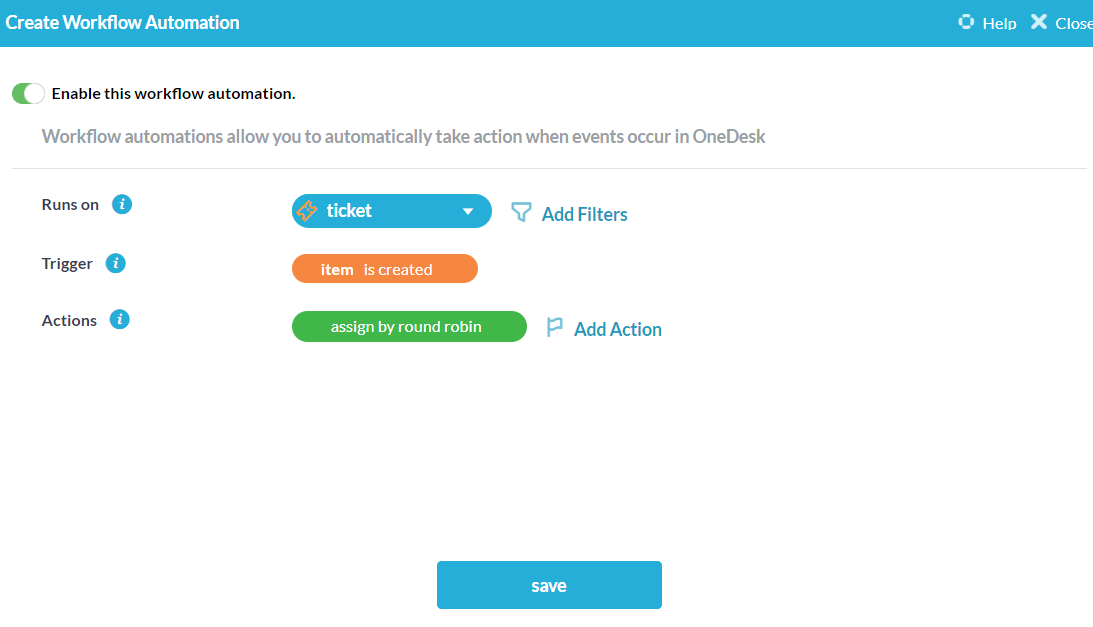
13. Archiver un projet une fois qu’il est terminé
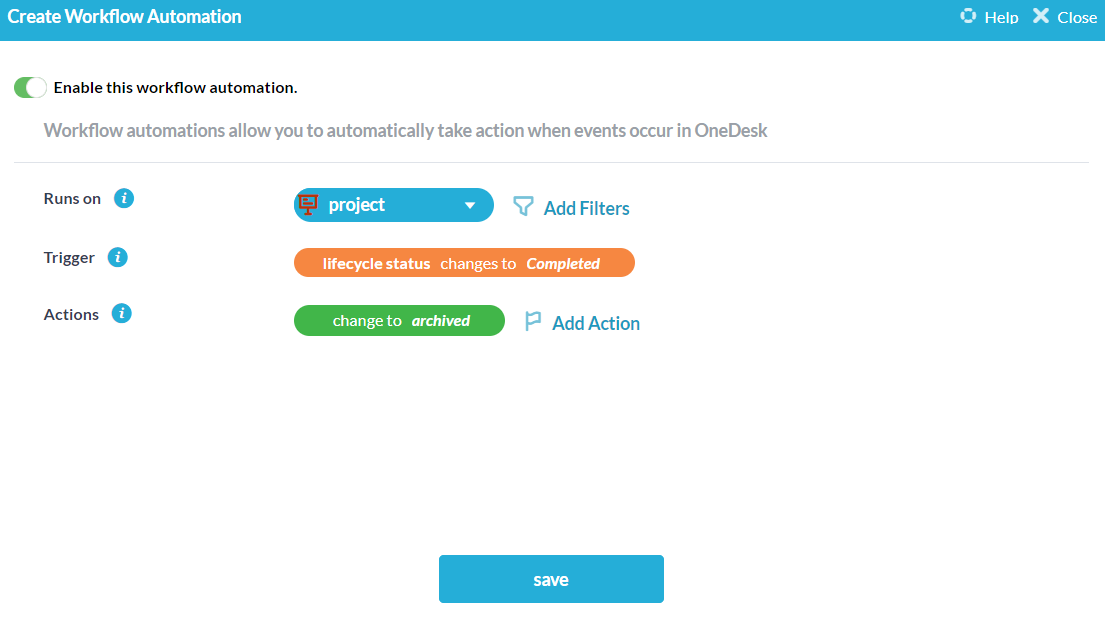
14. Avertir les abonnés d’un projet lorsque sa date d’échéance change
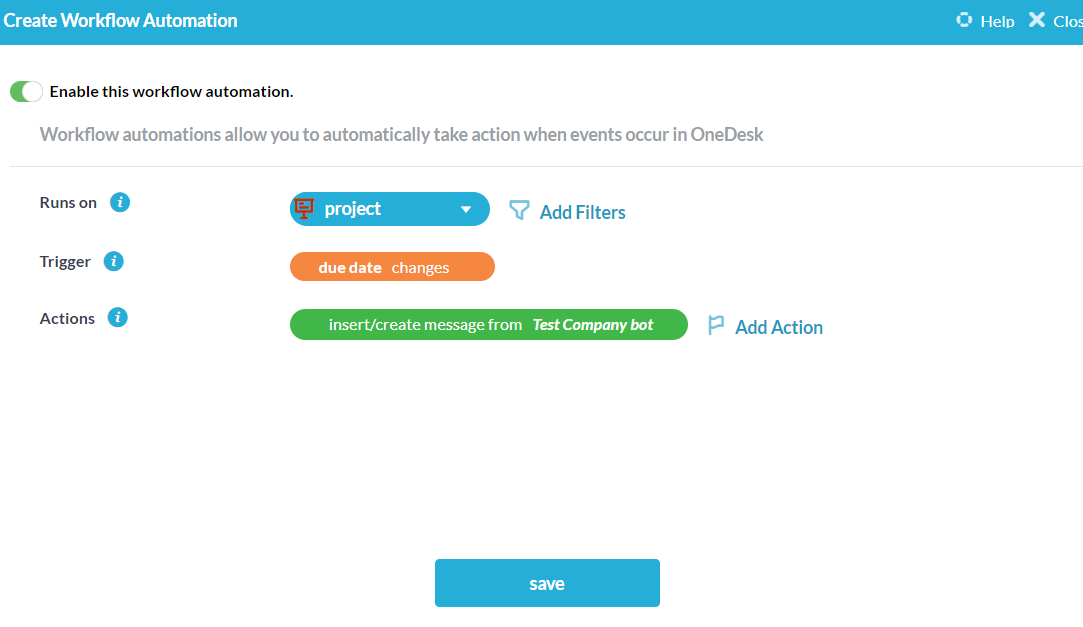
15. Archiver les tickets clôturés/terminés
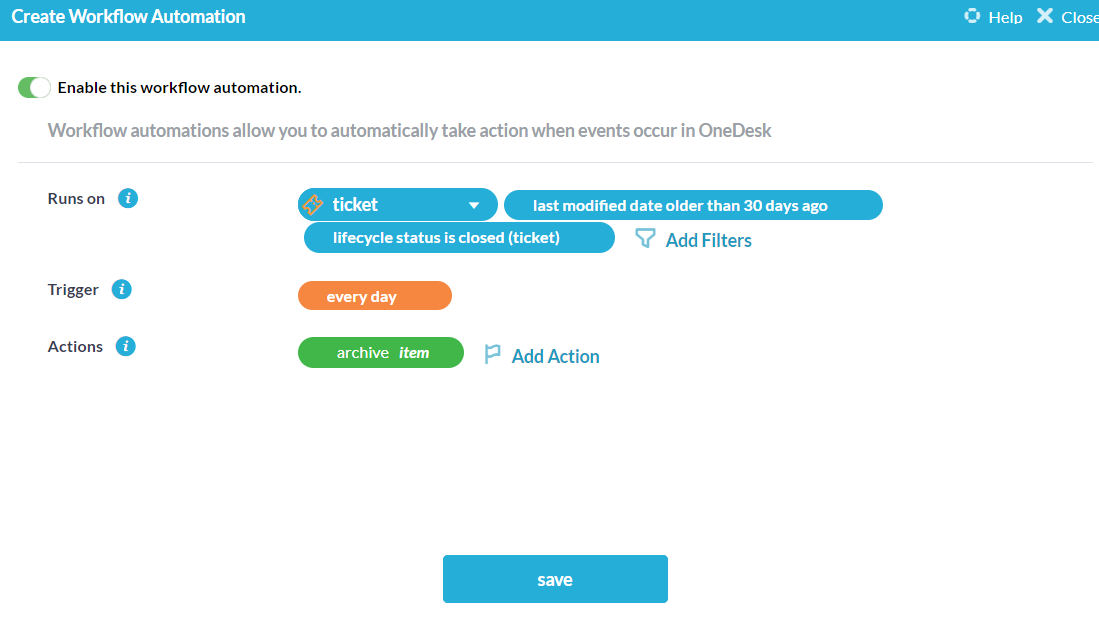
16. Lorsqu’un ticket est créé avec le mot-clé $critical, définissez la priorité du ticket sur 5 étoiles.
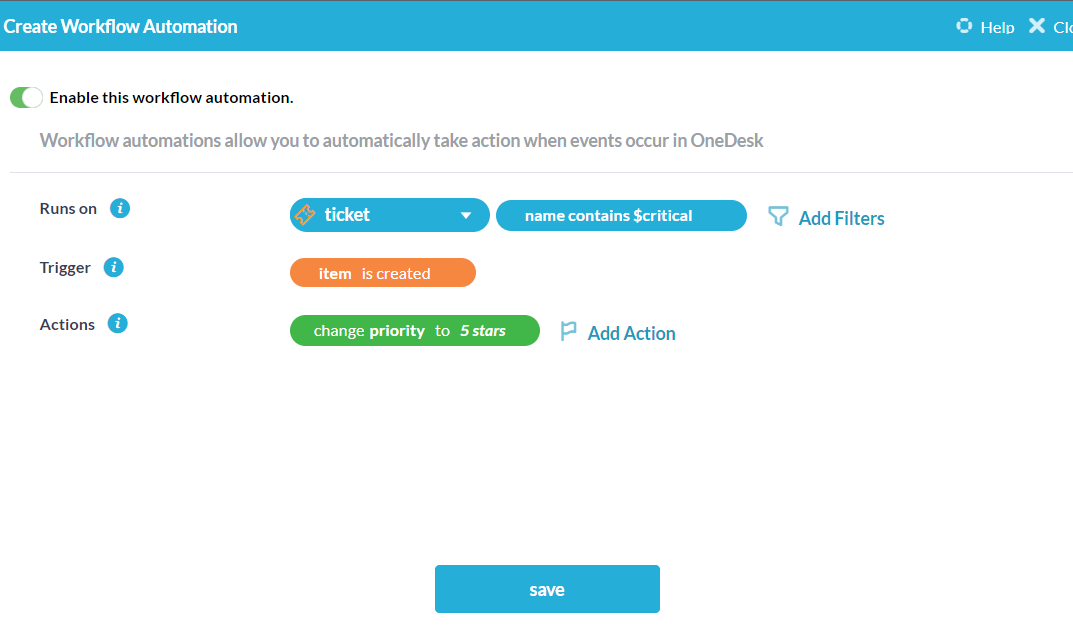
17. Lorsqu’un ticket est marqué comme fermé, fermez toutes les conversations.
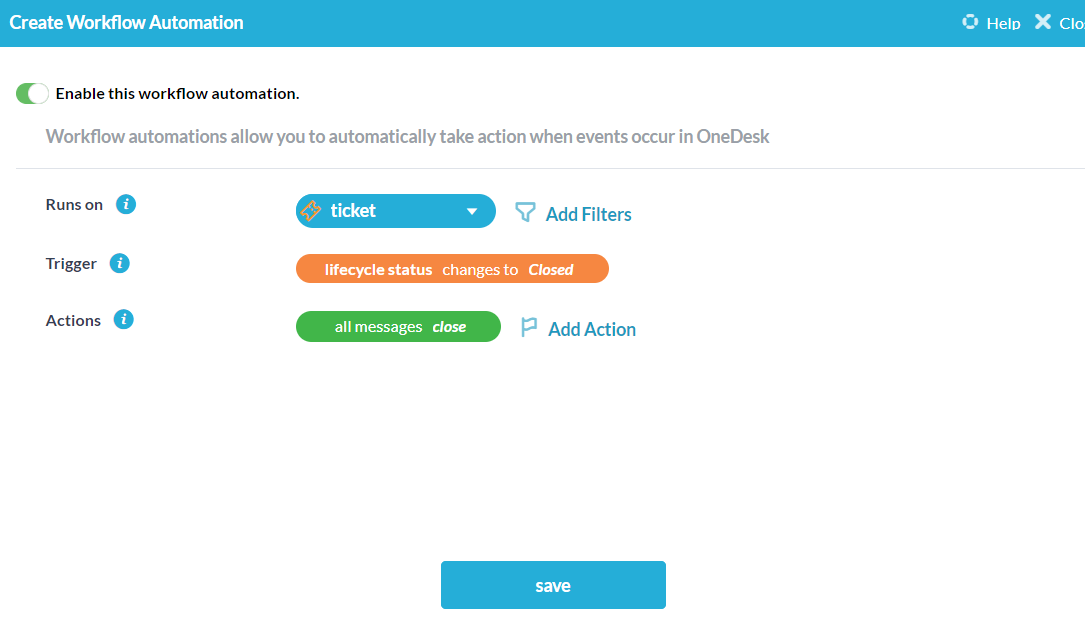
18. Envoyez un modèle d’e-mail d’enquête de satisfaction dans les 24 heures suivant la clôture d’un ticket.
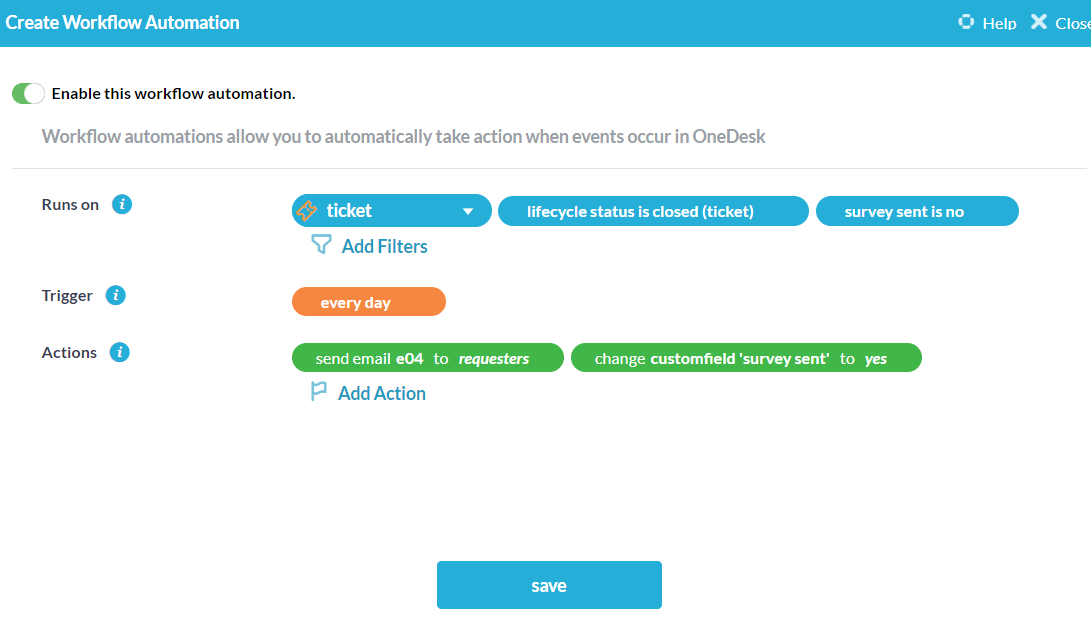
19. Partagez automatiquement un projet avec un client lorsqu’il est placé dans un portefeuille client.
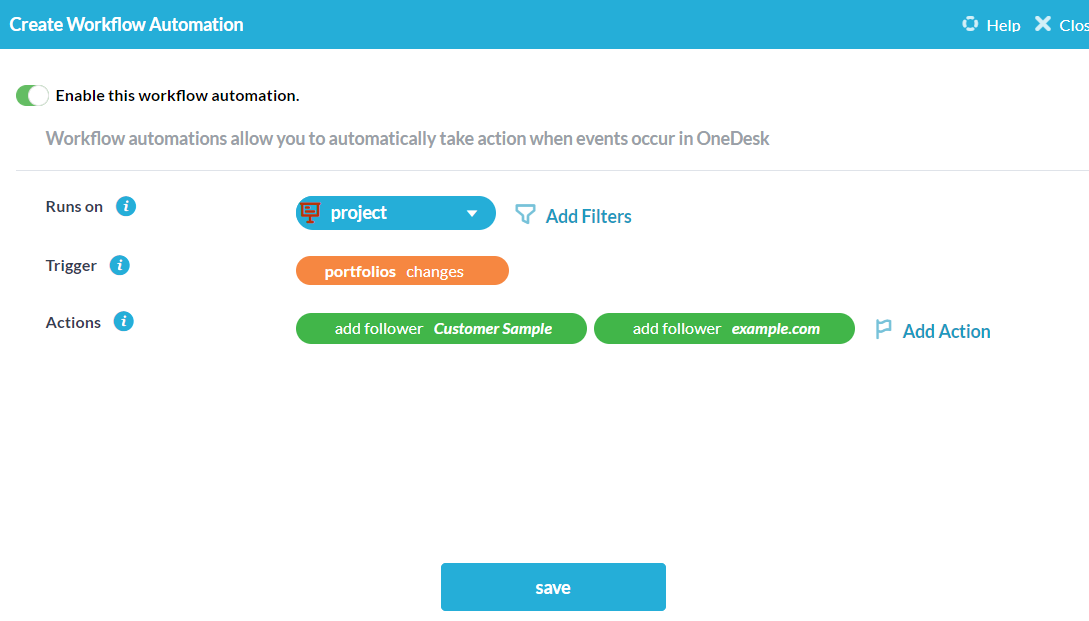
20. Comment archiver les tickets entrants d’un expéditeur spécifique.
Vous pouvez archiver automatiquement les tickets provenant d’un domaine de messagerie spécifique.
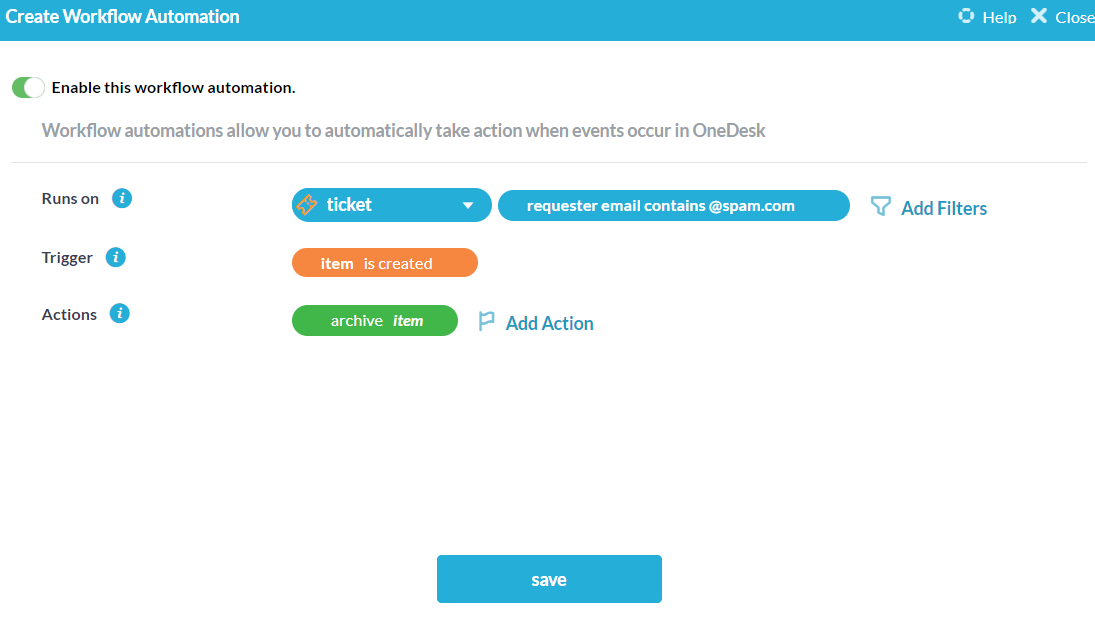
21. Fermez les éléments lorsqu’une phrase clé est publiée.
Vous pouvez fermer automatiquement les éléments lorsqu’un certain message est envoyé, tel que “#closeticket”.
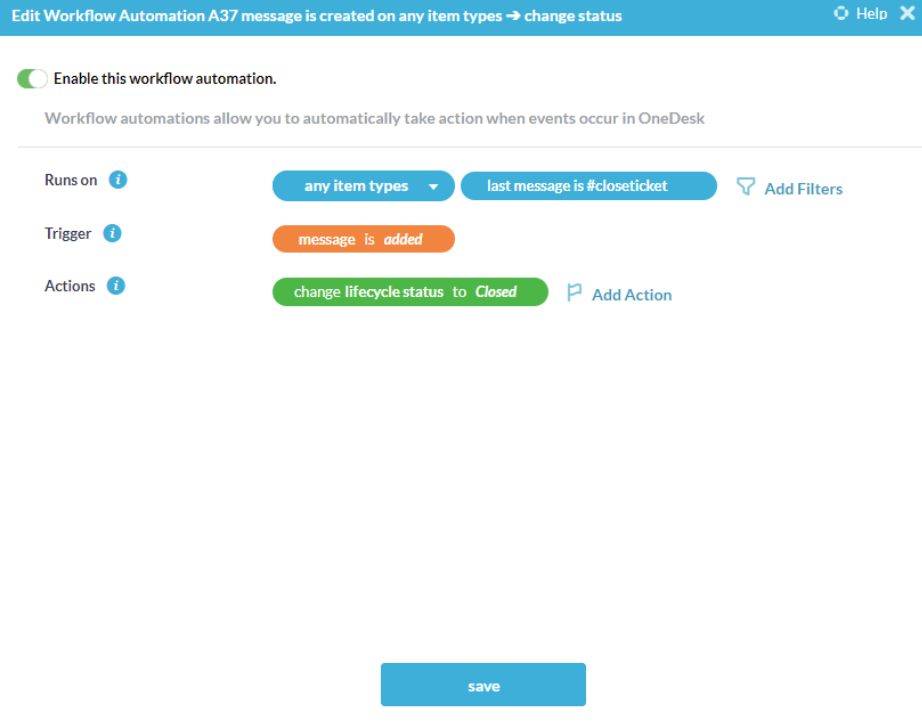
22. Créer automatiquement un nouveau projet client pour les articles lorsque des articles sont créés dans OneDesk
Chaque fois qu’un nouvel élément est créé dans OneDesk, déplacez-le dans un projet d’éléments soumis par le même client.
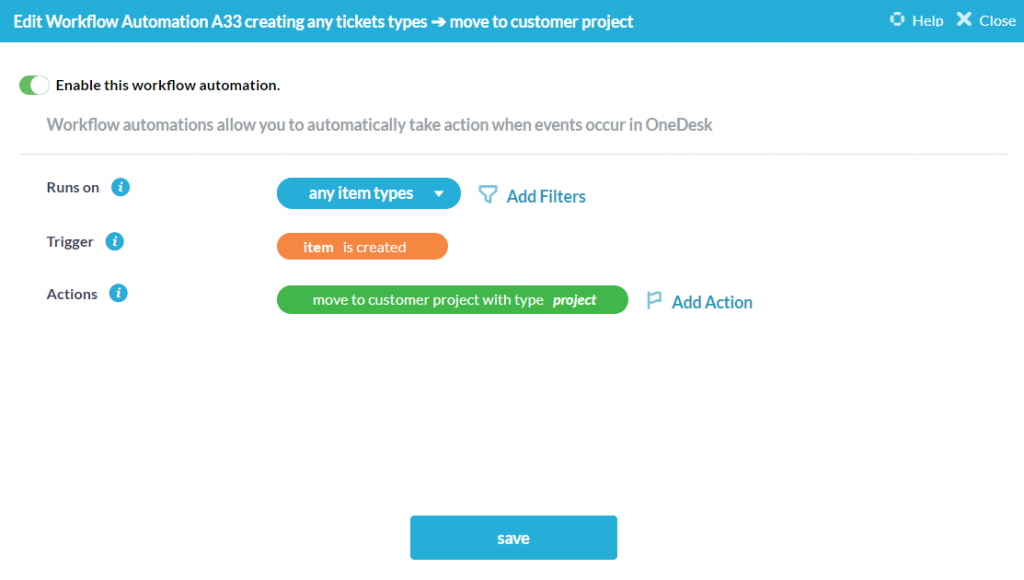
23. Lors de la création automatique d’un nouvel élément, copiez toutes les pièces jointes de l’élément déclencheur
Lorsqu’un nouvel élément est créé par une automatisation, copiez toutes les pièces jointes de l’élément qui a déclenché l’automatisation dans l’élément nouvellement créé.