Outre les présentations de votre système (de base), les vues personnalisées vous permettent d’afficher vos données de manière unique et dynamique. Des vues personnalisées sont disponibles dans toutes les sections principales de OneDesk : tickets, tâches, projets, feuilles de temps, clients, utilisateurs et analyses. Vous pouvez facilement voir ce que vous voulez comme vous le souhaitez. Vous pouvez également partager vos vues préférées avec d’autres membres de votre équipe.
Pour commencer à créer des vues personnalisées, cliquez sur l’icône Mes vues .
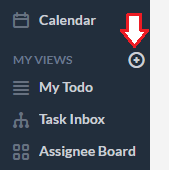
Comment fonctionnent les vues personnalisées ?
Les vues se composent des options suivantes : Dispositions , Filtres et Groupements :
- Disposition : définissez la manière dont vos données sont affichées (arbre, plat, carte, calendrier, Gantt, charge de travail)
Considérez la mise en page comme la base de votre vue. L’arborescence est une vue hiérarchique, dans laquelle vous pouvez choisir le niveau de regroupement. Flat est une vue de liste. La carte est une vue de style Kanban. Gantt vous permet de planifier des tâches sur une chronologie. Le calendrier vous permet de planifier des tâches. La vue de charge de travail est une vue de gestion des ressources. Ainsi, lors de la création de votre vue personnalisée, réfléchissez d’abord à la manière dont vous souhaitez afficher vos données.
- Filtres : définissez les données qui apparaîtront dans la vue en fonction des conditions définies.
Les filtres limitent ce que vous voyez aux propriétés que vous choisissez. Par exemple, vous choisissez de n’afficher que les tickets attribués à un utilisateur spécifique ou créés par un certain client.
Regroupement : définissez comment les données sont regroupées dans la vue (le cas échéant).
Les regroupements créent une hiérarchie des données. Les regroupements ne sont pas disponibles dans certaines mises en page telles que Flat.

Configurez encore plus les vues personnalisées
En plus des options ci-dessus, d’autres paramètres de vue appliqués peuvent également être conservés chaque fois que vous créez une nouvelle vue personnalisée. Par exemple, si l’ordre des colonnes a été réorganisé, la visibilité des colonnes a été modifiée et/ou si des termes de recherche sont actuellement appliqués, ceux-ci seront également enregistrés dans une vue personnalisée.
Cliquez sur la roue dentée dans votre vue pour ajouter ou supprimer des colonnes. Survolez et faites glisser les en-têtes de colonne pour réajuster la taille de la colonne. Triez une colonne en survolant et en sélectionnant la flèche à côté du nom de la colonne. Vous remarquerez que lorsque vous effectuez l’une de ces actions, vous serez dans une “vue non enregistrée”. Vous pouvez ensuite enregistrer ces modifications dans une vue existante ou enregistrer une nouvelle vue.
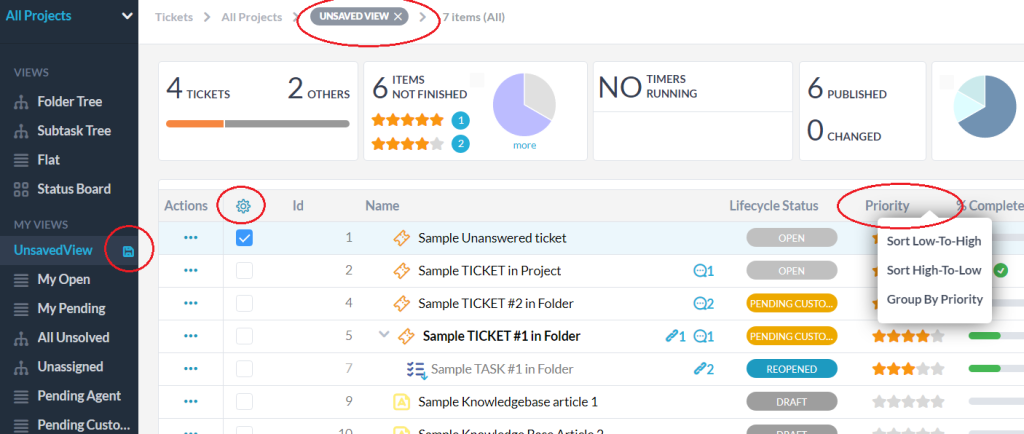
La meilleure façon de voir…
Ma liste de tâches (par date d’échéance)
Pour afficher une liste des tâches ou des tickets que vous devez terminer, triés par date d’échéance :
Choisissez Mise en page plate .
Sélectionnez Ajouter un filtre> Cessionnaire> Est> Moi
Ajouter un deuxième filtre> État du cycle de vie> n’est pas> Achevé
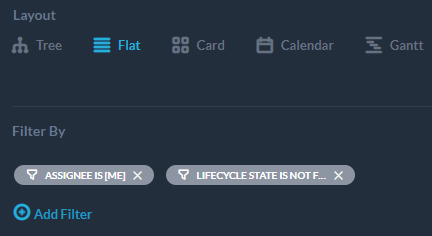
Ma liste de tâches (par priorité)
Pour afficher une liste de tâches ou de tickets que vous devez effectuer triés par importance :
Sélectionnez la disposition de l’ arborescence
Sélectionnez Ajouter un filtre> Cessionnaire> Est> Moi
Ajouter un deuxième filtre> État du cycle de vie> n’est pas> Achevé
Sélectionnez Grouper par> Priorité pour une vue hiérarchique.
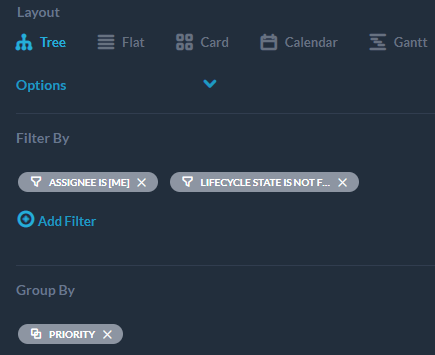
Tâches/tickets non attribués
Pour afficher tous les éléments qui n’ont pas été affectés à un utilisateur :
Ajouter un filtre attribué o/n> est> Non
Sélectionnez l’état du cycle de vie> n’est pas> achevé
Pour attribuer ou réattribuer facilement ces tâches, créez votre vue à l’aide de : Disposition de la carte et Grouper par> Par cessionnaire .
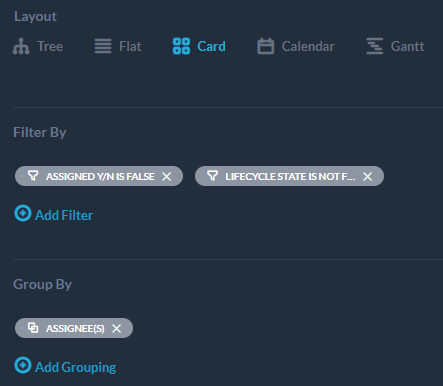
Tâches/tickets clôturés/résolus
Pour afficher tous les éléments finis :
Sélectionnez Arborescence pour une vue hiérarchique.
Sélectionner l’état du cycle de vie du filtre> est> Achevé
Sélectionnez Grouper par> Projet
Alternativement :
Pour afficher les éléments clôturés au cours du dernier mois, sélectionnez l’option de filtre supplémentaire : Date de création> plus récent que> il y a 30 jours
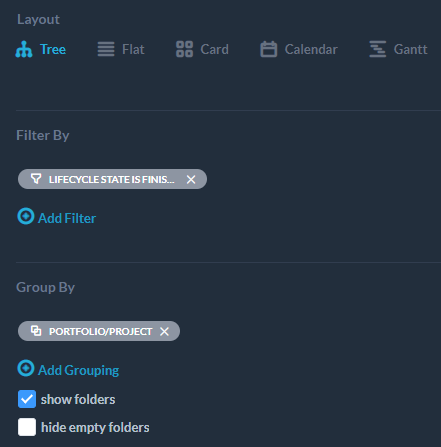
Tâches/tickets les plus récemment modifiés
Pour afficher les éléments les plus récemment mis à jour, par exemple la semaine dernière :
Sélectionnez la disposition de l’ arborescence
Sélectionnez la date de la dernière modification> Plus récent que> il y a 7 jours
Ajouter Grouper par> Date de la dernière modification
Alternativement, pour afficher les billets les plus récents :
Date de création> plus récent que> il y a 24 heures
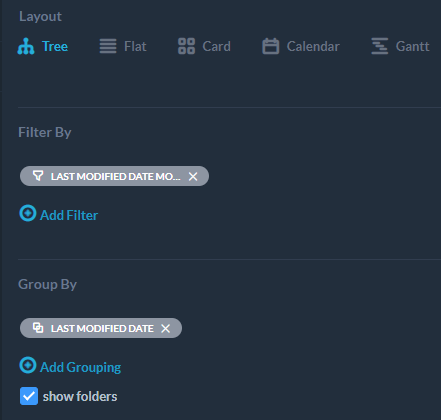
Tous les tickets/tâches inachevés par priorité
Pour afficher tous les tickets qui ne sont pas fermés, triés par priorité la plus élevée :
Sélectionnez la mise en page plate
Ajouter un filtre État du cycle de vie> n’est pas> achevé
Cliquez sur Trier la priorité élevée vers faible dans la colonne Priorité .
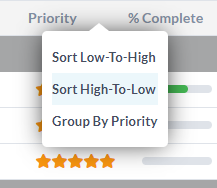
Tous les billets regroupés par client (entreprise ou particulier)
Pour afficher tous tous les tickets regroupés par une organisation cliente ou un client individuel :
Sélectionnez la disposition de l’ arborescence
Sélectionnez Grouper par> Demandeur (Organisation) ou Demandeur (individuel)
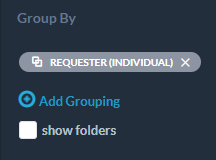
Sur quoi travaillent les utilisateurs
Dans Tickets ou Tâches , sélectionnez Arborescence .
Ajouter un filtre État du cycle de vie> est> En cours
De plus, Grouper par> Délégué ou équipe de délégataires
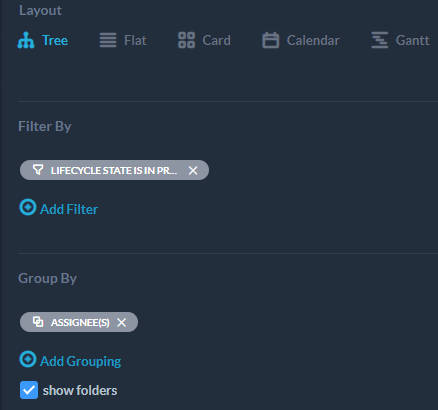
Temps facturable au cours du dernier mois
Accédez à l’application Feuilles de temps
Sélectionnez l’arborescence
Ajouter un filtre Type de facturation> est> facturable
Ajouter un autre filtre Date de création> plus récent que> il y a 30 jours
Filtres utiles supplémentaires pour affiner davantage :
Pour voir uniquement le temps facturable d’un client spécifique :
Ajouter un filtre supplémentaire Demandeur(Organisation)> est> ‘exempleorg.com’
Pour regrouper le temps facturable en fonction des projets :
Ajouter Grouper par> Projet
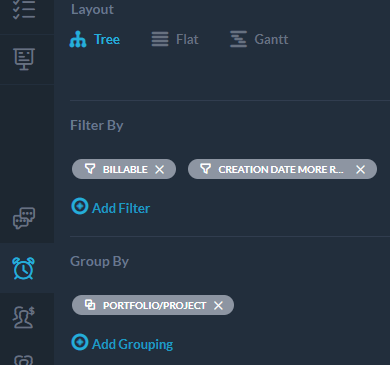
Sommaire
En bref, sélectionnez l’une des mises en page par défaut pour commencer à organiser vos données. Ajoutez un ou plusieurs filtres pour n’afficher que les données souhaitées. Vous pouvez ensuite utiliser le regroupement pour organiser davantage les données dans des catégories pertinentes. Enregistrez vos vues personnalisées lorsque vous avez terminé. Et n’oubliez pas que vous pouvez également ajouter/supprimer des points de données (colonnes), réorganiser les colonnes ou éventuellement partager vos vues préférées avec votre équipe.
Il existe de nombreuses vues personnalisées puissantes que vous pouvez créer dans OneDesk. Nous vous encourageons à voir ce qui fonctionne pour vous. Si vous avez besoin d’aide pour créer une vue personnalisée, contactez notre équipe d’assistance !