De nouveaux outils pour améliorer votre flux de support client
Cette version comprend une tonne de nouvelles fonctionnalités pour aider les agents à répondre plus efficacement aux clients.
La nouvelle application “Centre de connaissances”
Nous avons ajouté une nouvelle application appelée ‘Knowledge Center’. Cette application se trouve dans la barre de gauche (sous “Plus d’applications”) et vous aide à gérer les connaissances de votre entreprise. En particulier, vos ‘articles de la base de connaissances’, les ‘catégories de la base de connaissances’ et les ‘réponses enregistrées’ peuvent être gérés ici. (En savoir plus sur le Centre de connaissances )
- Créez de nouvelles réponses enregistrées et des articles de la base de connaissances.
- Regroupez, triez, filtrez, recherchez (et créez des vues enregistrées) pour les articles de votre base de connaissances.
- Créez des catégories parentes et des catégories et utilisez-les pour organiser vos articles.
- Voir les bases de connaissances où une catégorie est incluse, à la fois orientée client et interne.
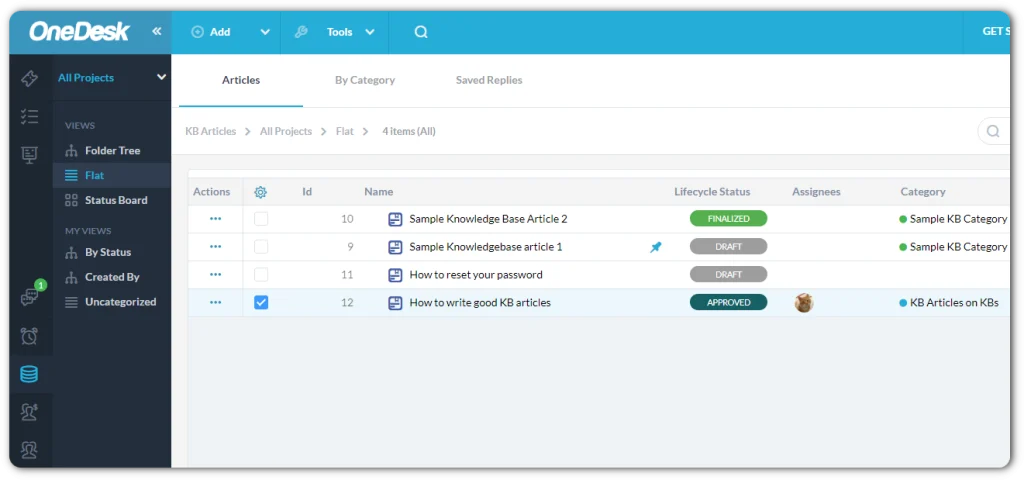
Grande mise à niveau vers les réponses enregistrées
- Les réponses enregistrées peuvent désormais être gérées sous « Centre de connaissances > Réponses enregistrées »
- Vous pouvez désormais épingler les réponses enregistrées dans le menu de recherche rapide, ce qui vous permet d’accéder facilement aux réponses les plus fréquemment utilisées.
- Les réponses enregistrées prennent désormais en charge les images et les pièces jointes en ligne, ce qui vous permet de composer des réponses complètes à réutiliser.
- Insérez des articles complets de la base de connaissances en réponse à votre client, ou simplement un lien vers l’article. Ces réponses seront vues en direct dans le chat ou envoyées par e-mail, en veillant à ce que les informations que vous partagez ne soient pas manquées.
Bibliothèque de connaissances
La nouvelle fenêtre contextuelle de la bibliothèque de connaissances vous permet de trouver rapidement la réponse enregistrée ou l’article de la base de connaissances que vous souhaitez envoyer au client.
- Si vous ne trouvez pas l’article par une recherche rapide, vous pouvez utiliser la bibliothèque de connaissances pour parcourir toutes les réponses enregistrées et les articles pour trouver celui que vous recherchez.
- Consultez tous les articles organisés par catégorie et insérez rapidement un lien, voire l’article complet, dans la réponse que vous rédigez. Vous avez la possibilité de modifier votre message avant de l’envoyer.
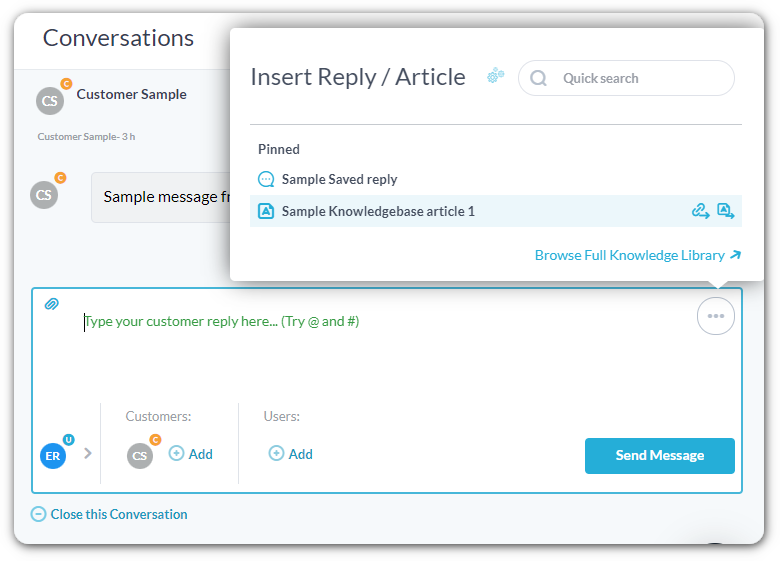
Tarification mise à jour
Nous avons mis à jour notre structure de prix en trois plans tarifaires distincts. Vous pouvez lire ce qui est inclus dans chaque plan sur notre site Web .
Pour garantir qu’aucun client existant ne perde les fonctionnalités qu’il utilise, nous avons proposé aux clients existants le plan de niveau supérieur (Entreprise) à leur ancien prix. Si aujourd’hui (mardi 16 mai 2023) vous bénéficiez actuellement d’un essai de 14 jours de OneDesk et souhaitez nos anciens tarifs, veuillez nous contacter à hello@onedesk.com (ou dans le chat) et nous nous assurerons que vous l’obtenez.
Ko indexable
Si vous souhaitez que les articles de votre base de connaissances publique soient visibles par Google, Bing et d’autres moteurs de recherche, vous pouvez désormais l’activer. À noter:
- Les bases de connaissances doivent être publiques (ne nécessiter aucune connexion) pour être indexables par les moteurs de recherche
- Nous ne pouvons pas garantir que vos articles SERONT indexés (cela dépend entièrement de Google). Mais nous pouvons vous recommander de soumettre vos articles à Google en utilisant Google Search Console et Bing Webmaster Tools
Verrouiller une conversation
Avez-vous parfois besoin que vos clients et/ou utilisateurs se taisent ? 🙂
Eh bien maintenant, vous pouvez verrouiller une conversation dans OneDesk pour empêcher l’ajout de nouvelles réponses. Cela signifie que toute nouvelle réponse par e-mail sur cette conversation ne sera pas publiée et que la possibilité de créer de nouveaux messages en interne est également réduite.
- La possibilité de verrouiller une conversation est disponible pour les utilisateurs de niveau administrateur.
- Seules les conversations fermées peuvent être verrouillées, alors fermez d’abord la conversation, puis verrouillez-la.
- Les conversations peuvent également être déverrouillées, mais les messages reçus pendant le verrouillage ne seront pas récupérés.
Mécanisme de nouvelle tentative pour les e-mails connectés sortants
Si vous utilisez les serveurs de messagerie sortants de OneDesk, tout e-mail ayant échoué était toujours automatiquement réessayé. Mais si vous utilisiez un e-mail connecté (MS365, Gmail, SMTP), nous avons relayé l’e-mail à votre serveur et le laissons gérer les nouvelles tentatives. Normalement, cela convient car le protocole de messagerie permet une nouvelle tentative automatique des e-mails rebondis.
Désormais, lorsque OneDesk relaie un e-mail à votre serveur, en fonction de la réponse (ou de son absence), OneDesk réessayera votre e-mail jusqu’à 20 fois ou jusqu’à ce qu’il soit relayé avec succès.
- Si votre connexion e-mail échoue en raison d’autorisations révoquées, OneDesk conservera l’e-mail sortant et continuera à réessayer. Par conséquent, si vous vous reconnectez avant la fin des tentatives, nous vous enverrons l’e-mail.
- Vous pouvez déclencher manuellement une nouvelle tentative pour un e-mail qui n’a pas été relayé sous Admin> E-mail> Sortant
Boutons et texte personnalisables de l’enquête de satisfaction
Une demande populaire a été la possibilité de changer les étiquettes sur les boutons d’enquête de satisfaction trouvés dans l’e-mail, et certains textes trouvés sur la page d’enquête. Dans la plupart des cas, c’était parce que vous souhaitiez les traduire. C’est enfin possible. Vous pouvez le faire sous ‘Admin > E-mails > Apparence > Enquête de satisfaction’
Éditeur de texte enrichi dans les conversations
Il est plus facile que jamais d’ajouter du texte enrichi à vos messages de conversation. Mettez simplement en surbrillance le texte que vous souhaitez modifier et un menu de texte enrichi apparaîtra. Cela vous permettra d’ajouter du gras, de l’italique, des puces, des chiffres, des hyperliens, des images et plus encore. Si vous collez du texte enrichi dans l’éditeur, celui-ci est également nettoyé et conservé.
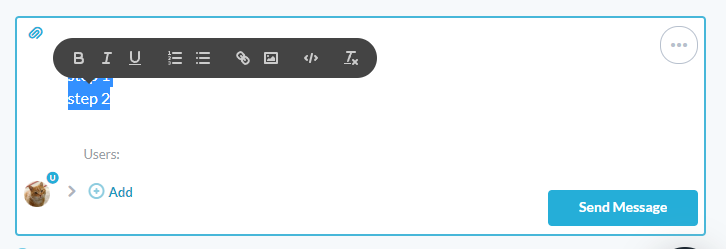
Filtrer par champs personnalisés dans tous les éléments
“Tous les éléments” pour ceux qui utilisent cette application, vous permet de voir les tickets et les tâches dans une vue combinée. Ceci est utile dans certains cas, mais l’application All-Items présentait certaines limitations. Vous pouvez désormais filtrer par champs personnalisés dans l’application Tous les éléments, comme vous le feriez dans les applications Tickets et Tâches.
Trier au sein du groupe
Vous pouvez désormais regrouper vos éléments, projets, feuilles de temps, factures et également définir l’ordre de tri au sein de ce groupe. Enregistrez la vue pour une réutilisation rapide.
Beaucoup plus
Désactiver le défilement automatique des messages – Dans le panneau de détails de l’élément, OneDesk fait automatiquement défiler jusqu’au dernier message, pour vous éviter d’avoir à le faire. Tout le monde n’a pas aimé cela, alors maintenant vous pouvez le désactiver si c’est votre préférence. Faites-le sous “Mon profil> Autorisations et notifications> Défilement automatique jusqu’au dernier message’.
Colonnes textuelles – Nous avons ajouté quelques nouvelles colonnes à la grille des éléments, qui seront affichées uniquement sous forme de texte : Auteur (texte), Demandeurs (texte), Organisation cliente.
Attribuer au répondant – Si vous avez toujours voulu attribuer automatiquement un ticket à l’agent qui répond, c’est désormais possible. Créez une automatisation comme suit :
Plus d’horaires pour les tâches planifiées – Désormais, lorsque vous créez une automatisation “Tâche planifiée”, vous pouvez sélectionner un nombre d’heures personnalisé entre chaque exécution. Faites cela sous Automation Center> Créer une automatisation du flux de travail> Le déclencheur est ‘heures personnalisées’.
Désactiver/activer les vignettes de lien – OneDesk peut par défaut remplacer les liens et les vidéos par des vignettes dans le messager. Pour activer ou désactiver cette option pour votre entreprise, accédez à Admin> Préférences de l’entreprise.> Éditeur de texte et basculez les commutateurs
Rechercher des éléments archivés – Vous ou un collègue avez archivé un article et souhaitez le retrouver rapidement ? Pas de problème, il existe maintenant une option sur la recherche globale qui vous permettra d’inclure tous les éléments archivés et les éléments dans les projets archivés auxquels vous avez accès, dans vos résultats.
Améliorations des notifications push – Vous pouvez maintenant être averti sur l’application mobile OneDesk pour les nouveaux messages et les nouvelles affectations.
Effacer vos préférences utilisateur – Effacez toutes les préférences utilisateur enregistrées sous “Mon profil”> Autorisations et notifications> Effacer le fichier de préférences’ Cela ne réinitialisera que vos préférences utilisateur qui ont été automatiquement enregistrées lorsque vous avez utilisé OneDesk (comme la ‘dernière vue utilisée’, etc.). Cela n’aura aucune incidence sur les paramètres de l’entreprise.
Propriétés de la facture dans le panneau de détails de la feuille de temps – Désormais, les feuilles de temps qui sont incluses sur une facture vous montreront le numéro de facture et auront un lien vers cette facture.
Prise en charge HIPAA pour les serveurs de messagerie de OneDesk – Désormais, nos utilisateurs HIPAA peuvent utiliser nos serveurs OneDesk pour envoyer des e-mails sortants s’ils le souhaitent. Bien sûr, ils peuvent également continuer à utiliser leurs propres serveurs.
Filtre feuille de temps : Facturé o/n – Filtrez vos feuilles de temps pour voir lesquelles ont été facturées ou non.
Propriétés de la facture : Date d’envoi et période de facturation désormais disponibles sur les factures envoyées.