OneDesk est livré avec des modèles de rapport prédéfinis inclus. Ceux-ci vous permettent de générer rapidement des rapports sur les tickets, les tâches, les projets, les feuilles de temps et les factures en quelques clics. Cependant, OneDesk comprend également des outils puissants pour vous permettre de créer vos propres modèles de rapport, de les planifier pour qu’ils s’exécutent sans votre interaction et peuvent être automatiquement envoyés par e-mail à vous, à votre équipe ou à votre direction.
Comment les outils de reporting de OneDesk sont structurés
Pour commencer à utiliser les outils de création de rapports de OneDesk, vous devez d’abord comprendre quelques concepts de base.
Modèles de rapport:
Ceux-ci décrivent le rapport qui sera généré lors de leur exécution. Ils couvrent:
Signaler les métadonnées
- Le nom du rapport
- Description du rapport (facultatif)
La définition des données sur lesquelles rendre compte:
- L’application (tickets, tâches, feuilles de temps, etc …) sur laquelle le rapport sera exécuté.
- Tous les filtres que vous choisissez, pour affiner les données rapportées. (par exemple, une équipe ou un client spécifique, une période de temps, etc.)
Les informations à afficher dans le rapport:
- La mise en page à utiliser (plus à ce sujet plus tard)
- Les colonnes de propriétés à inclure dans le rapport
- Comment vous souhaitez regrouper les données
Calendrier des rapports:
Ils décrivent quand et à quelle fréquence un modèle de rapport spécifié est exécuté et le rapport créé. Ils couvrent:
Sur quoi courir
- Quel modèle utiliser (voir ci-dessus).
- Quel niveau de projet exécuter. Cela vous permet d’utiliser le même modèle pour générer des rapports pour différents niveaux de projet ou de portefeuille.
La planification des temps d’exécution:
- La fréquence à laquelle l’heure du rapport (quotidienne, hebdomadaire, etc.)
- La date et l’heure de début du premier rapport. Ensuite, la fréquence déterminera le moment des rapports ultérieurs.
Le résultat
- Le format de sortie. Excel par défaut, mais vous pouvez le convertir en PDF à la place.
- À qui, le cas échéant, à qui envoyer le document de rapport par courrier électronique.
Présentations de rapport:
Il s’agit d’un fichier de feuille de calcul Excel (XLS) qui définit la présentation du rapport. Il couvre des éléments tels que le nombre de colonnes à afficher, les graphiques à inclure, les colonnes à partir desquelles les graphiques doivent être calculés, le style, etc.
Vous pouvez faire votre choix dans la liste des fichiers modèles fournis (“Mise en page 1” est un bon choix pour les rapports avec regroupements). Vous devrez peut-être en essayer différents jusqu’à ce que vous trouviez celui qui convient le mieux à votre rapport.
Si vous maîtrisez les modèles Excel, vous pouvez télécharger les vôtres. Une fois de plus, une certaine expérimentation sera nécessaire pour y parvenir.
Documents du rapport:
Ce sont les documents qui sont générés lors de l’exécution d’un modèle de rapport. Actuellement, les rapports de OneDesk sont générés au format XLSX, mais peuvent être automatiquement convertis au format PDF si vous préférez. Lorsqu’un calendrier est exécuté sur un modèle, un document de rapport est généré et peut être envoyé par courrier électronique à celui que vous avez défini.
Donc en résumé: modèles sont exécutés sur vos données OneDesk à l’aide de des horaires et générer un rapport des documents .
Comment créer vos propres rapports dans OneDesk
Avec ces définitions à l’écart, vous êtes prêt à créer votre propre rapport. Je vais parcourir un exemple qui montre comment créer un rapport.
Disons que je souhaite un rapport sur les heures facturables que mon équipe a enregistrées pour un client donné. Je veux envoyer ce rapport au client chaque semaine pour qu’il soit à jour et me paie pour cela.
Dans mon exemple, j’ai organisé mon travail pour ce client dans un portefeuille (cela aurait pu être un seul projet).
Créer un modèle de rapport
Cliquez sur le menu “Ajouter” et cliquez sur “Rapport”

Dans la fenêtre contextuelle “Rapports”, cliquez sur “Nouveau modèle”
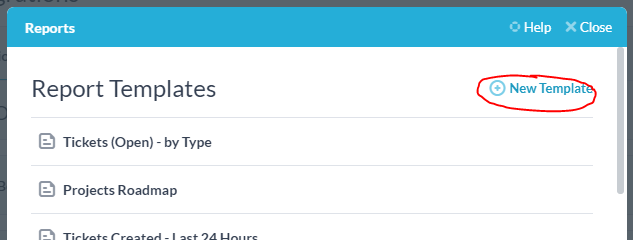
Remplissez le formulaire «Modèle de rapport».
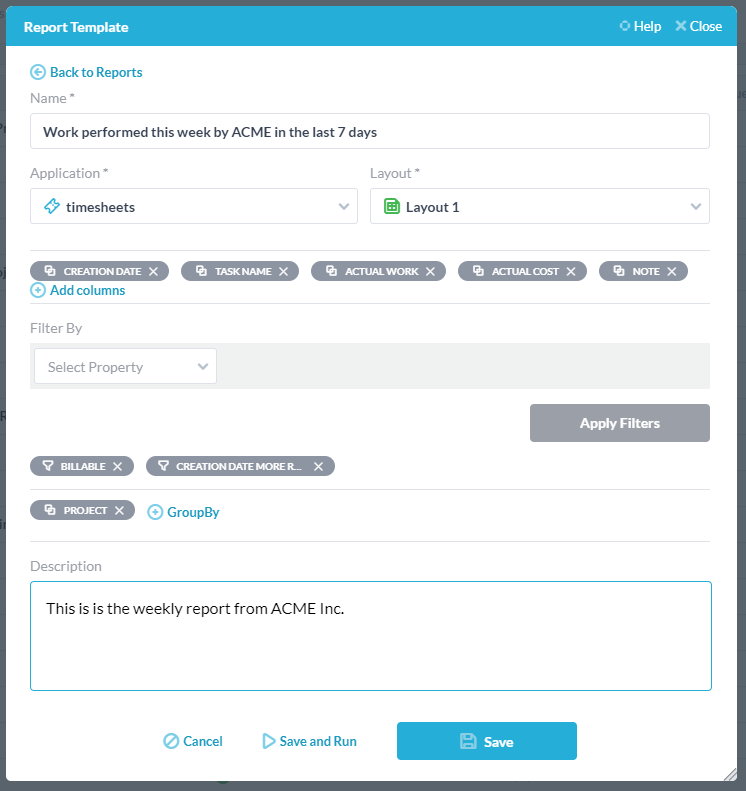
Voici ce que j’ai complété ci-dessus:
- Nom: j’ai nommé mon modèle.
- Candidature: Je ferai rapport sur les feuilles de temps soumises par mon équipe.
- Mise en page: J’ai sélectionné la mise en page “Mise en page 1”.
- Colonnes: je voudrais afficher des colonnes pour la date de la feuille de temps, le nom de la tâche, le travail réel effectué, le coût réel et la note sur la feuille de temps.
- Filtres: je souhaite uniquement inclure les feuilles de temps dont le type de facturation est “facturable” et qui ont été créées plus récemment que les 7 derniers jours.
- Groupes: je voudrais regrouper les feuilles de temps, par les projets dans lesquels elles se trouvent.
- Description: J’ai saisi une brève description du rapport.
Lorsque vous avez terminé, cliquez sur «Enregistrer». Votre nouveau modèle de rapport sera affiché à la fin de votre liste de modèles.
Créer un calendrier pour votre modèle
Passez la souris sur votre nouveau modèle de rapport et cliquez sur l’icône “nouveau calendrier”.
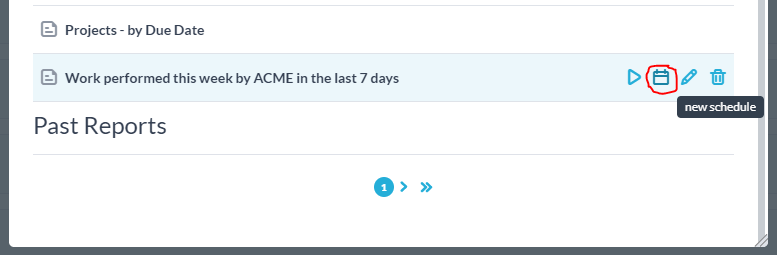
Remplissez le formulaire «Calendrier».
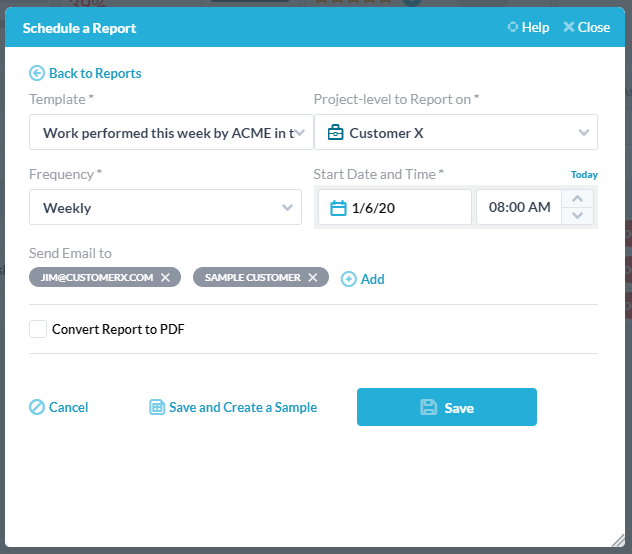
Voici ce que j’ai complété ci-dessus:
- Modèle: il était déjà sélectionné. C’est le modèle que j’ai créé plus tôt.
- Niveau projet: J’ai un portefeuille de projets sur lesquels je travaille pour mon client (Client X), j’ai donc sélectionné l’ensemble du portefeuille.
- Fréquence: je souhaite générer le rapport chaque semaine.
- Date et heure de début: 6 janvier (lundi) à 8 h.
- Envoyer un e-mail à: J’ai ajouté 2 de mes contacts au client X. J’aurais pu les sélectionner dans la liste ou simplement ajouter leurs adresses e-mail.
Cliquez sur «Enregistrer» et le calendrier sera enregistré sous le modèle de rapport.
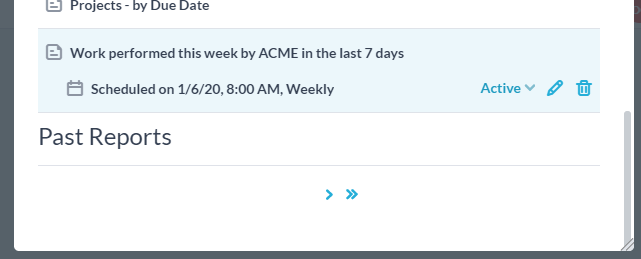
Jetons un coup d’œil au rapport:
Vous pouvez exécuter le modèle de rapport hors calendrier et obtenir un rapport de test. Cela utilisera le niveau de projet actuellement sélectionné, alors assurez-vous que vous avez des données à ce niveau. Les documents de rapport nouvellement générés apparaîtront au bas de la fenêtre contextuelle des rapports. Cliquer sur le document vous permettra de visualiser, supprimer ou copier le lien vers celui-ci.
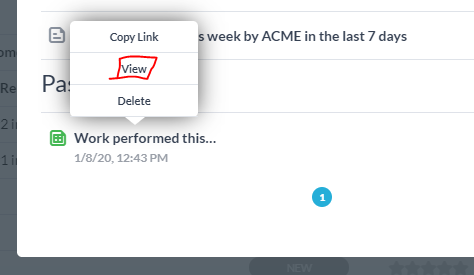
Comme vous pouvez le voir, nous avons obtenu ce que nous voulions: toutes les feuilles de temps, qui correspondent aux critères de filtrage, sont là, et elles sont regroupées en fonction des projets dans lesquels elles se trouvent. Les colonnes que nous avons choisies sont affichées, et le titre et la description sont affichés.
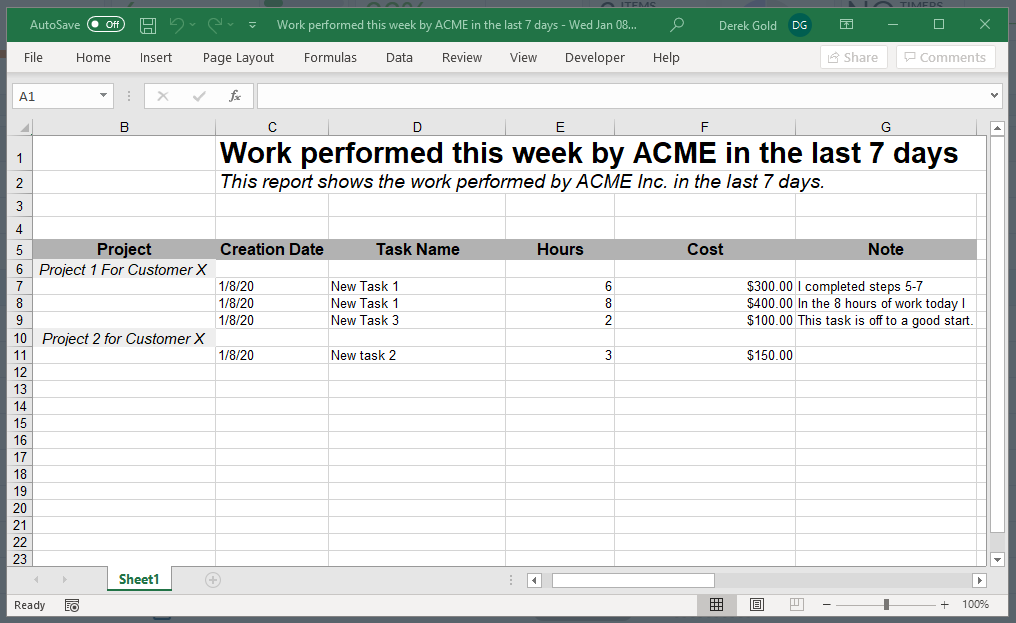
Conseils, astuces, dépannage:
- Assurez-vous que vous avez des données dans votre compte – Bien que nous livrions des exemples de données, les rapports sembleront plus complets s’ils sont exécutés sur des données réelles.
- Assurez-vous que vous êtes au niveau du projet approprié lors de l’exécution de l’exemple – Lorsque vous effectuez un test d’exécution du rapport, il utilisera le niveau de projet actuellement sélectionné. Lorsqu’il est exécuté selon un calendrier, il utilise le niveau de projet défini dans le planificateur. Pour vous assurer que vous avez des données dans vos rapports de test, assurez-vous que vous êtes au niveau “tous les projets”.
- Assurez-vous que vos filtres ne sont pas trop restrictifs – Les filtres que vous avez définis dans votre modèle sont peut-être trop restrictifs et filtrent tout ou partie de vos données. Lorsque vous travaillez à obtenir le bon rapport, il est préférable d’ajouter les filtres dont vous avez besoin plutôt que de déterminer lesquels sont erronés par la suite.
- Essayez une mise en page différente – Si le rapport que vous utilisez est vide ou étrangement mis en page, essayez les autres mises en page une par une. L’un d’eux fonctionnera probablement pour vous, mais sinon, vous devrez peut-être télécharger le vôtre.
- Dans Excel, vous devrez peut-être faire défiler et activer le mode d’édition – Lorsque vous ouvrez le rapport dans Excel, vous pouvez constater qu’Excel a fait défiler le rapport vers la droite ou vers le bas. Vous devrez peut-être faire défiler l’écran et activer le mode d’édition.
- En PDF, si des colonnes ou des lignes sont rognées, vous devrez générer dans Excel et convertir vous-même en PDF – Nos rapports sont générés sous forme de feuilles de calcul puis convertis en PDF si vous le demandez. Cependant, cela peut conduire à des colonnes rognées dans le PDF. Si vous trouvez que cela se produit pour vous, vous devrez peut-être créer votre propre mise en page XLT ou convertir manuellement en PDF à partir d’Excel.
- Nous pouvons t’aider – Si vous avez des questions sur l’utilisation de l’outil de reporting, n’hésitez pas à nous les poser et notre équipe d’assistance fera de son mieux pour y répondre. Si vous souhaitez de l’aide pour votre rapport spécifique nous offrons des services pour cela trop.