La configuration d’un transfert automatique à l’aide de Microsoft Outlook est facile. Ici, nous fournissons les instructions pour la version Web d’Outlook Web App / Office 365, ainsi que la version de bureau.
ÉTAPE 1: Récupérez votre adresse e-mail de capture de ticket OneDesk
Dans votre compte OneDesk, accédez à:
Administration> Des billets> Types de billets

Notez que chaque type de ticket et de tâche que vous activez aura sa propre adresse de capture. Cela signifie que vous pouvez transférer automatiquement à partir de nombreuses sources différentes pour créer différents types d’éléments dans OneDesk et acheminer chaque type différemment.
ÉTAPE 2: Accédez à la boîte d’adresse e-mail d’assistance de votre entreprise
Vous avez probablement actuellement une adresse e-mail que vos clients peuvent envoyer par e-mail lorsqu’ils ont des problèmes, des demandes ou des questions (quelque chose comme support@example.com). Vous devez transférer automatiquement (rediriger) tous les e-mails reçus dans cette boîte e-mail vers l’adresse e-mail de vos tickets OneDesk. Pour ce faire, vous devrez modifier vos paramètres de messagerie pour ce compte.
Vous devriez également lire le “Comment éviter les boucles d’e-mails” article.
ÉTAPE 3: Configurez le transfert automatique dans votre compte de messagerie
Utilisez l’un des guides ci-dessous pour configurer votre transfert automatique dans votre compte Outlook. Nous avons d’autres articles pour les adresses e-mail Gmail ou Gsuite.
Transfert automatique de votre e-mail d’assistance à l’aide d’Outlook.com / Office 365 / Outlook Web App
– Cliquez sur “Afficher tous les paramètres Outlook”
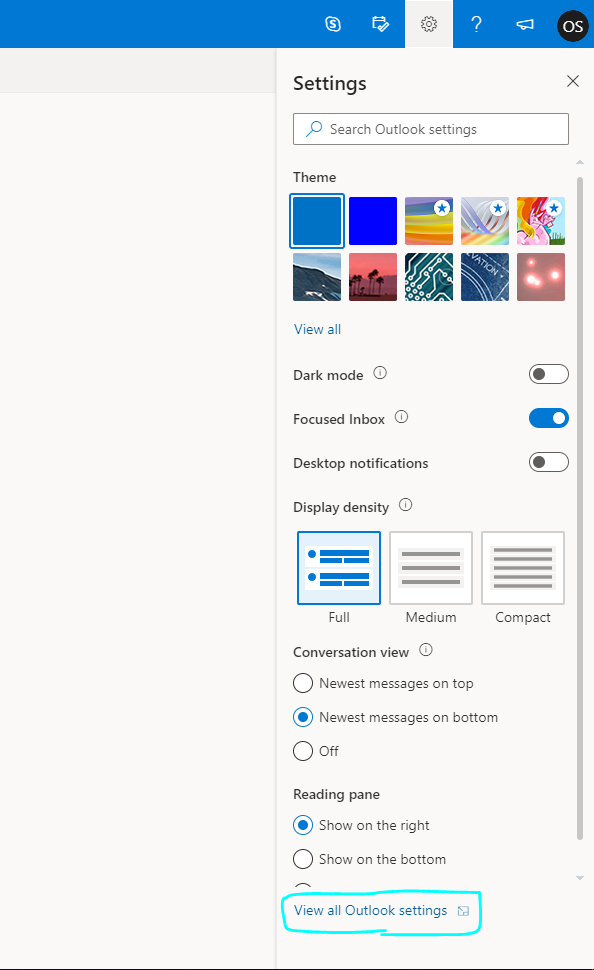
– Sélectionnez ‘Mail’ et ‘Forwarding’
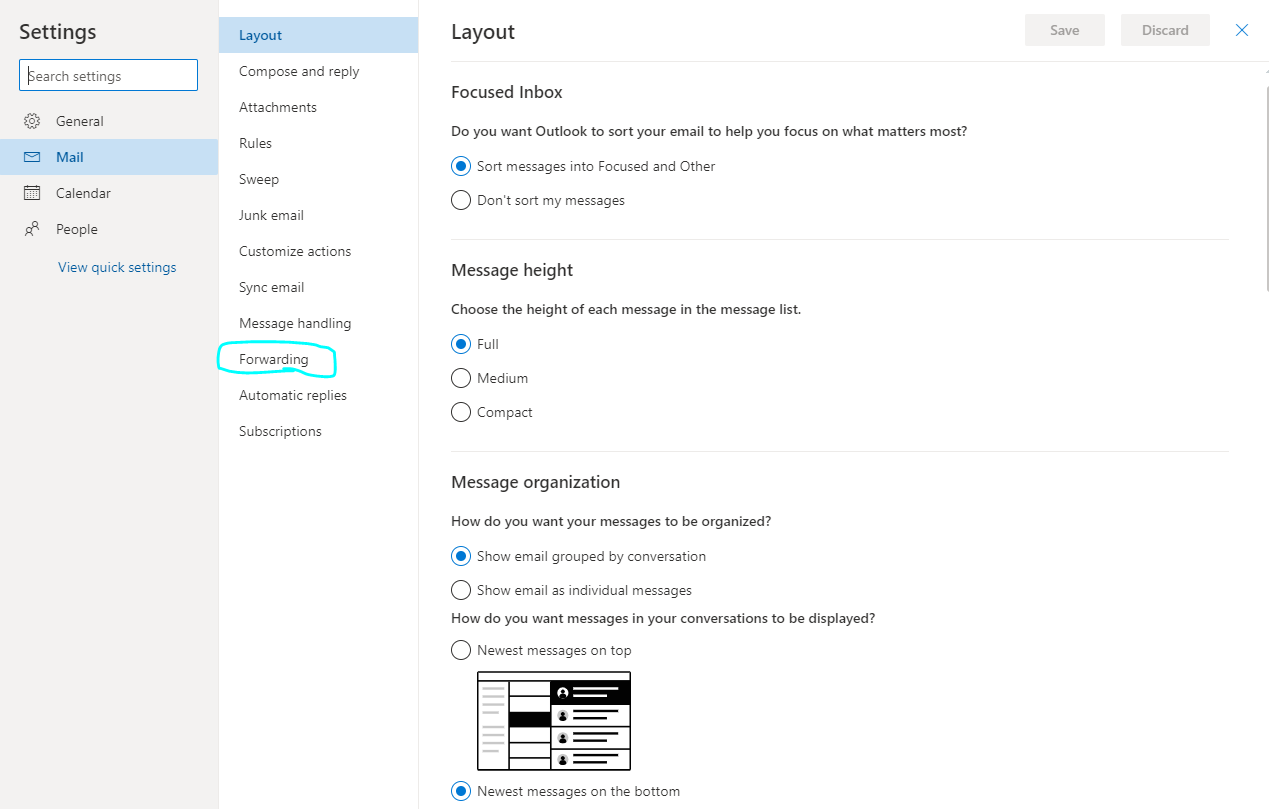
– Cochez ‘Activer le transfert’ et entrez votre adresse e-mail OneDesk dans le champ “Transférer mon e-mail vers”: tickets @[yourURI] .OneDesk.com
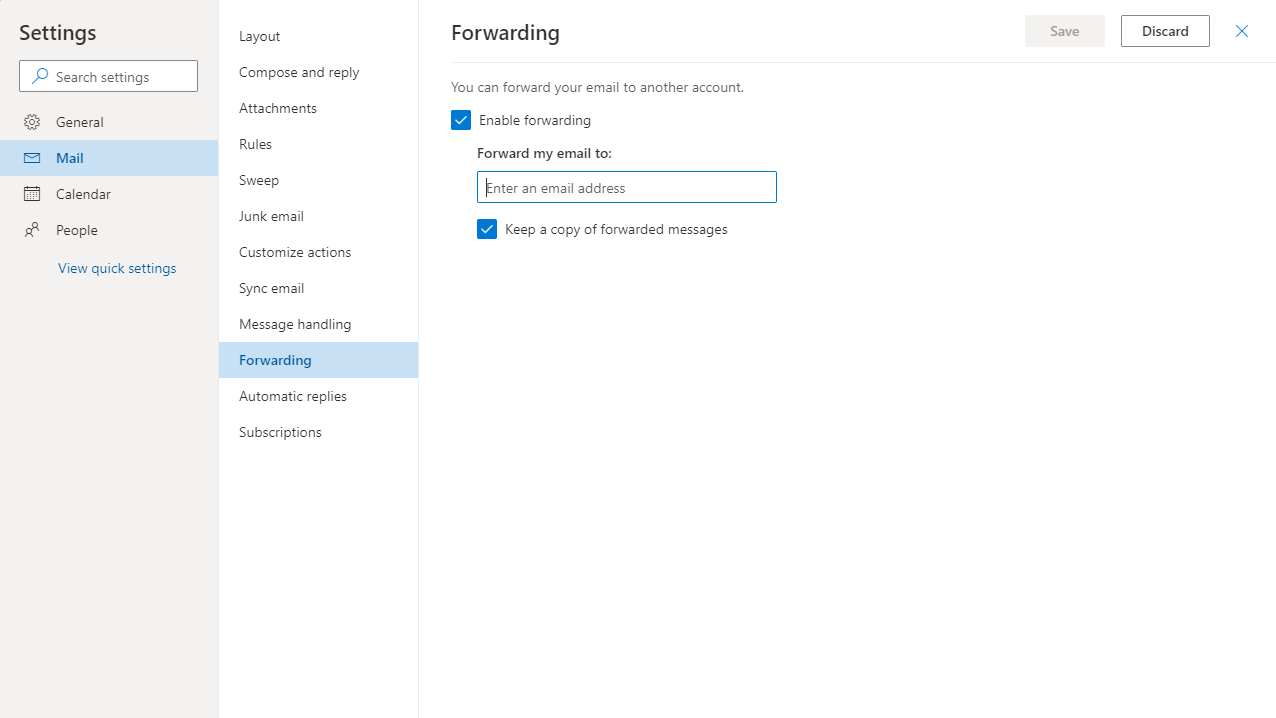
Vous avez terminé. C’était facile.
Transfert automatique de votre e-mail d’assistance à l’aide d’Outlook Desktop Version / Microsoft Outlook pour Office 365 MSO
Préparez-vous pour 9 étapes …
– Cliquez sur le menu «Fichier» dans le coin supérieur gauche.
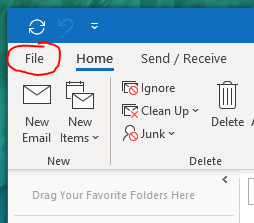
– Cliquez sur ‘Gérer les règles et les alertes’
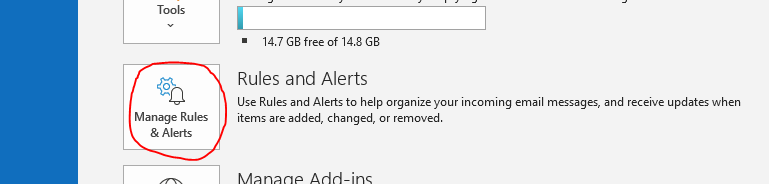
– Cliquez sur le bouton ‘Nouvelle règle …’
– Dans la fenêtre contextuelle, sélectionnez ‘Appliquer la règle aux messages que je reçois
– Cliquez sur le bouton ‘Suivant’
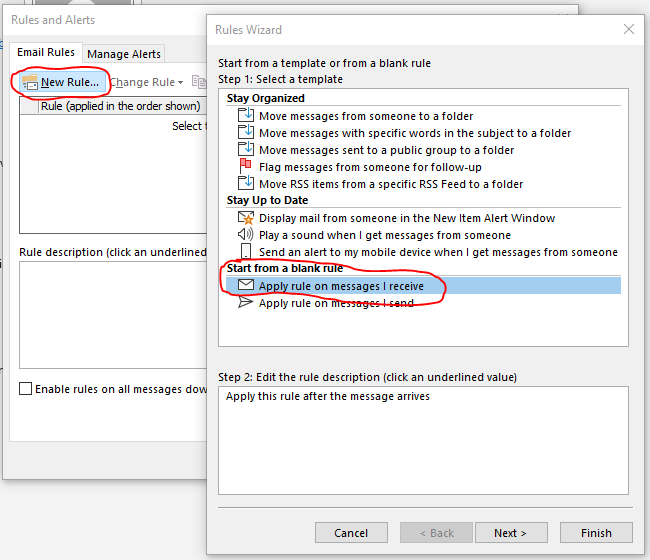
– Une fenêtre de confirmation apparaîtra, cliquez sur ‘Oui’
– Cliquez sur le bouton ‘Suivant’
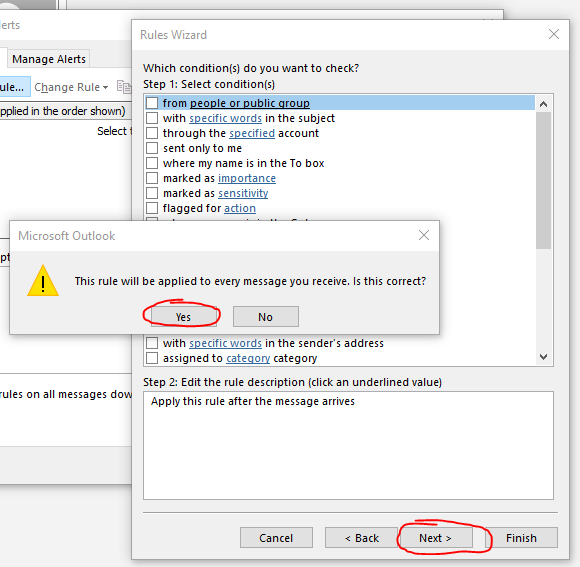
– Dans la section «Étape 1», cochez la case «rediriger vers des personnes ou un groupe public»
– Sous «Étape 2», cliquez sur le lien «personnes ou groupe public»
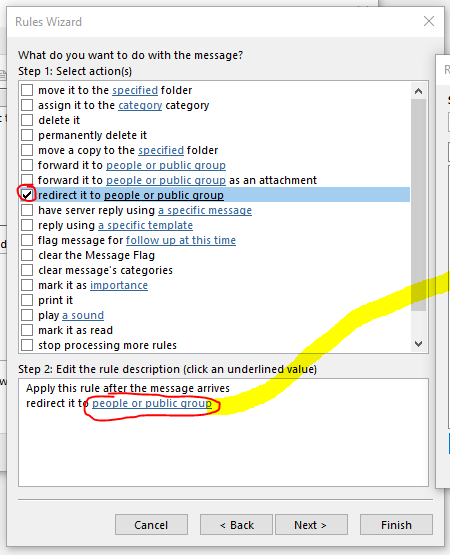
– La fenêtre ‘Adresse de la règle’ apparaîtra
– Ajoutez votre adresse e-mail de capture de ticket OneDesk ici. Il s’agit de l’adresse que vous avez récupérée à l’étape 1 ci-dessus et elle est au format: tickets @[yourURI] .onedesk.com
– Cliquez sur OK’
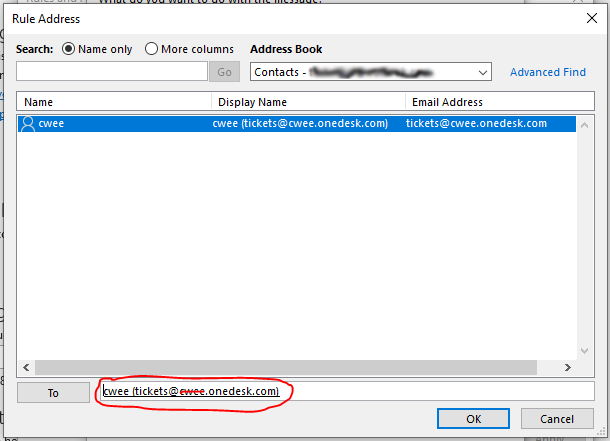
– De retour dans la fenêtre “Assistant de règles”, cliquez sur “Suivant”
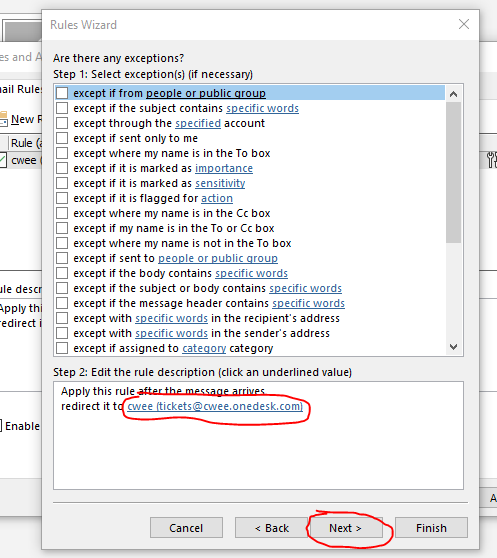
– Donnez un nom à votre règle de redirection comme “Redirection vers OneDesk”
– Assurez-vous que la case «Activer cette règle» est cochée
– Cliquez sur le bouton «Terminer».
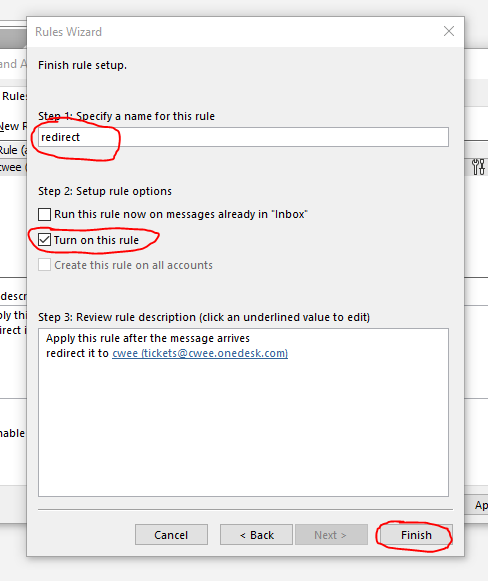
– De retour dans la fenêtre contextuelle «Règles et alertes», cliquez sur le bouton «Appliquer»
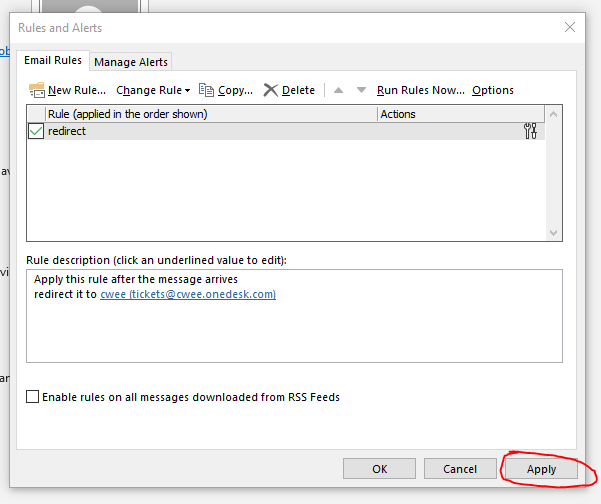
Vous avez terminé 😉
Désormais, tout nouvel e-mail reçu dans la boîte e-mail sera automatiquement redirigé vers OneDesk et créera un ticket dans votre compte. Consultez également notre Démarrage rapide Guide si vous ne l’avez pas déjà fait.