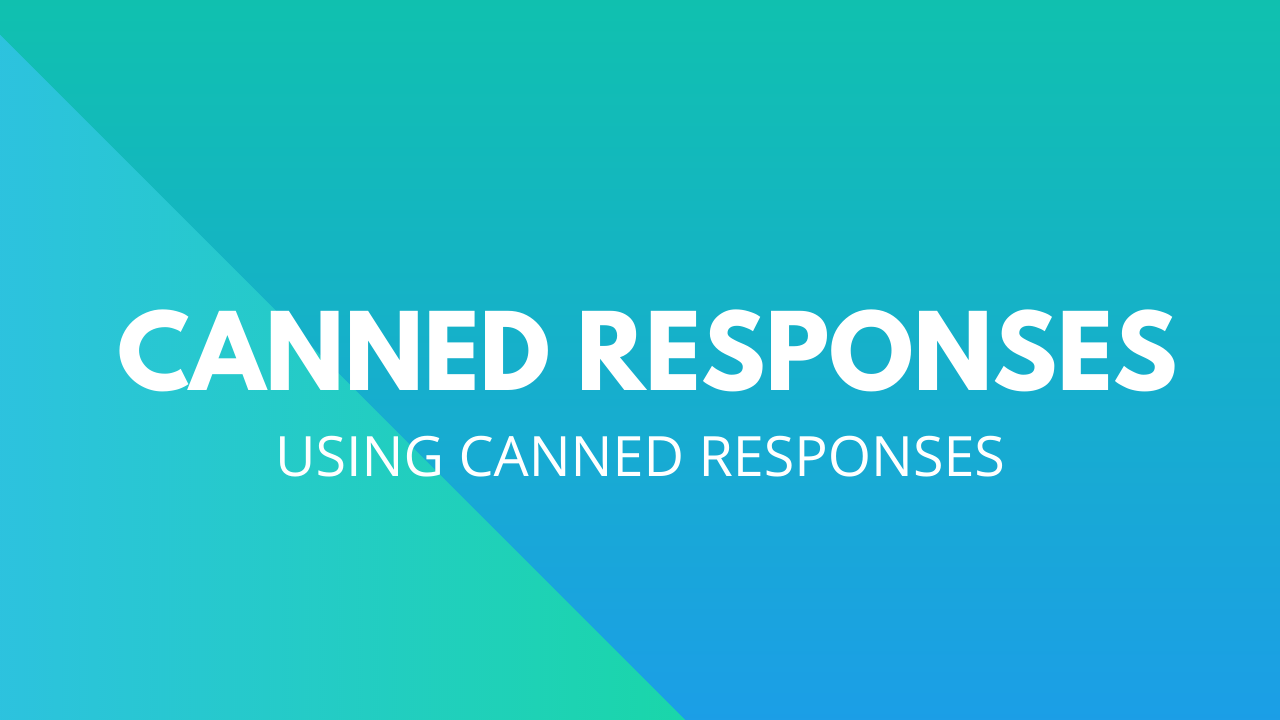Réponses standardisées dans OneDesk
Il existe plusieurs façons de configurer et d’automatiser l’envoi de réponses dans OneDesk. Les réponses standardisées peuvent vous aider à répondre aux questions fréquemment posées que vous recevez des clients, à répondre aux demandes que vous recevez à plusieurs reprises, et plus encore. Cela vous permet de désencombrer votre service d’assistance et de gagner du temps, à vous et à votre équipe, lorsqu’il s’agit de trier et de répondre aux demandes des clients.
Vous pouvez envoyer une réponse standardisée des manières suivantes:
Insérer un message dans une collection de billets ou d’articles sélectionnés manuellement
Insérer un message lorsqu’un ticket est reçu avec un mot-clé ou une phrase spécifié
Envoi d’un modèle d’e-mail lorsqu’un ticket est reçu avec un mot-clé ou une phrase spécifié
À propos de l’insertion de messages
L’insertion d’un message vous permet d’envoyer une réponse à un message dans l’application de messagerie interne de OneDesk. Vous pouvez choisir d’automatiser l’insertion d’un message ou de créer une macro, puis de sélectionner manuellement les éléments auxquels appliquer cette macro. L’avantage d’insérer un message est le suivant:
- Vous permet de suivre le flux de conversation entre vous et vos clients directement dans OneDesk.
- Vous permet de sélectionner les tickets ou éléments les plus appropriés pour y insérer une réponse.
- Enregistrez les messages que vous écrivez pour plus tard et utilisez-les en cliquant sur un bouton.
Lors de l’envoi de messages prédéfinis en interne, vous pouvez insérer des propriétés dans les messages:

À propos de l’envoi d’un modèle d’e-mail
L’envoi d’un modèle d’e-mail vous permet d’envoyer un e-mail direct à vos clients depuis OneDesk et vous permet de:
- Utilisez un modèle d’e-mail pré-écrit avec des propriétés insérées
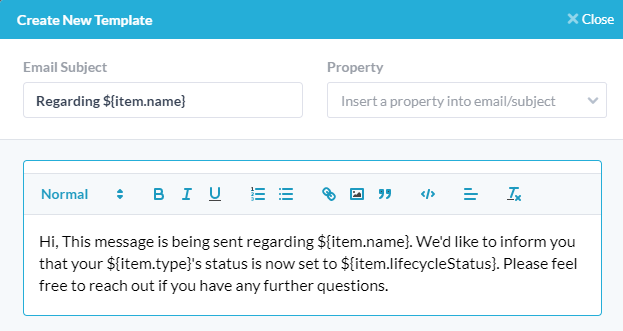
- Gardez une trace des e-mails envoyés, livrés ou échoués au cours des 72 dernières heures
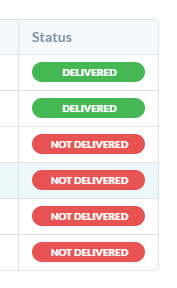
L’avantage de cette approche est:
- Vous n’avez pas besoin de sélectionner manuellement les éléments auxquels l’appliquer.
- Aucun humain n’a à déclencher l’action, donc moins de temps perdu pour votre équipe.
- Vous pouvez choisir parmi plusieurs propriétés.
L’inconvénient de l’envoi de modèles d’e-mails basés sur des mots-clés est:
- La précision de ces réponses automatisées n’est pas parfaite et dépend fortement des mots-clés ou des spécifications que vous sélectionnez.
- Étant donné que l’e-mail est envoyé en dehors du flux de messages, vous ne gardez pas une trace de tous les messages entre vous et vos clients.
Comment envoyer une réponse à un message manuellement
Pour envoyer une réponse macro manuellement:
Étape 1: Cliquez sur l’application dans laquelle vous souhaitez créer la macro.

Étape 2: Sélectionnez tous les billets auxquels vous souhaitez envoyer le message. Si vous souhaitez simplement créer la macro à enregistrer et à utiliser plus tard, assurez-vous simplement que vous n’avez sélectionné que le portefeuille de votre organisation, ou un non-élément.

Étape 3: Cliquez sur Outils dans la barre de navigation supérieure.

Étape 4: Cliquez sur Nouvelle macro .

Étape 5: Cliquez sur Créer une nouvelle conversation et tapez le message que vous souhaitez envoyer à votre client.
Remarque: assurez-vous d’avoir sélectionné «Réponses des clients» en haut de la boîte de message.
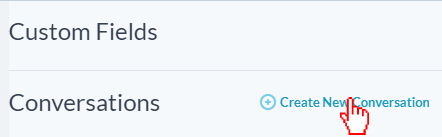
Étape 6: Cliquez sur Enregistrer cette macro pour l’enregistrer pour une utilisation ultérieure ou Appliquer cette macro pour l’appliquer aux billets que vous avez sélectionnés.


Comment envoyer automatiquement une réponse à un message
Étape 1: Clique le Plus d’applications icône en bas à gauche de l’application OneDesk.

Étape 2: Clique le dent icône pour accéder à la section d’administration.

Étape 3: Cliquez sur l’application dans laquelle vous souhaitez créer l’automatisation (tickets, tâches, fonctionnalités ou projets).
Étape 4: Définissez le mot-clé ou la phrase clé d’automatisation qui mènera au message (par exemple, le mot-clé “mot de passe” pour une réinitialisation du mot de passe).
Étape 5: Cliquez sur insérer / créer un message du action liste déroulante et sélectionnez à qui envoyer le message. Vous pouvez choisir un utilisateur individuel ou le bot de l’entreprise. Écrivez votre réponse au message.
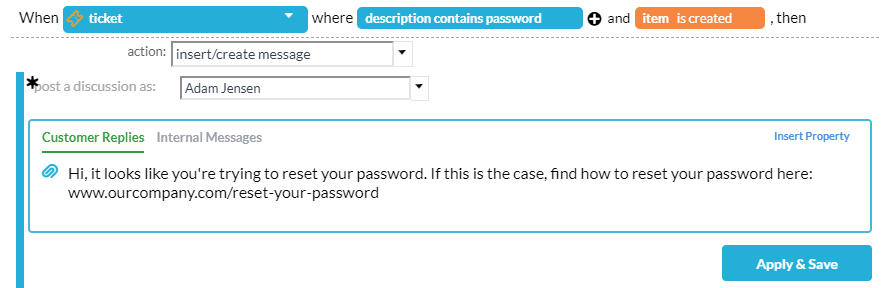
Étape 5: Cliquez sur Appliquer et enregistrer .
Comment envoyer automatiquement un modèle d’e-mail
Étape 1: Clique le Plus d’applications icône en bas à gauche de l’application OneDesk.

Étape 2: Clique le dent icône pour accéder à la section d’administration.

Étape 3: Cliquez sur l’application dans laquelle vous souhaitez créer l’automatisation (tickets, tâches, fonctionnalités ou projets).
Étape 4: Définissez le mot-clé ou la phrase clé d’automatisation qui mènera au message (par exemple, le mot-clé “mot de passe” pour une réinitialisation du mot de passe).
Étape 5: Cliquez sur envoyer un modèle d’e-mail du action déroulant et choisissez le modèle d’e-mail que vous souhaitez utiliser. Cliquez sur Créer un nouveau modèle d’e-mail si vous souhaitez en écrire un nouveau.
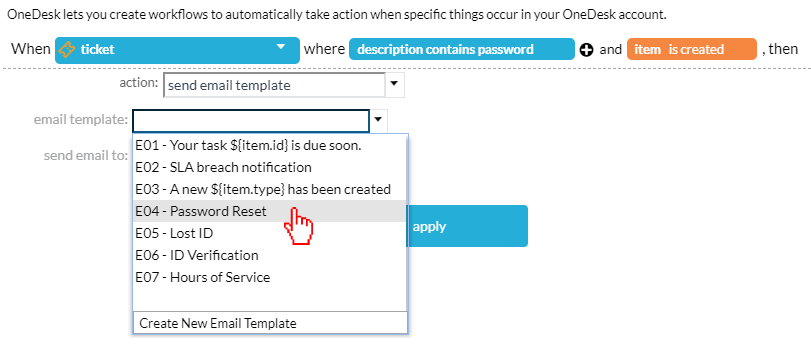
Étape 6. Pour envoyer un e-mail à , sélectionnez à qui vous souhaitez envoyer l’e-mail.
Étape 7. Cliquez sur Appliquer alors Sauvegarder .
Exemples de réponses macro
Réponses aux questions pratiques


Réponses aux demandes de réinitialisation de mot de passe


Réponses aux questions sur la localisation de X

Exemples d’e-mails automatisés
Réponses aux questions pratiques
Réponses aux demandes de réinitialisation de mot de passe

Réponses aux questions sur la localisation de X