Le tableau de bord analytique de OneDesk peut être utilisé pour afficher rapidement les indicateurs de performance et les graphiques pertinents pour votre organisation. Ce tableau de bord peut être configuré pour afficher facilement les graphiques et les plages de dates les plus pertinents pour vous et votre entreprise.
Accéder au tableau de bord analytique
Pour accéder au tableau de bord d’analyse, rendez-vous sur Plus d’applications –> Analytique> Graphiques . Sur cet écran, vous pouvez voir une grande variété de graphiques qui sont configurés par défaut.

La série de graphiques peut être modifiée avec le menu déroulant en haut à gauche, tandis que la plage de dates peut être modifiée en haut à droite. La sélection du menu hamburger en haut à droite de chaque graphique vous permet d’imprimer le graphique ou de le télécharger sous une variété de formats d’image.
Certains graphiques peuvent avoir plusieurs affichages – indiqués par un menu déroulant pour leur titre :
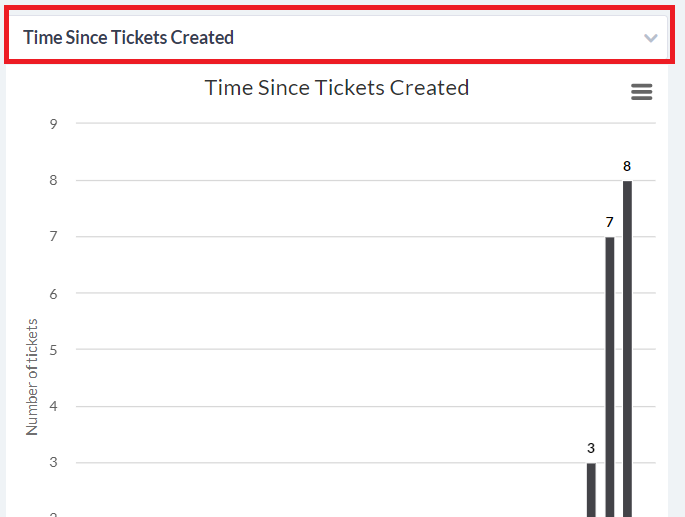
Cette liste déroulante vous permettra d’affiner les informations affichées par le graphique spécifique. Par exemple, « Durée depuis la création des tickets » peut être remplacée par « Durée depuis la mise à jour des tickets » via ce menu déroulant.
Création d’une mise en page d’analyse personnalisée
S’il existe des graphiques de différentes séries de graphiques par défaut que vous souhaitez afficher côte à côte, ou si vous souhaitez désencombrer votre vue de mesures non pertinentes, vous pouvez créer une disposition d’analyse personnalisée.
Pour créer une mise en page d’analyse personnalisée, sélectionnez le “+” lorsque vous survolez l’en-tête “Mes vues” sur le côté gauche de l’écran. Cela vous amènera à l’écran de création de vue personnalisée.
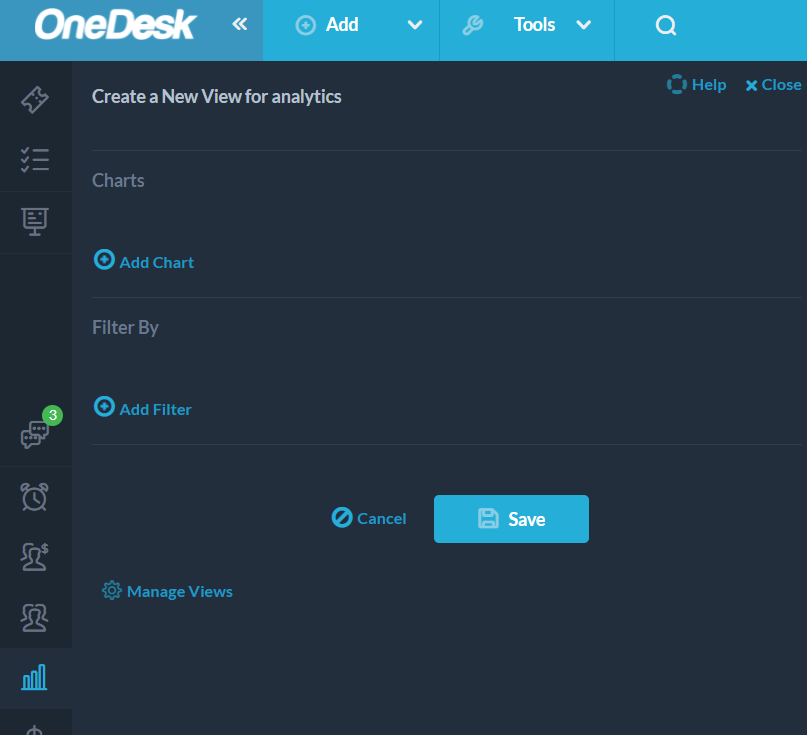
Sélectionnez “Ajouter un graphique” pour sélectionner parmi tous les graphiques disponibles pour votre tableau de bord personnalisé.
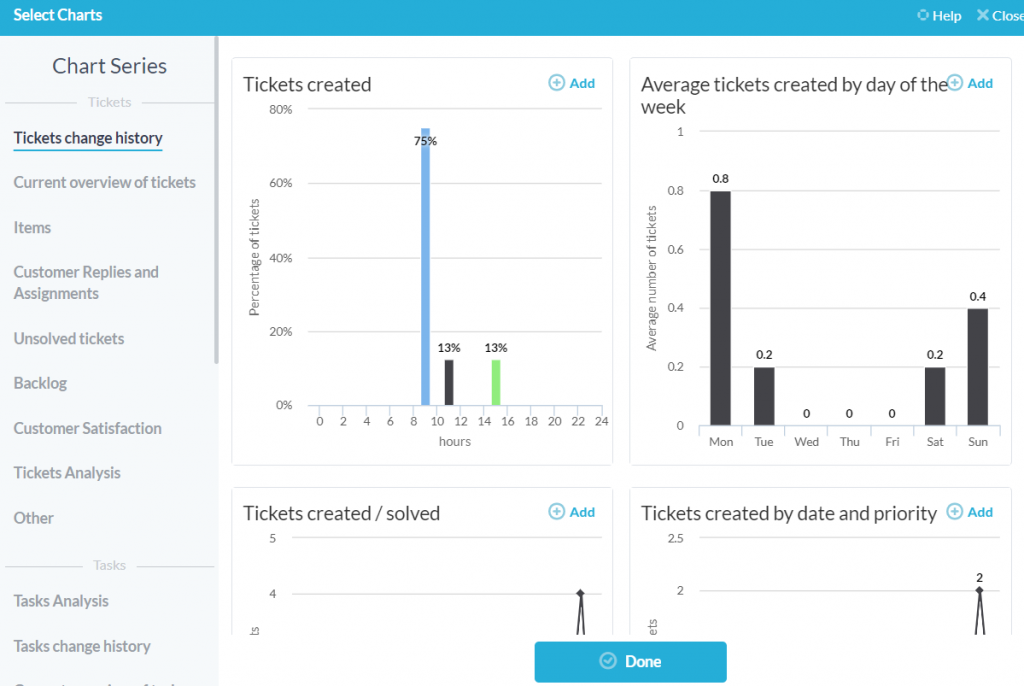
La sélection du bouton Ajouter place le graphique respectif dans le tableau de bord autrement vide. Les graphiques apparaîtront dans l’ordre dans lequel ils sont ajoutés.
De plus, vous pouvez ajouter des filtres spécifiques en sélectionnant “Ajouter un filtre” au besoin. Lorsque vous avez terminé avec la mise en page personnalisée, sélectionnez Enregistrer et vous serez invité à nommer votre mise en page et à la partager avec d’autres utilisateurs de votre organisation si nécessaire.
Exemple : Disposition d’analyse spécifique à l’industrie : Service d’assistance informatique
À titre d’exemple de ce que serait une disposition graphique idéale pour un secteur spécifique, examinons un service d’assistance informatique qui traite les tickets des clients depuis OneDesk.
L’analyse des tickets pour un service d’assistance informatique doit inclure les éléments suivants :
- Temps de réponse moyen des utilisateurs pour les tickets
- Délai moyen de résolution des tickets
- Tickets attribués par utilisateur et statut du ticket
- Heures travaillées par cessionnaire
- Statut du ticket par priorité
- Tickets non résolus par utilisateur
Ce tableau de bord fournira à un service d’assistance informatique un bon aperçu de ses opérations quotidiennes à partir d’un seul endroit dans OneDesk. Les administrateurs du service d’assistance peuvent consulter ces analyses pour voir en un coup d’œil l’efficacité de l’équipe, à quoi ressemble la charge de travail de l’équipe et quels tickets doivent être prioritaires par rapport aux autres.
En ajoutant ces graphiques à une mise en page personnalisée, l’équipe informatique peut désormais appeler rapidement ces graphiques depuis le côté gauche de l’application d’analyse.
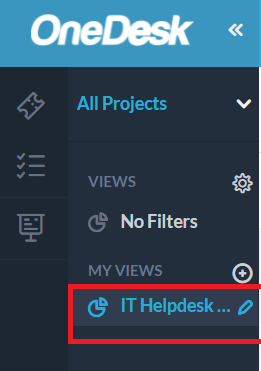
L’équipe peut alors faire plusieurs vues qui couvrent différents aspects de leurs opérations plus en profondeur. Par exemple, une vue distincte pourrait traiter entièrement les tickets non résolus par opposition à cette vue générale.
Qui peut voir l’application Analytics
Certaines mesures de performance peuvent ne pas être visibles pour tous les utilisateurs de votre organisation. Si vous êtes un administrateur et que vous souhaitez limiter l’utilisation de l’application d’analyse à certains utilisateurs, accédez à plus d’applications –> utilisateurs –> panneau de détails de l’utilisateur et faites défiler jusqu’aux autorisations de l’utilisateur non administrateur dont vous souhaitez modifier l’autorisation.
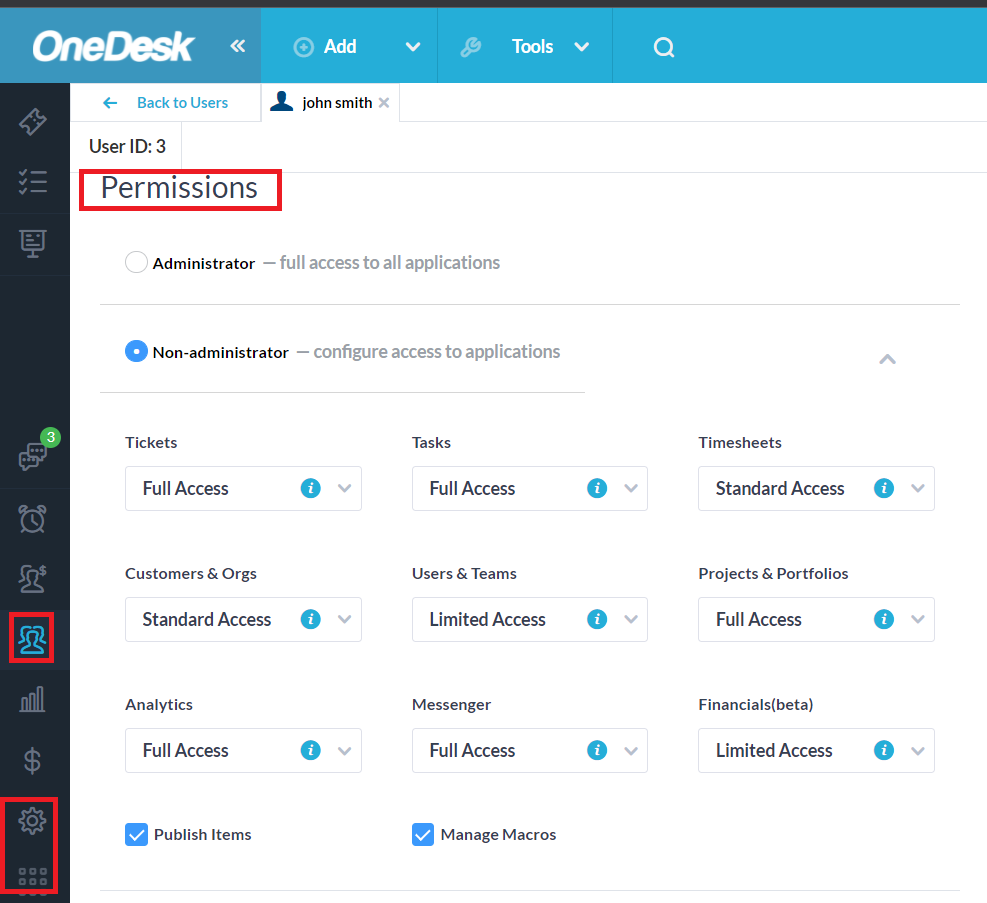
Les administrateurs peuvent modifier l’accès d’un utilisateur non administrateur à l’application Analytics entre un accès limité et un accès complet. L’accès limité masquera l’application Analytics à l’utilisateur non administrateur.