Dans le monde du logiciel (et de plus en plus dans d’autres domaines), la gestion de projet agile est l’un des moyens les plus populaires de gérer des projets. Il existe de nombreuses versions différentes de méthodologies «agiles» et le but de cet article n’est pas de revenir sur celles-ci une fois de plus. Au lieu de cela, je couvrirai certaines des fonctionnalités de OneDesk qui sont principalement axées sur la gestion de projet agile. Vous devez noter que l’une des choses les plus uniques que OneDesk apporte à la table est la possibilité de combiner une vue agile et traditionnelle de vos projets, permettant une approche plus hybride de la gestion de projet.
Points et capacité en points
Les points remplacent l’effort. Lorsqu’une entreprise souhaite estimer le travail nécessaire à l’exécution d’une tâche, mais ne souhaite pas investir du temps et des efforts pour fournir une estimation détaillée, elle peut utiliser un système de points. Cela signifie qu’au lieu de calculer le nombre d’heures de travail qu’il faudra, ils lui attribueront une valeur sur une échelle de points.
Par exemple, l’entreprise peut avoir choisi une échelle de 3 points où 1 point est très facile (quelques heures), 2 points est moyen (un jour environ) et 3 points est difficile (quelques jours ). Chaque tâche se voit alors attribuer une valeur de 1 à 3 points. Puisqu’il s’agit d’une estimation si approximative, cela prend très peu de temps à faire, et ainsi les frais généraux de planification de projet sont réduits.
Le travail est ensuite divisé en itérations ou sprints (dans OneDesk, ce sont des projets), où chacun doit être planifié pour être égal en termes d’effort. Pour égaliser ces projets, vous attribuez une capacité de points pour le projet. Par exemple, vous pouvez déterminer que vos itérations doivent chacune avoir une capacité de 50 points. Vous ajoutez ensuite des tâches au projet jusqu’à ce que vous atteigniez cette capacité.
Sur les propriétés des tâches, OneDesk affiche les points que vous avez définis pour cette tâche. Ceux-ci peuvent être ajoutés sous forme de colonne dans la grille et sont toujours affichés sur la carte de tâche.
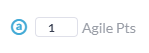
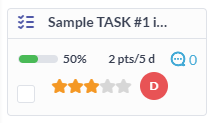
Dans le panneau des propriétés du projet, OneDesk affiche le nombre actuel de points dans le projet (la somme de ses tâches) ainsi que la capacité en points que vous déterminez pour le projet. Ajoutez simplement des tâches jusqu’à ce que votre capacité soit atteinte.
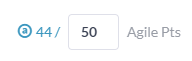
Tableaux d’état
Un paradigme courant pour l’interface utilisateur qui a émergé pour la gestion de projet agile est la vue «carte» ou le «tableau d’état». Il s’agit d’une approche légère des mises à jour de tâches où l’utilisateur peut simplement faire glisser et déposer sa tâche d’une colonne à une autre pour mettre à jour son statut, et faire glisser verticalement pour réorganiser. OneDesk a une telle vue.
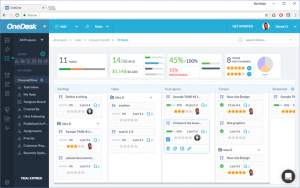
Dans OneDesk, nous allons un peu plus loin, vous permettant de:
– Personnalisez les colonnes en personnalisant les statuts et en masquant les colonnes
– vous permettant de créer des tableaux qui se classent selon d’autres propriétés telles que l’assigné, la priorité ou le projet. Vous pouvez donc faire glisser et déposer pour réattribuer, redéfinir les priorités ou passer à une itération différente.
– Vous permet d’afficher et de mettre à jour des projets entiers de cette façon, en représentant les projets sous forme de cartes. Vous pouvez classer par statut, trimestre, priorité ou un tas d’autres propriétés.
Graphiques Burndown
Les graphiques détaillés montrent le travail restant dans un projet au fil du temps. Donc, si un projet se déroule bien, vous devriez voir la ligne de tendance chuter au fur et à mesure que les tâches sont terminées et que le nombre de points restants diminue (dans mon image ci-dessous, le projet ne se passe pas bien). OneDesk capture ces statistiques quotidiennes et affiche ces propriétés sur le tableau de bord du projet. Étant donné que OneDesk prend également en charge des estimations plus traditionnelles, nous pouvons également afficher le travail restant (en heures-homme) ou le nombre de tâches restantes.
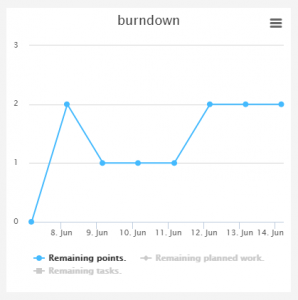
——————
J’espère que cela aidera à clarifier certaines des fonctionnalités intégrées à OneDesk qui prennent en charge une méthodologie de gestion de projet agile. Comme mentionné précédemment, vous pouvez les combiner avec des méthodes plus traditionnelles qui utilisent des dépendances de tâches, des estimations d’effort plus approfondies, des diagrammes de Gantt, le suivi du temps et bien plus encore.