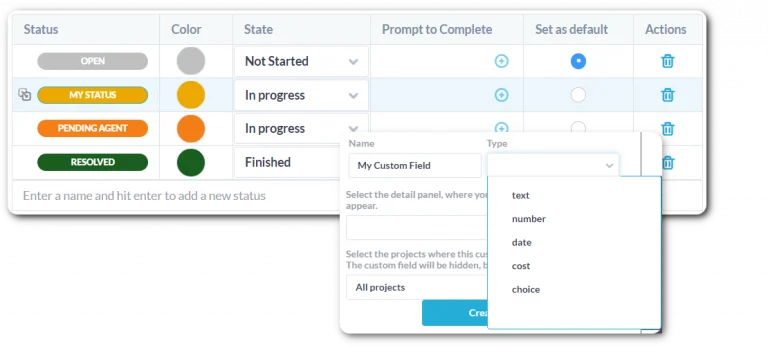Task & Project Management
Onboarding guide contents:
Working on tasks
As touched on in a previous step, the main difference between tasks and tickets is in how you use them. By default, tasks also give more project management functionality. Tasks are used as the building blocks of your projects. Breakdown client/internal projects into manageable tasks that can be tracked and assigned. You can also utilize subtasks to further breakdown work. Subtasks are full-featured tasks but have a relationship to the parent task/ticket. For example, a common use for subtasks is tracking work that needs to be done before a ticket can be resolved.
You can begin working on tasks from within the task’s detail panel. From there, you can communicate with clients, view attachments, collaborate with team members, update the task status, log time or progress, and more.
Learn more:
Planning & scheduling work
Tasks have two properties, planned schedule and planned effort.
- Planned schedule – The date(s) when the task should be worked on.
- Planned effort – The estimated working hours it should take to complete the task.
You can plan and estimate tasks from the the task detail panel, Gantt chart, and calendar.
Learn more:
Monitoring progress
Monitor work from your Tasks app dashboard.
- Task progress rolls up to the folder and project.
- The ‘actual schedule’ and ‘actual planned work’ are populated based on time logged to the task. It is good practice to log time as you work on tasks. This allows managers to compare the planned and actual progress and determine whether work is on-track.
- Visualize progress with the Gantt, Kanban, and calendar views.
- On the Gantt, the blue bars represent the planned schedule of tasks. The green bars represent the ‘actual’ or in progress schedule.
- With the Kanban you can easily see the status of each task. Limiting the number of tasks in progress is a common agile pm strategy.
- Utilize custom views. Group, filter, or sort work to better understand how each team or agent is progressing or whether client work is on-track.
Project templates
Do you have similar services you offer clients? You can create a project with all your tasks, assignments, planned work, etc. Then you can create new projects based on these templates. Templates save you and your team time getting started on projects and tasks in the future. Set a project as a template by opening the project detail panel and checking ‘Set as template.’
Learn more:
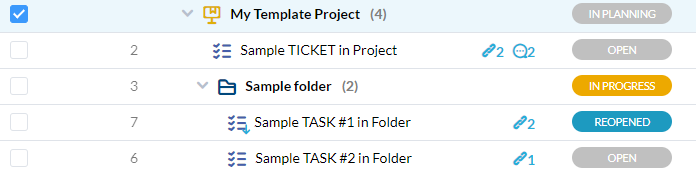
Customizing your workflow
OneDesk is very flexible, allowing you to define your project management workflow.
- Statuses define the workflow of your tasks. You can rename, remove, or create additional statuses on your tasks to align with your processes. For example, you might add statuses such as ‘on hold’, ‘needs review’, or ‘approved’. Define statuses from Admin > Tasks.
- Custom fields are properties unique to your company. These fields can be added to tasks, tickets, customer profiles, and more. Common custom fields include ‘tags’ to categorize work, or a ‘notes’ field. Create fields from Admin > Custom Fields.
- Automations are a powerful tool that not only cut back on manual work but also allow you to define your workflows. For example, set a successor task as ‘ready’ when the predecessor is complete. Or, send a message to a client when work is nearing completion. Configure automations from Admin > Automation Center.