We just released our new Knowledge Base feature in OneDesk to allow you to provide a place for your customers to search and find answers to their questions. There are many features to the Knowledge Base (and more to come) which I cover in more detail in another post. If you sign up for OneDesk today, you will already have the Knowledge Base enabled so you can jump right to that article to learn more about it.
However if you are a current user it will be disabled by default, so the purpose of this article is to let you know how you can enable it and start working with it.
OneDesk allows you to create a work item (that we will call a ‘Knowledge Base article’) and publish these on the Knowledge Base ‘customer app’ for your customers to see. To enable this feature you will need to do the following:
1) Enable the ticket type “Knowledge Base article”
This is found under Admin > Tickets > Types of Tickets
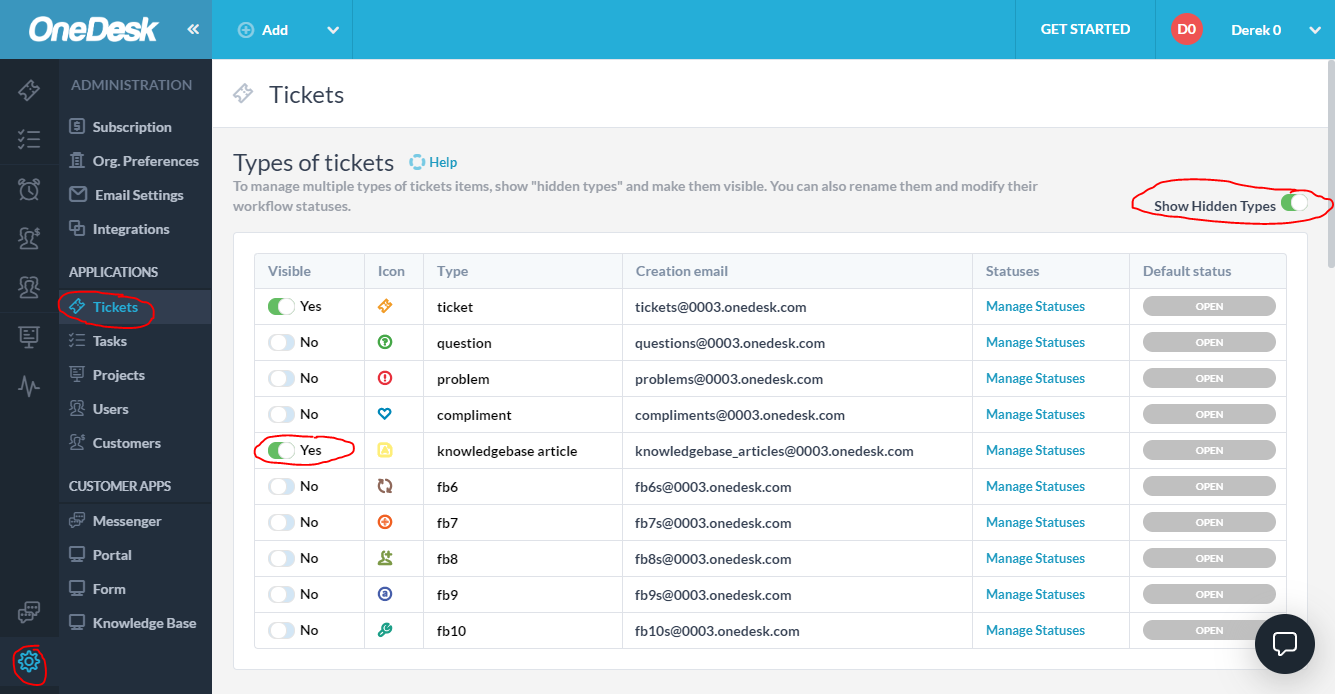
– You may need to ‘Show Hidden Types’ if you cannot see it
– You may have renamed your ticket types in the past, in which case you can enable an unused type and rename it.
– You can adjust the statuses that an article goes through here too.
2) Enable the Knowledge Base customer app
This can be found under Admin > Customer Apps > Customer Apps List
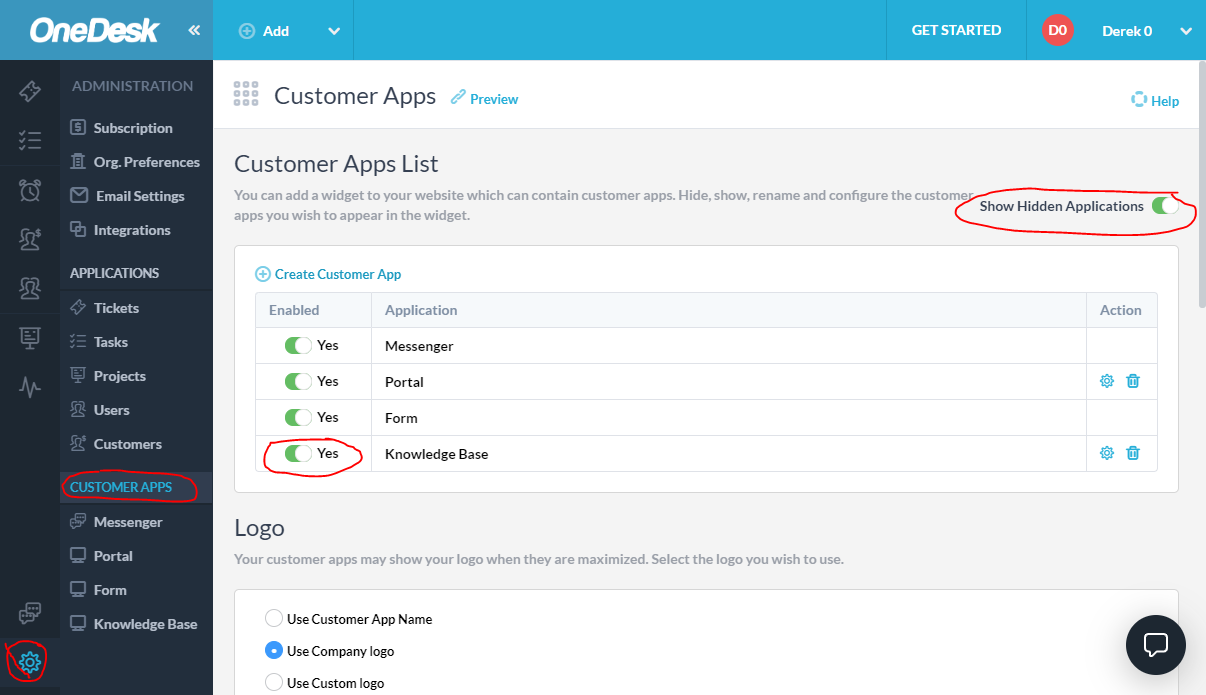
– You may need to ‘Show Hidden Applications’ if you cannot see it
– A new page will appear in your customer apps list on the left of the Administration panel.
3) Link the article item type to the Knowledge Base customer app
This is done under Admin > Knowledge Base > What items can the customer see on this customer app?
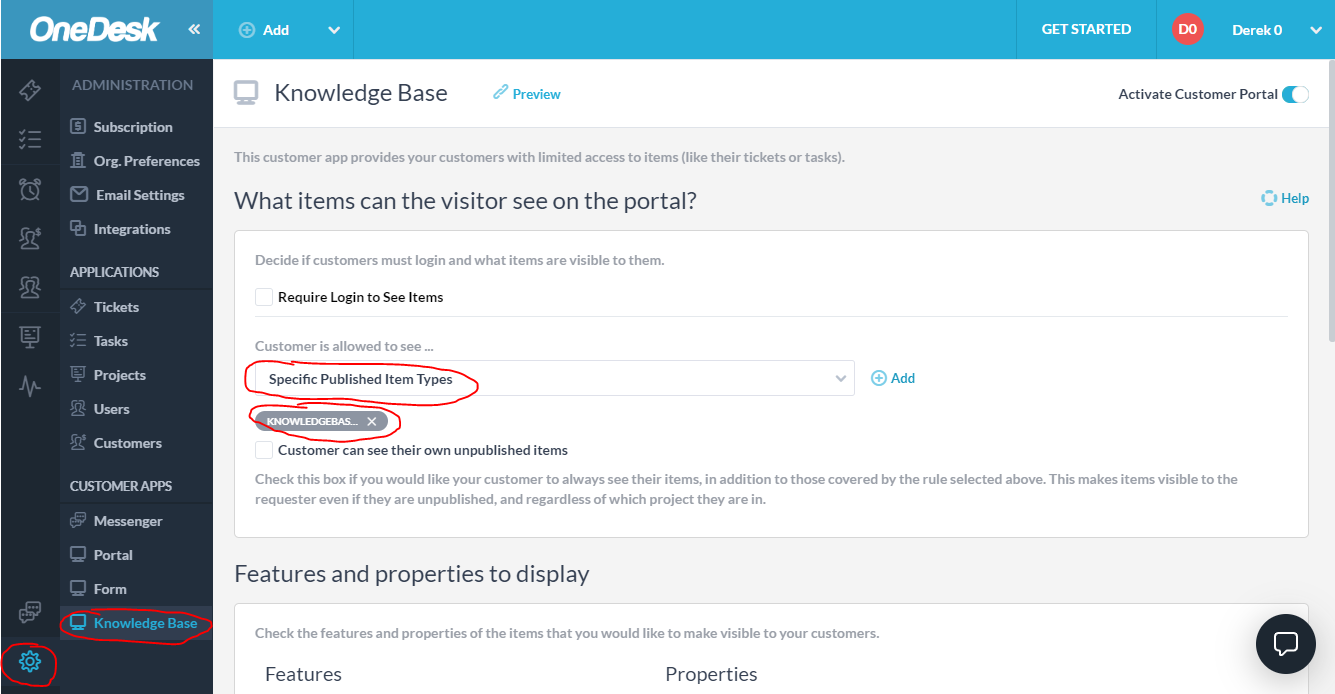
– Select: Customer is allowed to see… “Specific published item types”
– Add the ‘knowledge base article’ type.
4) Create some articles
Your knowledge base is now active and just needs some articles! You can create these by clicking the add button in the top blue bar and creating a Knowledge Base article (make sure they are published). Since you created the Knowledge Base article as a ticket type, they are managed in the tickets app. Create the views and filters that you require to manage them.
When you visit your Knowledge Base you will see your new article there. By default your Knowledge Base is added as a new tab in your website widget. If you would like to link to it directly on your website, you can find the link under
Admin > Knowledge Base > Preview (link).
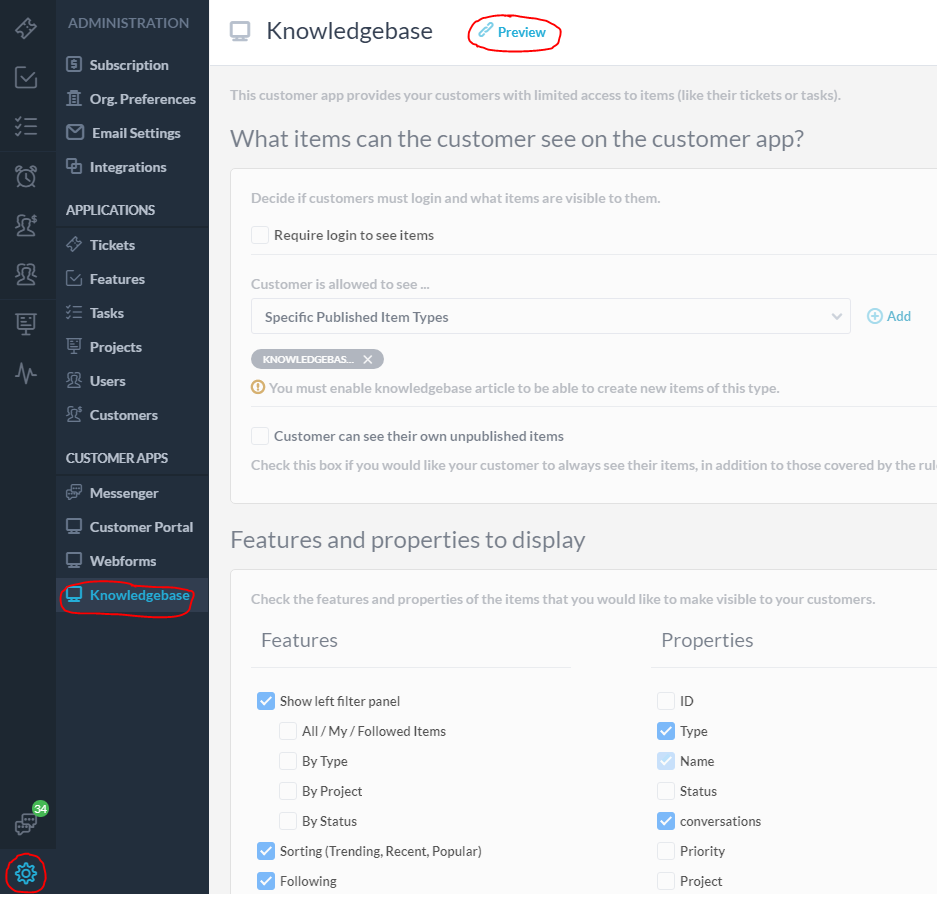
To find out more about how to use the Knowledge Base and what can be configured there, please read more in this article.