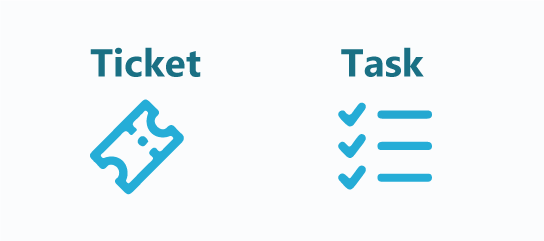
When a ticket/task is deleted, it is moved into the ‘Deleted Items’ project and becomes scheduled for deletion in 7 days. After 7 days have elapsed, the ticket is permanently removed from OneDesk. Any time within this period, you can restore the item that was scheduled for deletion without losing any information. The ‘deleted items’ project is a catch-all location for items that are scheduled for deletion. All tickets/tasks/articles you delete will be moved out of their current project and into this project for 7 days until they are either permanently deleted or manually restored. When you delete a whole project, the project itself is deleted and all items within it. See also: Recovering Deleted Projects.
Deleting a ticket or task
- Select the item which you wish to delete. On the left-hand side, select the three dots in the “actions” column.
- Click delete.
You will be prompted to confirm that you wish to schedule the ticket for deletion.
If you select “schedule for deletion” the item will be moved out of your view and into the ‘deleted items’ project.
Accessing items scheduled for deletion
Once you have scheduled an item for deletion, the item is removed from your view and placed in the ‘deleted items’ project. If you wish to view deleted items or undo the deletion, you need to navigate to the ‘deleted’ project scope.
- Open the scope selector at the top of your views panel.
- Click the bubble at the top of the menu. A side panel will open.
- In the ‘display projects’ side panel, change the scope to ‘scheduled for deletion’.
- Your scope selector will now display the ‘deleted items’ project and any projects which have been deleted in the last 7 days.
- Click the ‘Deleted Items’ project in the scope menu. Your grid will now display any items scheduled for deletion.
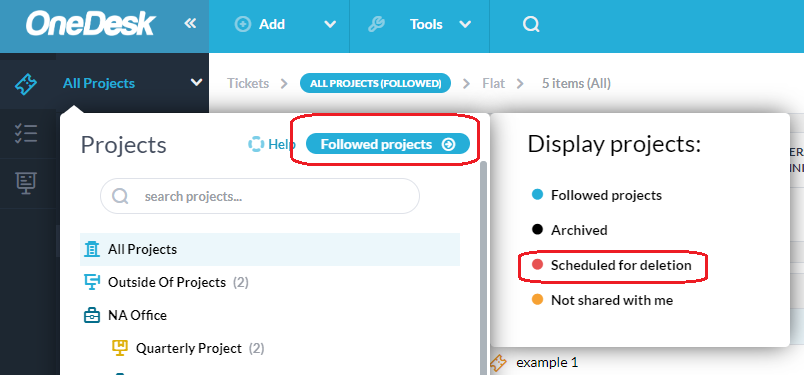
Restoring an item scheduled for deletion
You can restore an item that is scheduled for deletion at any point before the 7 days are up.
To restore a ticket scheduled for deletion:
- Navigate to the ‘scheduled for deletion’ project scope, as described above.
- Select the action icon (three dots) beside the deleted item.
- Select “Restore”.
This action will un-schedule it from deletion. OneDesk will attempt to place the item back in any projects and folders that it belonged to prior to being scheduled for deletion. If the folder has been deleted, the ticket will be placed at the end of the project. If the project has been deleted, then the restored item will default to the “outside of projects” section.
Please note that once a ticket has been scheduled for deletion and more than 7 days have passed, the ticket is now permanently deleted in OneDesk and its information cannot be retrieved.
Related articles
Recovering Deleted Projects
Finding an Item in OneDesk
Understanding Projects, Portfolios, Folders, and Items