UPDATE: In April 2021 OneDesk introduced built-in Customer Satisfaction Survey functionality. Read more:
The best way to know how well your customer service team is doing is… to ask your customers.
One common way to get customer feedback is to send a follow-up survey or poll after each customer service interaction. While OneDesk does not include surveys we provide you all you need to automate the sending of these follow-up inquiries.
How to send a Customer Satisfaction survey with OneDesk
There are lots of different, excellent survey tools out there, each with features and capabilities that you may need to create your perfect follow-on survey. These tools can be quire sophisticated and since each company may have different requirements, we think you should choose the tool that best suits your needs. OneDesk will provide the hooks needed to trigger these surveys automatically so you can just set it up and let the results roll in.
The first thing you need to do is determine at what point in the interaction you would like to ask the customer “How did we do?”. The most common answer to this question is after you have resolved their issue or closed their ticket. This will time the evaluation to be after you have had a change to serve the customer to the best of your ability. However there may be other patterns you could consider that will better suit your business requirements.
No matter which survey or polling tool you select, it will provide you with a link for your customers to visit to answer they questions. With this information in hand, you can configure OneDesk to send out this survey invitation using a workflow automation.
Here is an example of a straightforward automation rule that sends the survey to your customers.
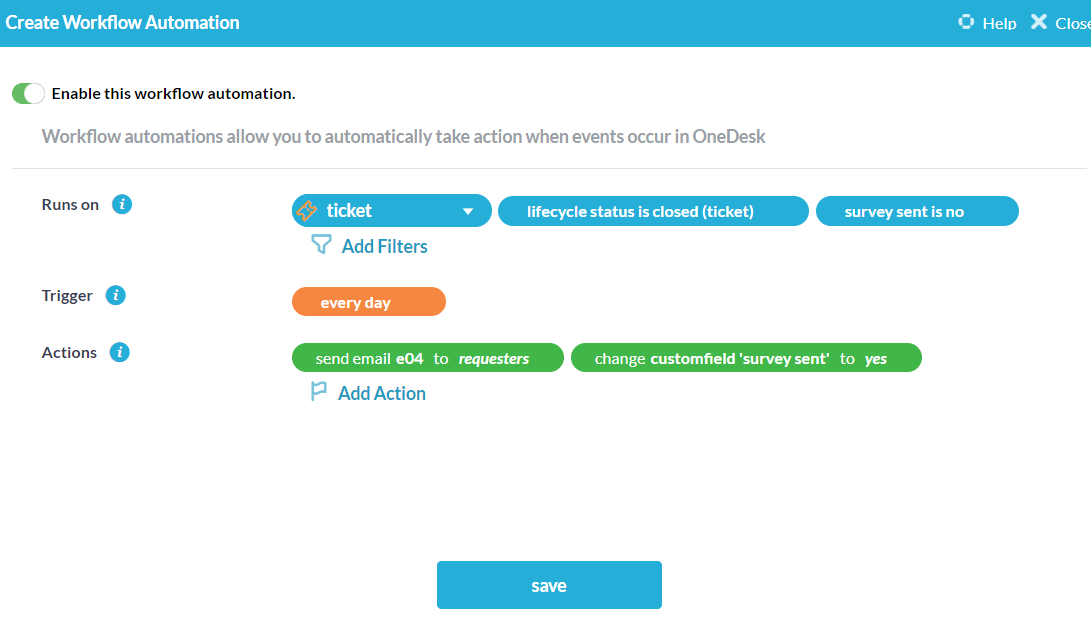
Details of the automation
- This will run on tickets
- This checks tickets every day when the lifecycle status changes to “closed” whether a survey has been sent
- The action is to send an email
- The email is sent to the requester, and includes details of the ticket as well as the link to the survey, and changes the survey sent custom field to “yes”
As you can see, this will send an email to the customer with the link to the survey whenever the ticket status is changed to “closed”. Do you have any questions? Please don’t hesitate to ask.
Which customer polling solution do you recommend? Which works best with OneDesk? Thanks.