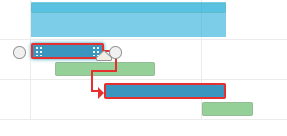In many industries, it is very common to do similar projects over and over again with only a few differences each time. Over time these projects become more and more refined until they (hopefully) go off like clockwork. OneDesk supports these kinds of repeat projects and has tools to allow you to improve them based on the successes of previous iterations.
Template projects
The core idea of a template project is to save yourself the trouble of creating identical sets of tasks over and over again. OneDesk takes care of this by allowing you to both import and clone projects.
If you already have a project that you use as a template you can import that directly into OneDesk. Simply go to the Projects application and select Import from the Tools menu. You can then upload a file in MPP/MPT (Microsoft Project) or CSV formats. Once uploaded you will be presented with a few options before beginning the import. These options allow you to specify what exactly is imported and how the columns map to OneDesk properties.
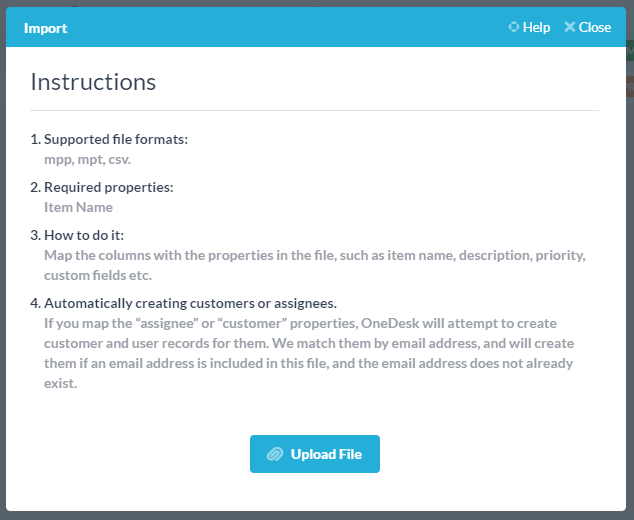
Once you have the project inside OneDesk (whether you imported it or created it), you can use it as a template project and clone it for each time you need a new copy.
Cloning projects
Cloning projects is easy. All you need to do is select Clone from the actions menu (three dots) next to the project you want to make a copy of. If you want to copy several projects you can multi-select before clicking clone. You will be presented with a popup with options on what you want to copy.
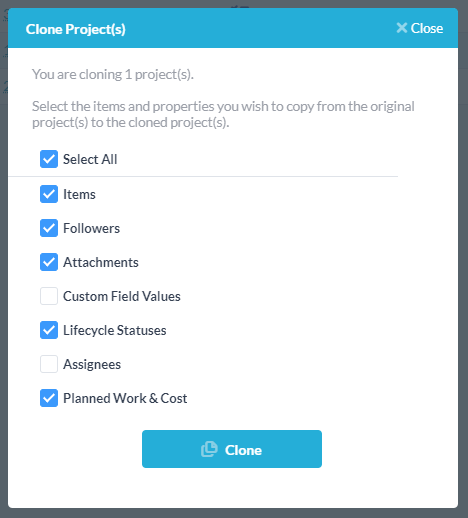
Once you click the Clone button the project copy will begin to be generated. Depending on the size of the project this will take a few seconds. Of note, the project will not automatically appear once the cloning is complete, so you will need to switch views to see it.
Learning from past projects
After doing a project a few times you will want to make refinements. This is easy to do by just modifying the template project so that the next time you clone it, it will have your latest best-practices baked in. Refine it by adding additional tasks, changing task estimates, or making new assignments.
OneDesk makes it easy to see how you can improve a project. You can do this by looking at the gantt chart of a completed project. On the gantt you will see both the planned (blue) and the actual (green) bars for each task. This lets you easily visually compare what you planned to what actually occurred. Where there are differences between them you will be able to investigate if this is an opportunity to improve your planning, and update your template.