Bez obzira jesu li krajnji korisnici kojima pružate usluge unutar vaše tvrtke ili su vanjski klijenti, OneDesk će raditi za vas. Međutim, morat ćete konfigurirati OneDesk na malo drugačije načine kako biste postigli najbolji tijek rada.
Ovaj članak će vam reći koje brze postavke trebate napraviti kako biste fino podesili svoje postavke za posluživanje unutarnjih naspram vanjskih krajnjih korisnika.
Sadržaj
- Konfiguriranje OneDeska za interne krajnje korisnike
- Konfiguriranje OneDeska za vanjske korisnike
Konfiguriranje OneDeska za interne krajnje korisnike
Primjer servisiranja internih krajnjih korisnika uključuje IT tim koji radi na prijavama koje su poslali drugi odjeli u vlastitoj tvrtki.
Napravite sljedeće promjene unutar OneDeska ako služite internim krajnjim korisnicima, a ne vanjskim klijentima.
Interni brzi korak 1: Prikazi i stavke (ulaznice, zadaci, projekti)
1.1 Zadana postavka prikaza – po portfelju
Portfelji sadrže vaše projekte i predstavljaju glavnu strukturu načina na koji želite organizirati svoje projekte. Mogu se imenovati prema različitim odjelima, timovima ili nekoj drugoj kategorizaciji koja vam je korisna.
Budući da su svi vaši krajnji korisnici iz iste tvrtke, isključite zadani prikaz “Po klijentu”. Zadržite pokazivač iznad odjeljka “Prikazi” i odaberite zupčanik za uređivanje zadanih prikaza koje vidite. Poništite odabir opcije “Od strane kupca”.
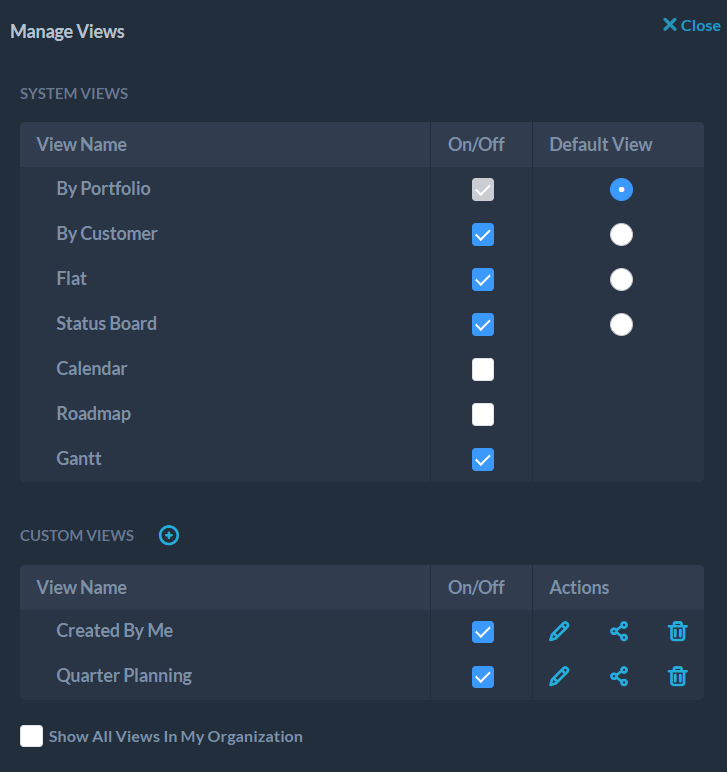
1.2 Postavljanje projekta
Nakon što ste izradili portfelje koji predstavljaju odjele i timove, izradite projekte koje ćete smjestiti u te portfelje. Slično kao što portfelji djeluju kao spremnici za vaše projekte, projekti djeluju kao spremnici za vaše ulaznice i zadatke . Možete stvarati projekte pomoću istog gumba “Dodaj” koji ste koristili za portfelje.
Kako biste izbjegli ispunjavanje projekata s previše stavki tijekom vremena, raščlanite ih na kohezivan način, primjerice po kvartalima ili po godinama. Primjer postavljanja prikazan je u nastavku:
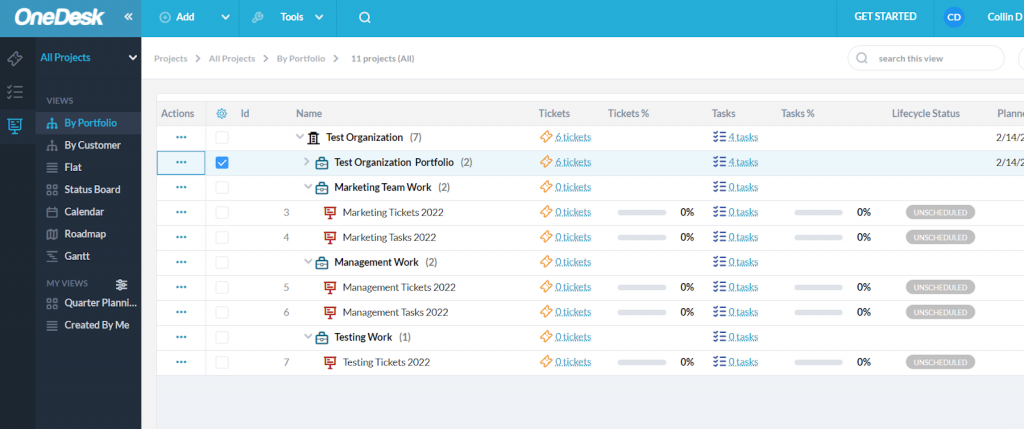
Također možete stvoriti mape unutar projekata pomoću gumba “Dodaj” . Stvorite mape za daljnju organizaciju svojih ulaznica i zadataka.
Nakon konfiguriranja projekata, spremni ste za rad na ulaznicama i zadacima.
1.3 Ulaznice u odnosu na zadatke, postavljanje automatskog prosljeđivanja
Ulaznice će predstavljati stavke na kojima radite za svoje interne kupce, a ti klijenti ih uglavnom šalju izravno putem e-pošte, web obrazaca, korisničkog portala ili putem live chata.
Postavite svoju e-poštu podrške (npr.: support@yourcompany.com) za automatsko prosljeđivanje na OneDesk e-poštu za stvaranje ulaznice [ ticket@______.onedesk.com ]
Na ovaj način svaka dolazna e-pošta koju vaš centar za podršku primi kreira se kao ulaznica unutar OneDeska.
Više informacija o postavljanju automatskog prosljeđivanja za Gmail , Outlook .

Dodajte svoju e-poštu podrške na popis “Nikada ne dodaj kao sljedbenika” u e-porukama –> postavke izgleda za sprječavanje petlji u e-pošti. Više informacija o petljama.
Zadaci će predstavljati posao koji je stvorio vaš interni tim za rad, kao što su osobni projekti koji nisu povezani sa tiketima koje predaju krajnji korisnici ili daljnji koraci koje treba riješiti koji proizlaze iz tiketa.
Interni korak brzog pokretanja 2: Automatizacija i usmjeravanje
Automatizacija tijeka rada moćan je alat u OneDesku. Kada se pravilno koriste, automatizacije mogu uvelike smanjiti količinu vremena koje provodite obavljajući zadatke koji se ponavljaju kao što je dodjeljivanje stavki vašim korisnicima i osiguravanje da su stavke smještene u ispravan projekt.
Pristupite automatizaciji odabirom više aplikacija –> administracija –> stavku za koju želite napraviti automatizaciju> Automatizacija tijeka rada . Automatizacija se može pokrenuti na ulaznicama, zadacima, projektima i vremenskim tablicama.
OneDesk održava popis korisnih automatizacija kojima možete pristupiti ovdje .
2.1 Automatizacija za onemogućavanje
U odjeljku “Automatizacije tijeka rada” za ulaznice onemogućite sljedeće automatizacije:
- Izrada bilo koje karte -> dodaj u “Uzorak SLA”
- Kao organizacija koja interno servisira, SLA-ovi vjerojatno nisu potrebni. Ako jesu, izradite vlastite iz odjeljka “SLA” i dodajte ih ovoj automatizaciji umjesto uzorka.
- Promjena statusa u “završeno” na bilo kojoj karti -> pošalji Anketu o zadovoljstvu korisnika
- Budući da su vaši klijenti kolege u istoj organizaciji, vjerojatno vam se ne mora poslati anketa o zadovoljstvu.
U odjeljku “Automatizacije tijeka rada” za zadatke onemogućite sljedeću automatizaciju:
- Ažuriranje statusa za bilo koji zadatak -> stvoriti odgovor kupca
- Budući da bi zadaci u internim organizacijama trebali biti samostalni poslovi, nema potrebe obavještavati korisnike kada im se promijeni status, jer će korisnici to učiniti ručno.
Interni korak brzog pokretanja 3: korisničke aplikacije
Kao interna grupa koja radi na stavkama za druge korisnike u istoj organizaciji, vaše korisničke aplikacije bit će mjesto na koje će kolege ići da predaju tikete i provjere status stavki na kojima radite za njih.
Unutarnje službene organizacije će ugraditi widget korisničkih aplikacija na početnu stranicu svog centra za podršku ili intraneta. Alternativno, svojim krajnjim korisnicima možete jednostavno dati izravne veze. Da biste ugradili widget, idite na više aplikacija –> administracija –> korisničke aplikacije –> widget web stranice i pomaknite se prema dolje do naslova “stavite widget na svoju web stranicu”.

Portal za korisnike, Web obrasci i Baza znanja također su dostupni kao samostalne stranice . Svakom od njih može se pristupiti izravnim vezama koje se nalaze u stupcu “URL korisničkog pristupa” u postavkama korisničkih aplikacija. Veze na te samostalne stranice mogu se postaviti u vaš centar za podršku ili ugraditi kao iFrame.
Više informacija o ugradnji:
3.1 Postavljanje korisničkog portala
Organizacije za unutarnje usluge trebale bi promijeniti postavke vidljivosti svojih korisničkih portala tako da krajnji korisnici mogu vidjeti samo stavke na kojima su označeni kao podnositelji zahtjeva.
Pristupite postavkama korisničkog portala iz više aplikacija –> administracija –> portalu i odaberite opciju “Vlastito traženi artikli” s padajućeg izbornika pod “Koje artikle kupac može vidjeti na portalu za kupce?”:
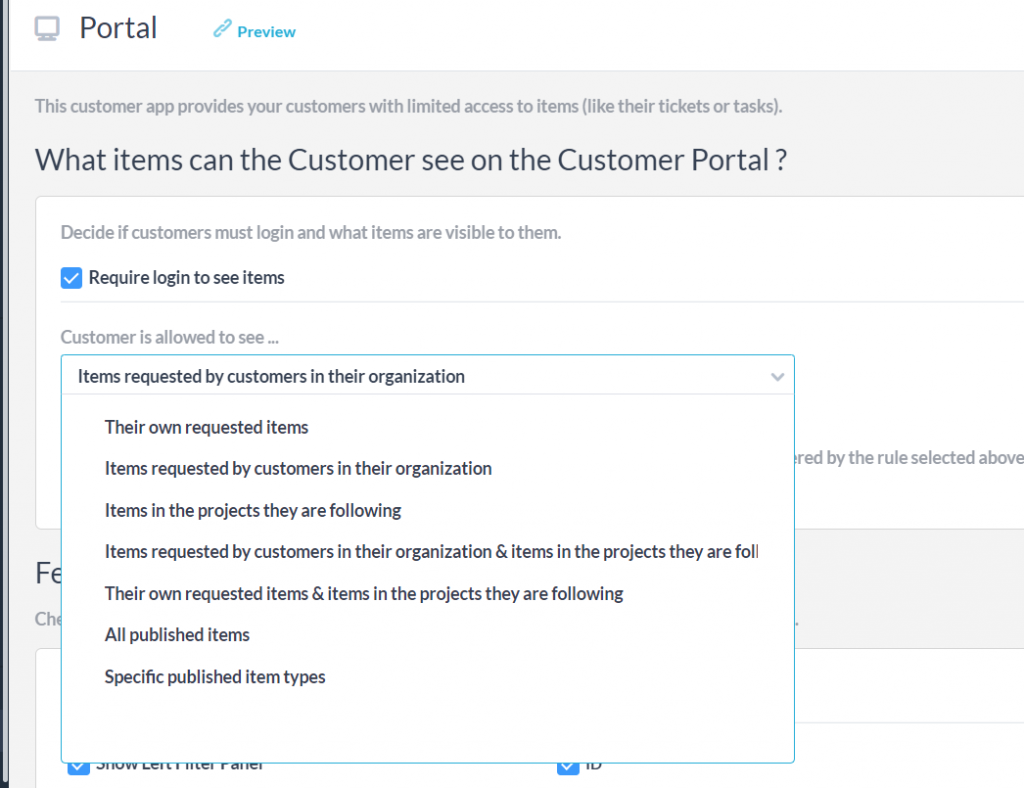
Nakon što ste poduzeli ove korake, vaša interna organizacija za podršku krenula je s radom s OneDeskom.
Konfiguriranje OneDeska za vanjske korisnike
OneDesk je dobro opremljen za upravljanje operacijama organizacije kada podržavate vanjske korisnike. Postoji nekoliko postavki koje treba promijeniti kako biste započeli s organiziranjem stvari za organizacije vanjskih usluga.
Eksterni korak brzog pokretanja 1: Prikazi i stavke (ulaznice, zadaci, projekti)
4.1 Zadane postavke prikaza – od strane kupca
Kao organizacija koja radi na stavkama za vanjske klijente, koristite prikaz “Po klijentu” kao svoj zadani način pregledavanja projekata. Ovo gledište odriče se portfelja.
Isključite prikaz “Prema portfelju” tako da zadržite pokazivač iznad “Prikazi” na lijevoj strani i odaberete zupčanik. Poništite prikaz “Po portfelju” i postavite “Po klijentu” na zadano.

Kako biste pojednostavili stvari, možete u potpunosti isključiti vrstu stavke portfelja odlaskom na više aplikacija –> administracija –> projekti –> kartica portfelja i isključivanje vidljivosti stavke portfelja.
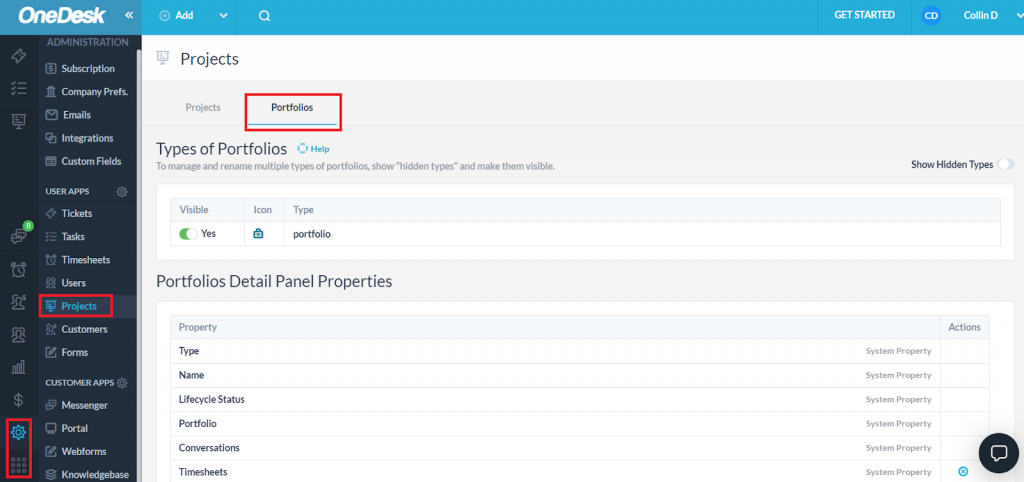
4.2 Postavljanje projekta
Ako radite na projektu za određenog klijenta, trebali biste dodati organizaciju korisnika kada kreirate projekt.
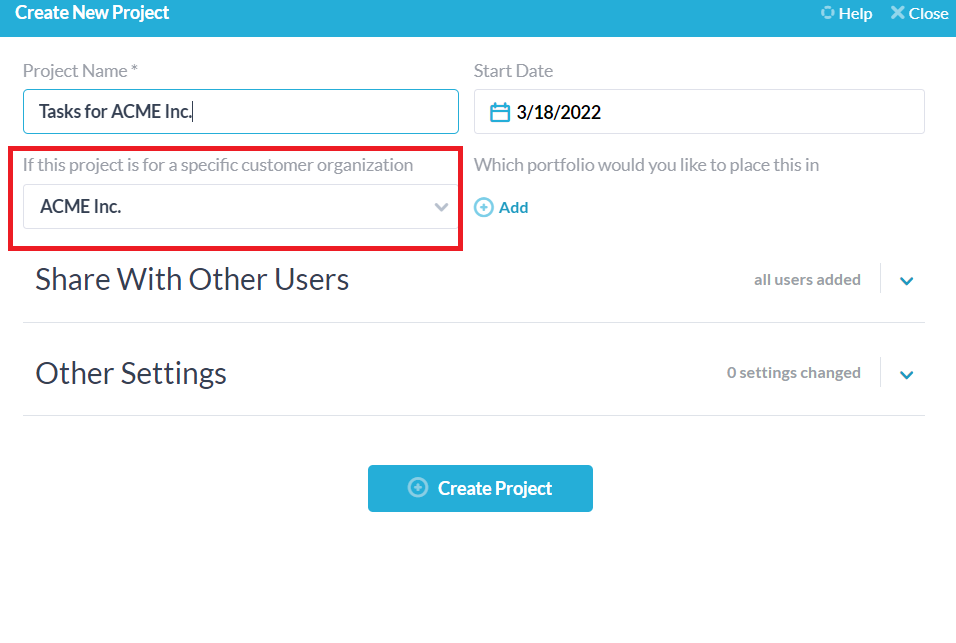
OneDesk može automatski kreirati projekte koji sadrže ulaznice za korisničku organizaciju (više o tome kasnije). Primjer projekata u prikazu “Po klijentu” prikazan je u nastavku:
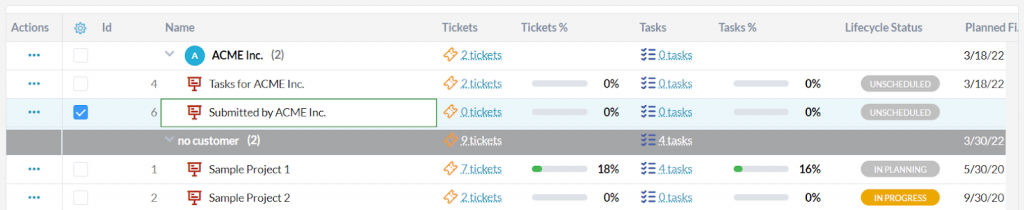
Stvorite mape unutar ovih projekata kako biste dodatno organizirali svoj rad.
4.3 Ulaznice u odnosu na zadatke, automatsko prosljeđivanje ulaznica
Ulaznice će predstavljati stavke koje su vaši vanjski klijenti poslali izravno putem e-pošte, web obrazaca, korisničkog portala ili putem live chata. Na njima se obično radi kao prioritet.
Zadaci , s druge strane, predstavljaju dugotrajniji posao koji obavljate , bilo za kupca ili interno. Ovo je svaki posao koji nije ulaznica.
Postavite svoju e-poštu za podršku na automatsko prosljeđivanje na e-poštu za izradu ulaznice [ticket@______ .onedesk.com] u više aplikacija –> administracija –> ulaznice . Na ovaj način svaka dolazna e-pošta koju vaš centar za podršku primi kreira se kao ulaznica unutar OneDeska.
Više informacija o postavljanju automatskog prosljeđivanja za Gmail , Outlook .

Dodajte e-poštu podrške koju prosljeđujete na popis “Nikad ne dodaj kao sljedbenika” u e-porukama –> postavke izgleda kako biste spriječili ponavljanje e-pošte. Više informacija o petljama .
Eksterni brzi početak Korak 2: Automatizacija i usmjeravanje
Postoje neke automatizacije koje ćete željeti kada opslužujete vanjske klijente. Pristupite svojim automatizacijama odlaskom na više aplikacija –> administracija –> ulaznice, zadatke, projekte ili vremenske tablice , ovisno o tome za koju stavku želite urediti automatizacije.
Prvi koji ćete htjeti stvoriti je onaj koji smješta dolazne ulaznice u namjenski projekt za organizaciju korisnika, kako slijedi. Učinite to pod više aplikacija –> administracija –> ulaznice –> Automatizacija tijeka rada
Stvorite sljedeću automatizaciju ako radite s vanjskim klijentima ( Napomena: Ova automatizacija je sada stvorena prema zadanim postavkama za nove račune. Provjerite svoje automatizacije i stvorite ovu automatizaciju samo ako već ne postoji). Ova automatizacija automatski će stvoriti korisnički projekt za sve nove artikle koje klijenti podnesu ako određeni projekt već ne postoji.
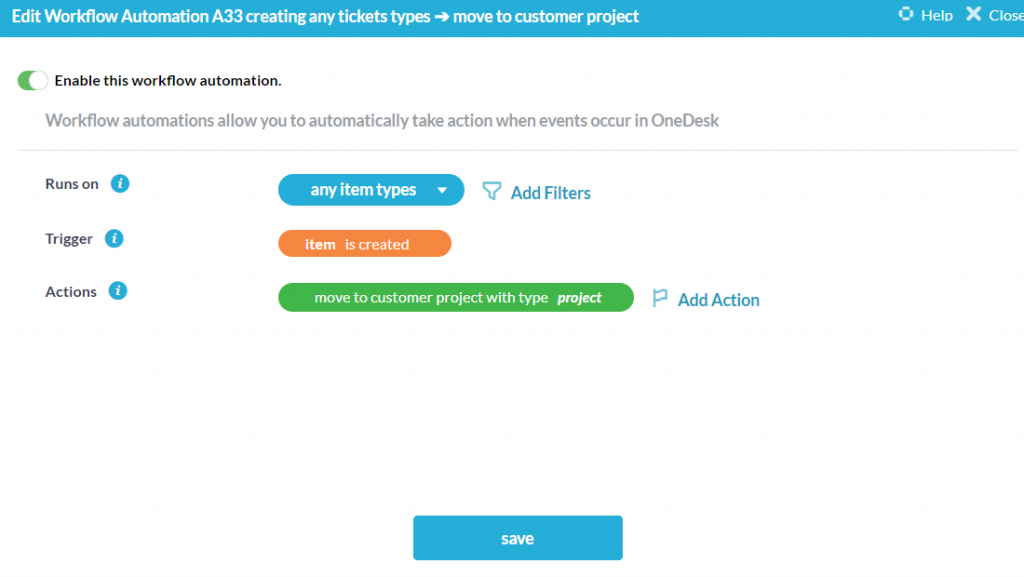
OneDesk održava popis drugih korisnih automatizacija, kojima možete pristupiti ovdje .
5.1 (Izborno) Usmjeravanje za organizacije vanjskih usluga
Kao alternativa gornjoj automatizaciji, možete usmjeravati tikete određenih korisničkih organizacija na razini organizacije. Učinite to pod više aplikacija –> kupci –>[the customer organization you want to set up routing rules for] .
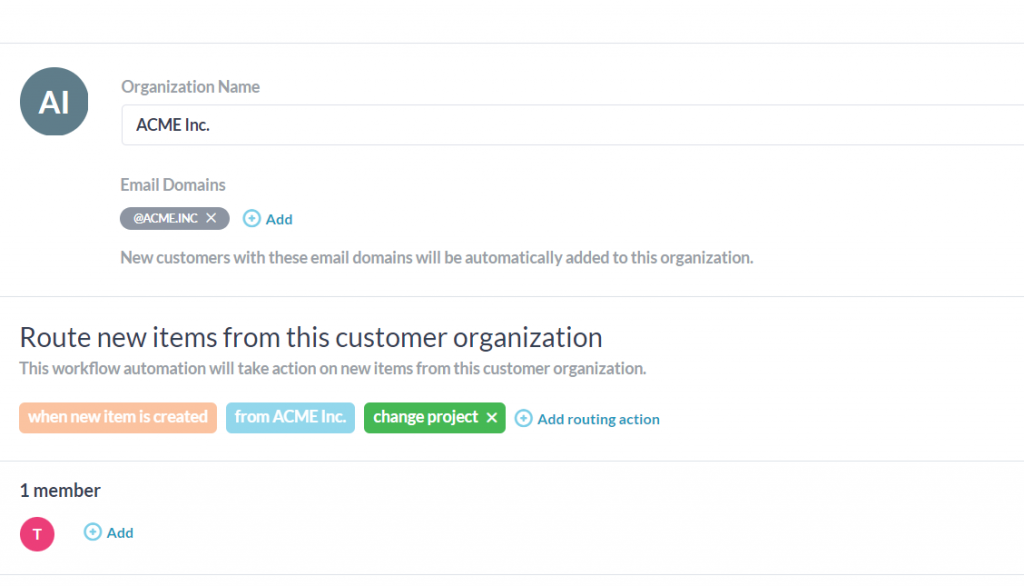
Ovdje možete odabrati što će se dogoditi sa stavkama koje je poslala ova organizacija. Odabirom “Dodaj odjeljak usmjeravanja” od vas će se tražiti da ispunite radnju unaprijed ispunjene automatizacije.
Na primjer, možete automatski dodijeliti tim ili korisnika svim ulaznicama koje je izradila korisnička organizacija. Ovo je korisno ako imate cijele timove ili korisnike posvećene određenim klijentima.
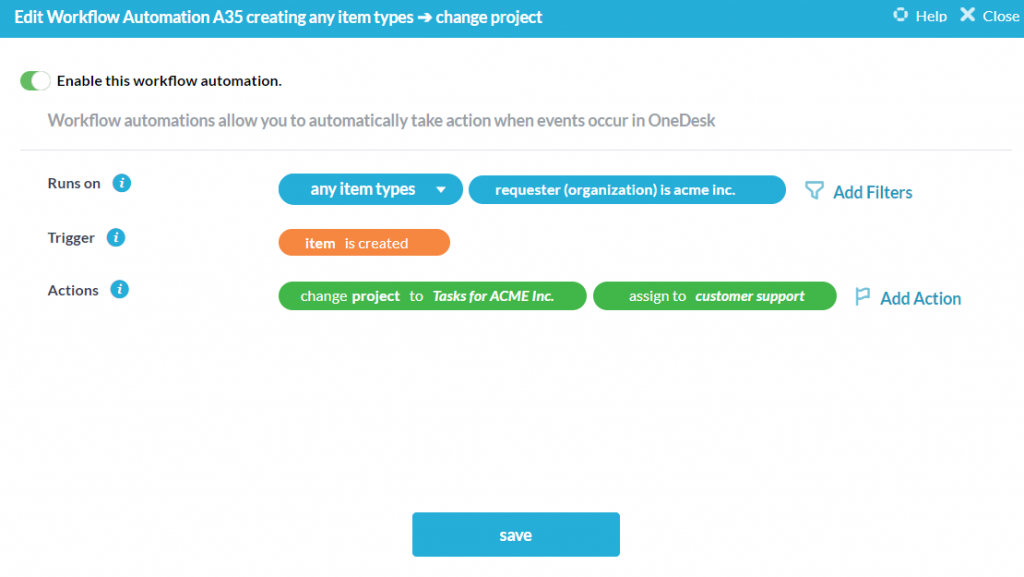
Vanjski brzi početak Korak 3: Korisničke aplikacije
Prilikom pružanja usluga vanjskim klijentima, velikom količinom vaše komunikacije upravljat će se putem OneDeskovih korisničkih aplikacija.
Organizacije koje pružaju usluge vanjskim klijentima ugradit će widget korisničke aplikacije na početnu stranicu svoje web stranice. Ovo je preporučeni način izlaganja ovih aplikacija vašim klijentima, budući da vam omogućuje dodavanje ili uklanjanje aplikacija namijenjenih korisnicima izravno iz OneDesk Admin-a.
Međutim, poveznice na stranice pojedinačnih korisničkih aplikacija također se mogu postaviti u odjeljak za podršku vaše web stranice ili ugraditi kao iFrame.
Više informacija o ugradnji:
Sada ste završili s brzim konfiguriranjem OneDeska za vanjske korisnike i možete započeti s radom.