Prilagođena polja u OneDesku moćan su alat za uključivanje onoliko informacija o stavci koliko vam je potrebno. Sada postoji namjenski uređivač prilagođenih polja, kao i uvjetna prilagođena polja koja će se pojaviti samo kada se izaberu određeni izbori iz postojećih polja.
Sadržaj
Pristup uređivaču prilagođenog polja
Za pristup prilagođenom uređivaču polja idite na više aplikacija –> administracija –> prilagođena polja .

U ovom odjeljku možete vidjeti sva već postojeća prilagođena polja, koje su vrste, zadani izbor (ako je primjenjivo), u kojem projektu su vidljiva i radnje kao što su uređivanje i brisanje postojećih prilagođenih polja.
Pomičući se prema dolje, možete upravljati svim uvjetima koji su u interakciji s vašim postojećim prilagođenim poljima ili dodati nove uvjete.

Stvaranje prilagođenog polja
Možete stvoriti prilagođeno polje pomoću gumba “stvori prilagođeno polje” u gornjem lijevom kutu upravitelja prilagođenih polja. Kao primjer, stvorimo prilagođeno polje za ulaznice pod nazivom “Lokacija” koje nudi izbor lokacije od tri opcije. Možete omogućiti i pretraživanje između izbora ako je potrebno – korisno za prilagođena polja s mnogo opcija.

Dodavanje uvjeta prilagođenim poljima
Stvorimo uvjet za prilagođeno polje. Da biste dodali uvjete za svoja prilagođena polja, idite na odjeljak “upravljanje uvjetima” i odaberite dodavanje uvjeta.
Za naš primjer, dodajmo uvjet u prilagođeno polje “Linija proizvoda”, tako da će, ako je odabrana opcija “Web usluge”, prilagođeno polje pod nazivom “Web proizvodi” sada biti vidljivo na ploči s detaljima ulaznice.
Pojavit će se zaslon na kojem možete odrediti kada je odabrana vrijednost u određenom polju, zatim će se pojaviti jedno ili više drugih polja. Iz našeg gornjeg primjera, dakle, ispunjavamo polja ovako:

Otvaranje uvjetnih polja vidljivim
Ploča s detaljima artikla i interni obrazac
Nakon što je dodano uvjetno polje, morate ga omogućiti za ploču s detaljima aplikacije na kojoj ga želite vidjeti. Budući da se naše polje s uvjetima pojavljuje na tiketima, odlazimo na opcije tiketa pod našim administrativnim postavkama i pomičemo se do naslova “Svojstva ploče s detaljima ulaznice”. Ovdje vidimo svoje polje i moramo prebaciti ‘Uključi uvjetna polja’ na UKLJUČENO:

Sada će se naše uvjetno polje pojaviti na ploči s detaljima karte kada se odabere odgovarajući odgovor.
Također možete vidjeti uvjete na obrascu stavke kada dodate prilagođeno polje. Da biste to učinili, idite na odjeljak “Obrasci” pod administracijom i odaberite obrazac stavke u koji želite dodati svoje prilagođeno polje – ulaznice, u našem slučaju. Zatim možete odabrati prilagođeno polje za dodavanje u ovaj obrazac pomoću gumba “Dodaj još jedno svojstvo u ovaj obrazac”. Ako odabrano polje ima uvjete, oni moraju biti uključeni i ovdje:

Sada će naše prilagođeno polje prikazati uvjetno polje na ploči s detaljima artikla i obrascu za izradu kada se odabere ispravna opcija,
Web-obrasci
Da biste dodali polje uvjeta u web obrazac koji su poslali vaši klijenti, idite na Više aplikacija –> administracija –> Web obrasci. Dodajte prilagođeno polje koje ima uvjete u web-obrazac i uključite “Uključi uvjetna polja”.
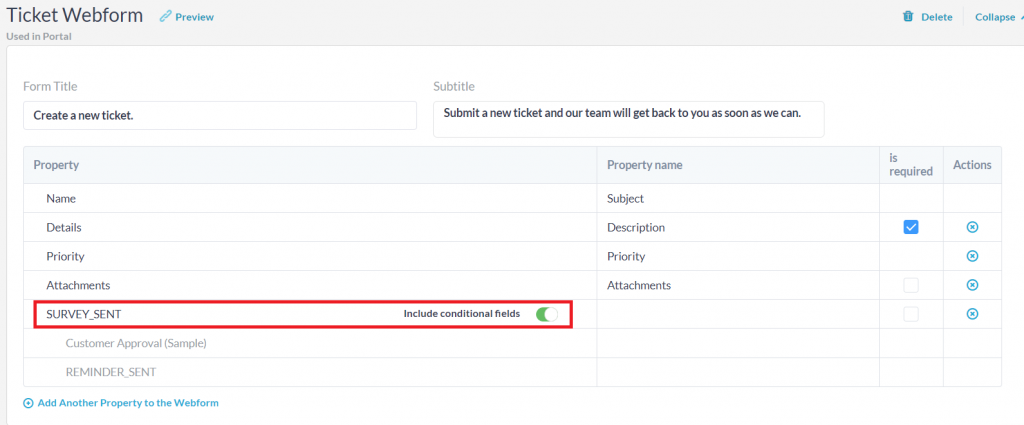
Ova polja uvjeta za web-obrasce također se primjenjuju na web-obrasce unutar korisničkog portala. Provjerite jesu li vaši web obrasci omogućeni na portalu u Više aplikacija –> administracija –> Portal .
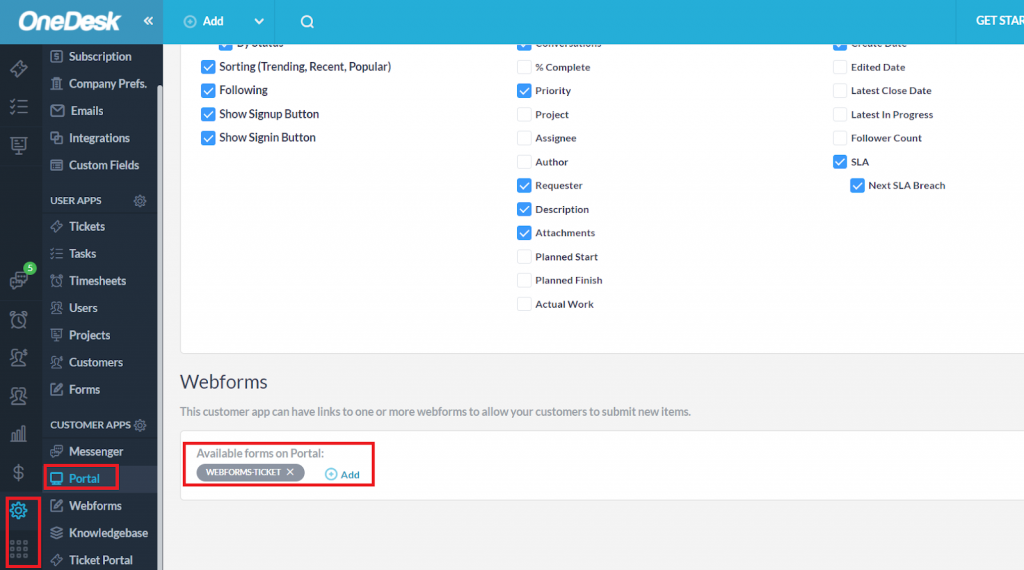
Sada web-obrasci koje podnose vaši klijenti imaju polja uvjeta i na samostalnom web-obrascu i putem korisničkog portala.
Povezani članci