QuickBooks Online Integration with Project Management Software

Connect QuickBooks Online to your OneDesk Account
Make your invoicing simpler! Use OneDesk’s time tracking features to log billable time. Create invoices in OneDesk from billable time. Integrate OneDesk with QuickBooks Online to copy over invoices with a click. Or, send invoices from OneDesk directly with QuickBooks Online. The payment status in QuickBooks is automatically synced to the OneDesk invoice.
What does the QuickBooks Online Integration let you do?
Enable this integration to easily copy over invoices or send invoices directly to customers using QuickBooks Online. Copying invoices will push the OneDesk invoice to QuickBooks. When integrated, selecting ‘Send Invoice’ from OneDesk will send the invoice directly to the customer using QuickBooks Online. In other words, the invoice is sent using QBO. So the payment settings, appearance, and so on, will correspond to those of your QBO account. When an invoice is marked paid in QBO it will be automatically marked as paid in OneDesk.
For more information on best practices or how data maps to QBO, see this article on our Knowledge Base.
Integrating OneDesk’s helpdesk and project management software with your QuickBooks Online account is easy. Just follow the steps below.
How to Connect OneDesk to QuickBooks Online – Step-by-Step
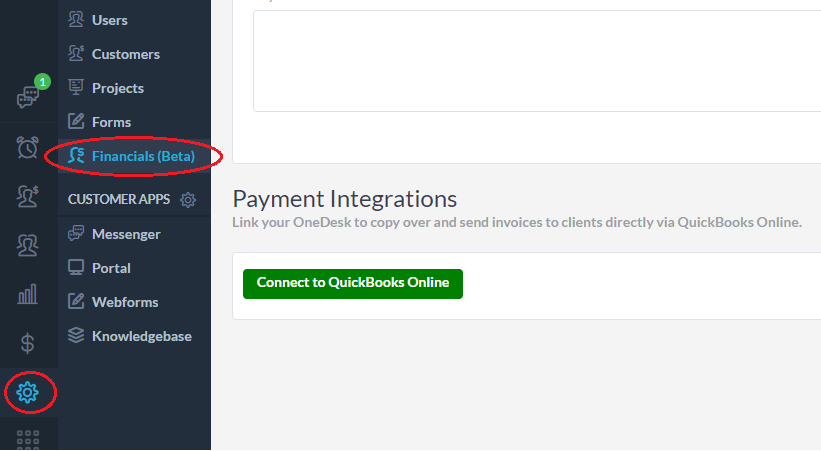
1) Find the QuickBooks connector in OneDesk
In your OneDesk account navigate to Administration > Financials . Scroll down to Payment Integrations and click Connect to QuickBooks Online.
2) Authenticate on Intuit
An OAuth popup will appear where you can enter your Intuit credentials and click ‘Sign In’.
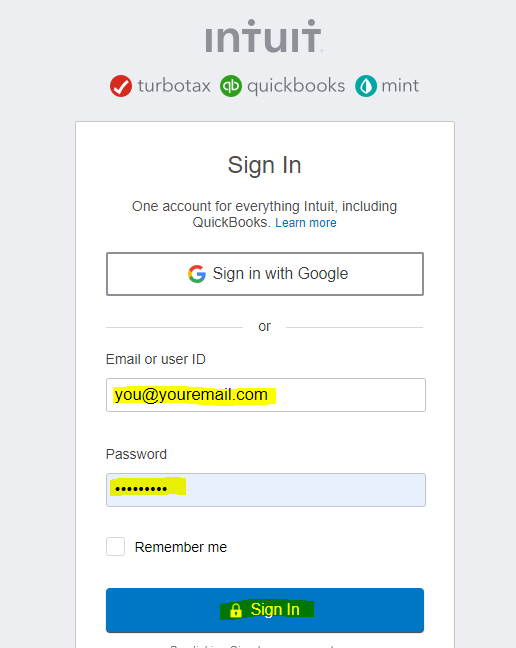
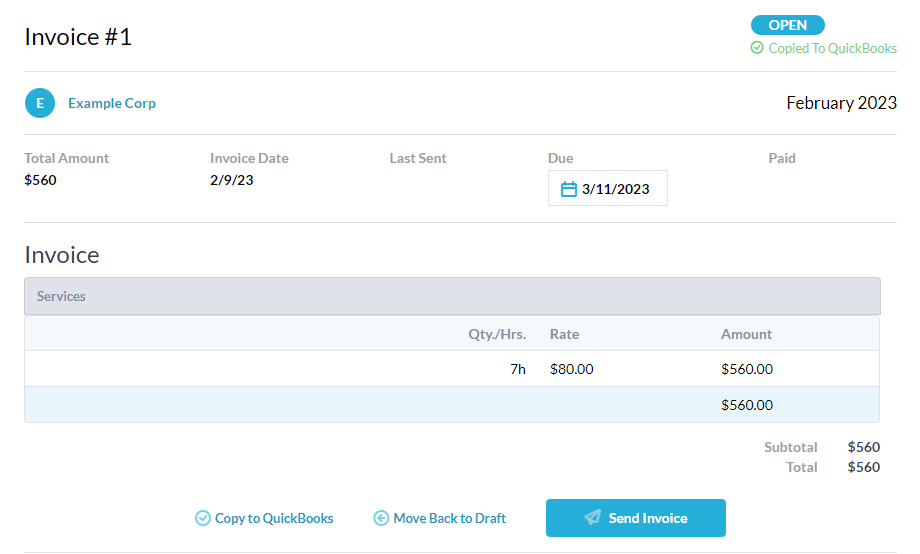
3) Configure your QBO Settings and Defaults
Some new settings will appear in your account, read more about these on our knowledgebase.
You will also now see the option to ‘Copy to QuickBooks Online’ on your ‘Open’ invoices. When copied, a tag will appear beside the invoice status.
Also, now when you ‘Send Invoice’ the invoice will be sent to your customer directly by QuickBooks Online.
Find copied invoices in your QBO account
You will find your copied invoices in QuickBooks Online under Sales > Invoices.
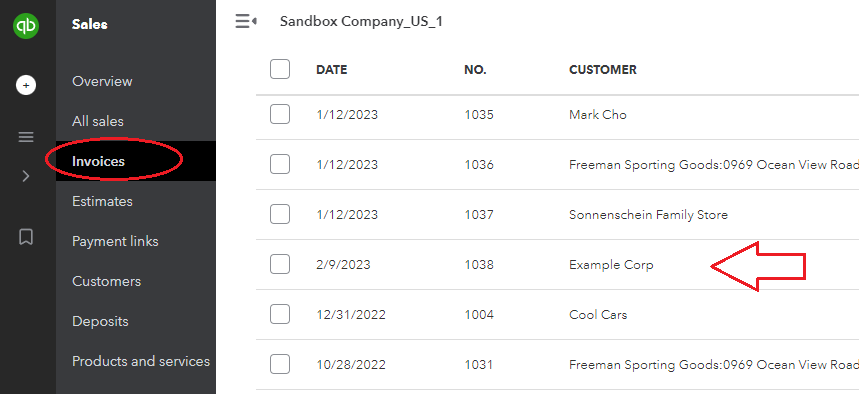
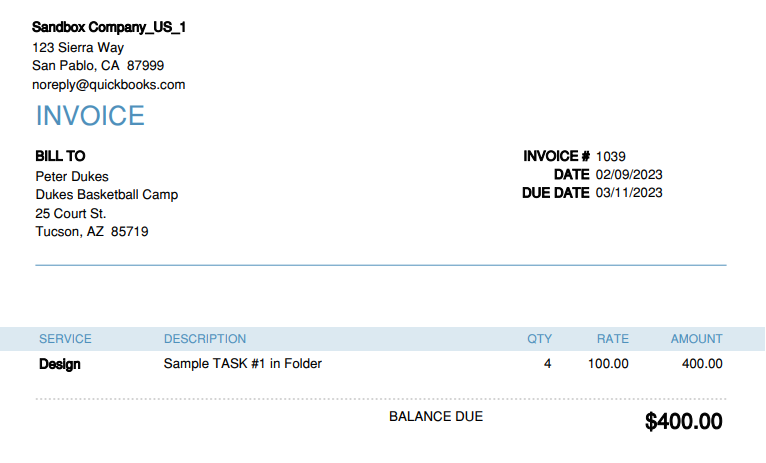
Send OneDesk invoices directly with QBO
Click ‘Send Invoice’ in OneDesk, your invoice will be sent directly to your customer. When integrated with QBO you send directly via QBO. So your QBO appearance, payment, etc., will be on the invoice. The payment status will also be automatically synced to OneDesk.