A parte i layout di sistema (di base), le visualizzazioni personalizzate consentono di visualizzare i dati in modi unici e dinamici. Le visualizzazioni personalizzate sono disponibili in tutte le sezioni principali di OneDesk: ticket, attività, progetti, schede attività, clienti, utenti e analisi. Puoi facilmente visualizzare ciò che desideri nel modo desiderato. Puoi anche condividere le tue viste preferite con gli altri membri del tuo team.
Per iniziare a creare viste personalizzate, fai clic sull’icona Le mie viste .
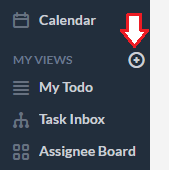
Come funzionano le visualizzazioni personalizzate?
Le viste sono costituite dalle seguenti opzioni: Layout , Filtri e Raggruppamenti :
- Layout: imposta come vengono visualizzati i tuoi dati (Albero, Piatto, Scheda, Calendario, Gantt, Carico di lavoro)
Pensa al layout come base della tua vista. L’albero è una vista gerarchica, in cui puoi scegliere il livello di raggruppamento. Flat è una visualizzazione elenco. La scheda è una vista in stile Kanban. Gantt ti consente di pianificare le attività su una sequenza temporale. Il Calendario ti consente di pianificare le attività. La visualizzazione del carico di lavoro è una visualizzazione di gestione delle risorse. Quindi, quando crei la tua visualizzazione personalizzata, considera innanzitutto come desideri visualizzare i tuoi dati.
- Filtri: definiscono i dati che appariranno nella vista in base alle condizioni impostate.
I filtri restringono ciò che stai visualizzando alle proprietà che scegli. Ad esempio scegli di visualizzare solo i ticket assegnati a un utente specifico o creati da un determinato cliente.
Raggruppamento : definisce come i dati vengono raggruppati nella vista (se applicabile).
I raggruppamenti creano una gerarchia dei dati. I raggruppamenti non sono disponibili in alcuni layout come Piatto.

Configura ulteriormente le visualizzazioni personalizzate
Una delle opzioni precedenti, altre impostazioni di visualizzazione applicate possono essere mantenute ogni volta che crei una nuova visualizzazione personalizzata. Ad esempio, se l’ordine delle colonne è stato riorganizzato, la visibilità delle colonne è stata modificata e/o se sono attualmente applicati termini di ricerca, anche questi verranno salvati all’interno di una visualizzazione personalizzata.
Fare clic sulla ruota dentata nella vista per aggiungere o rimuovere colonne. Passa il mouse e trascina le intestazioni delle colonne per regolare nuovamente le dimensioni della colonna. Ordina una colonna passando il mouse e selezionando la freccia accanto al nome della colonna. Noterai che quando esegui una di queste azioni, ti ritroverai in una “Vista non salvata”. È quindi possibile salvare queste modifiche in una vista esistente o salvare una nuova vista.
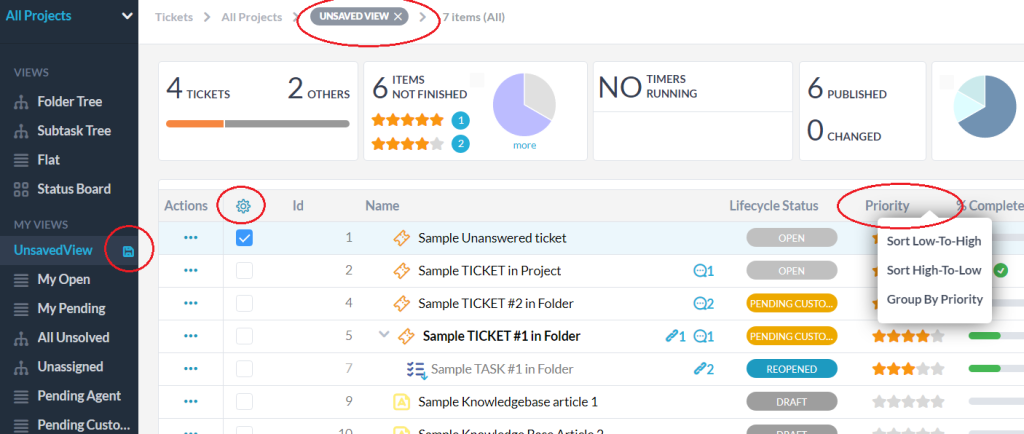
Il modo migliore per vedere…
La mia lista di cose da fare (per data di scadenza)
Per mostrare un elenco di attività o ticket che devi completare, ordinati per data di scadenza:
Scegli Layout piatto .
Seleziona Aggiungi filtro> Assegnatario> È> Me
Aggiungi un secondo filtro> Stato del ciclo di vita> non è> Finito
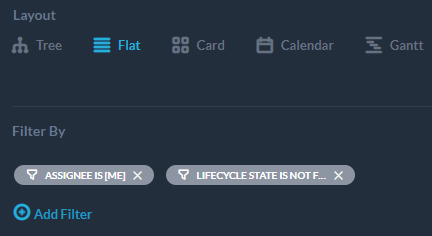
La mia lista di cose da fare (per priorità)
Per mostrare un elenco di attività o ticket che devi completare ordinati per importanza:
Seleziona Layout ad albero
Seleziona Aggiungi filtro> Assegnatario> È> Me
Aggiungi un secondo filtro> Stato del ciclo di vita> non è> Finito
Seleziona Raggruppa per> Priorità per una visualizzazione gerarchica.
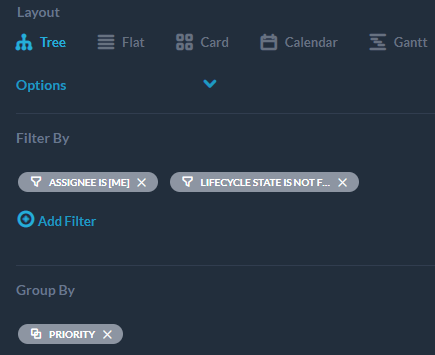
Attività/biglietti non assegnati
Per visualizzare tutti gli elementi che non sono stati assegnati a un utente:
Aggiungi filtro assegnato s/n> è> No
Seleziona lo stato del ciclo di vita> non è> finito
Per assegnare o riassegnare facilmente queste attività, crea la tua vista utilizzando: Layout scheda e Raggruppa per> Da Assegnatario .
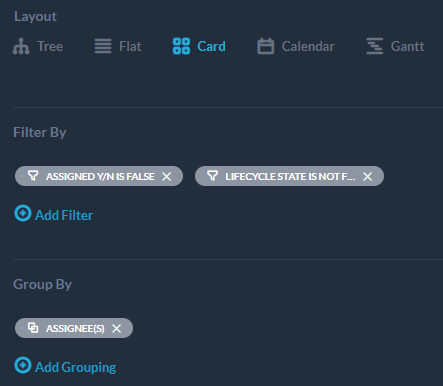
Attività/biglietti chiusi/risolti
Per visualizzare tutti gli articoli finiti:
Selezionare Layout ad albero per una vista gerarchica.
Seleziona il filtro Stato del ciclo di vita> è> Finito
Seleziona Raggruppamento per> Progetto
In alternativa:
Per visualizzare gli articoli chiusi nell’ultimo mese, seleziona l’opzione di filtro aggiuntiva: Data di creazione> più recente di> 30 giorni fa
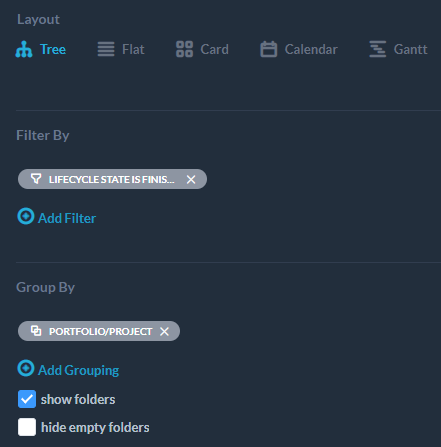
Attività/biglietti modificati più di recente
Per visualizzare gli elementi aggiornati più di recente, ad esempio nell’ultima settimana:
Seleziona Layout ad albero
Seleziona Data ultima modifica> Più recente di> 7 giorni fa
Aggiungi Raggruppa per> Data ultima modifica
In alternativa, per visualizzare i biglietti più recenti:
Data di creazione> più recente di> 24 ore fa
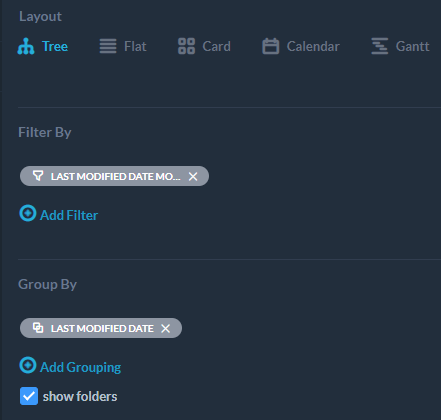
Tutti i biglietti/attività incompiuti per priorità
Per mostrare tutti i biglietti non chiusi, ordinati per priorità più alta:
Seleziona Layout piatto
Aggiungi filtro Stato del ciclo di vita> non è> finito
Fare clic su Ordina priorità da alto a basso nella colonna Priorità .
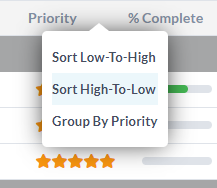
Tutti i biglietti raggruppati per cliente (azienda o individuo)
Per mostrare tutti i biglietti raggruppati per organizzazione cliente o singolo cliente:
Seleziona Layout ad albero
Seleziona Raggruppa per> Richiedente (organizzazione) o Richiedente (individuo)
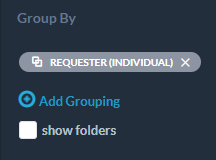
Su cosa stanno lavorando gli utenti
In Ticket o Attività , seleziona Layout ad albero .
Aggiungi filtro Stato del ciclo di vita> è> In corso
Inoltre, Raggruppa per> Assegnatario o Assegnatario Team
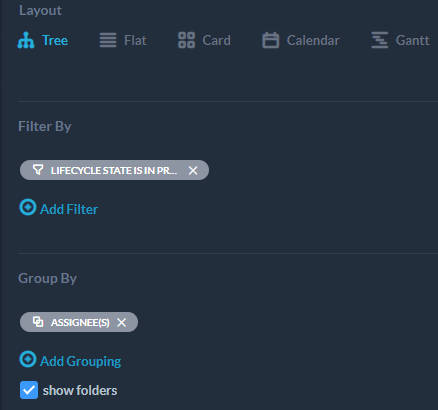
Tempo fatturabile nell’ultimo mese
Vai all’app Timesheet
Seleziona Vista ad albero
Aggiungi filtro Tipo di fatturazione> è> fatturabile
Aggiungi un altro filtro Data di creazione> più recente di> 30 giorni fa
Ulteriori filtri utili per restringere ulteriormente:
Per visualizzare solo il tempo fatturabile da un cliente specifico:
Aggiungi filtro aggiuntivo Richiedente (organizzazione)> è> ‘exampleorg.com’
Per raggruppare il tempo fatturabile in base ai progetti:
Aggiungi Raggruppa per> Progetto
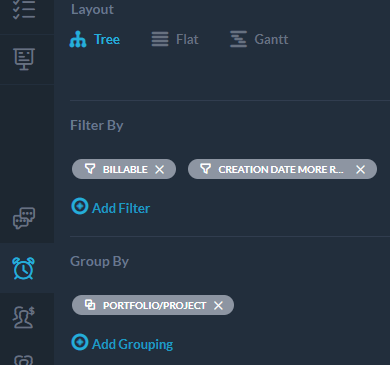
Sommario
In breve, seleziona uno dei layout predefiniti per iniziare a organizzare i tuoi dati. Aggiungi uno o più filtri per mostrare solo i dati desiderati. È quindi possibile utilizzare il raggruppamento per organizzare ulteriormente i dati in categorie pertinenti. Salva le tue visualizzazioni personalizzate quando hai finito. E non dimenticare che puoi anche aggiungere/rimuovere punti dati (colonne), riordinare colonne o, facoltativamente, condividere le tue viste preferite con il tuo team.
Ci sono molte potenti viste personalizzate che puoi creare in OneDesk. Ti invitiamo a vedere cosa funziona per te. Se hai bisogno di aiuto su come creare una vista personalizzata, contatta il nostro team di supporto!