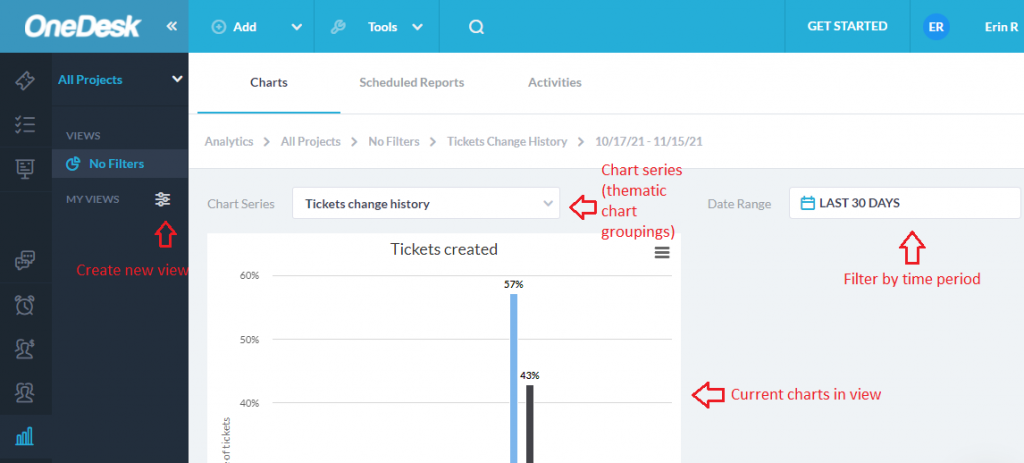
La scheda dei grafici all’interno dell’applicazione Analytics ti consente di analizzare l’efficienza dell’assistenza clienti e le prestazioni complessive del tuo team e della gestione dei progetti.
La scheda del grafico è costituita da una raccolta di serie di grafici , raggruppamenti tematici dei dati. Ad esempio, la serie Cronologia modifiche biglietti mostra i grafici per il tempo di risoluzione dei biglietti, l’età media dei biglietti e altro ancora.
L’ intervallo di date filtra i dati in base a un periodo di tempo selezionato. Puoi scegliere tra gli intervalli di date selezionati o selezionarne uno tuo facendo clic sulla data di inizio desiderata e trascinando il blu fino alla data di fine.
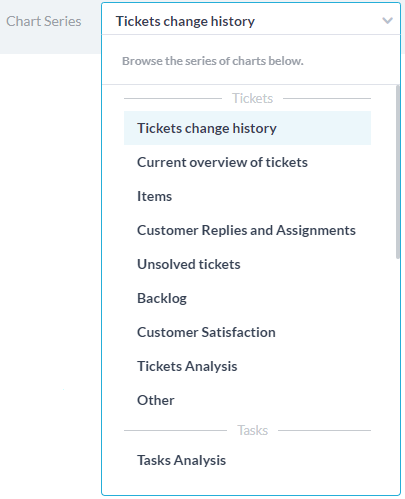
Come creare la tua dashboard personalizzata
Per i tuoi grafici più utilizzati puoi creare una o più dashboard personalizzate. Puoi creare filtri per i tuoi dati e selezionare grafici che verranno salvati come vista nel pannello di sinistra. L’intervallo di date può essere selezionato nelle tue viste senza la necessità di modificare la tua vista.
Passaggio 1: fare clic sull’icona Le mie viste
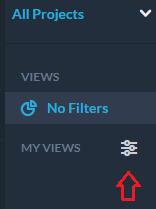
Passaggio 2: seleziona Aggiungi grafico
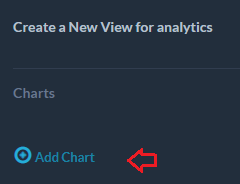
Passaggio 3: le serie di grafici disponibili vengono visualizzate a sinistra con i grafici corrispondenti a destra.
Accanto a uno qualsiasi dei grafici che desideri nella dashboard, fai clic su Aggiungi . Puoi selezionare qualsiasi grafico che desideri indipendentemente dalla serie in cui si trova. Seleziona Rimuovi se cambi idea.
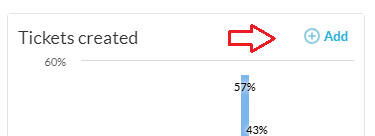
Passaggio 4: fare clic su Fine dopo aver selezionato i grafici desiderati. Vedrai i grafici selezionati all’interno delle bolle grigie.
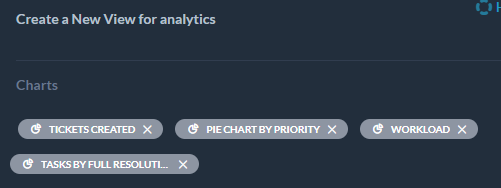
Passaggio 5: facoltativamente, puoi restringere i dati del grafico con uno o più filtri selezionando Aggiungi filtro . I filtri limitano i tuoi dati in base a determinate condizioni. Ad esempio, se si seleziona Assegnatario> è>[me] la vista ti fornirà solo grafici che si allineano a questo criterio.
Passaggio 6: quando sei soddisfatto delle tue selezioni, fai clic su Salva .
Passaggio 7: assegna un nome alla nuova visualizzazione dashboard. Seleziona Condividi questa visualizzazione se desideri condividere la dashboard con altri membri del tuo team. Al termine, fare clic su Salva .
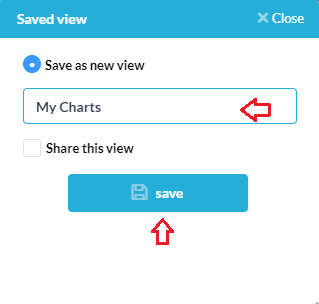
La tua visualizzazione verrà ora salvata sul lato sinistro in Le mie visualizzazioni. È possibile creare più visualizzazioni dashboard.
Puoi facilmente modificare l’intervallo di date dei tuoi dati senza modificare le impostazioni di visualizzazione salvate
I selettori a livello di progetto possono anche essere applicati alla dashboard senza modificare la visualizzazione salvata.
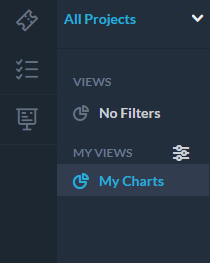
Esempio
Creiamo una visualizzazione dashboard di esempio. Supponiamo che tu voglia analizzare come si sta comportando il tuo team di supporto questo mese con i suoi ticket.
Aggiungeremo due grafici alla nostra visualizzazione dashboard. Per prima cosa, seleziona la serie: Cronologia modifiche biglietti . Aggiungi il grafico chiamato Biglietti creati/risolti .
Vai alla serie: Biglietti irrisolti . Aggiungi un altro grafico, selezioniamo in base alla priorità i biglietti non risolti nominati.
Successivamente aggiungeremo un filtro: Squadra assegnataria -> è -> Assistenza clienti . Salva la visualizzazione e ora seleziona l’intervallo di date degli ultimi 30 giorni .