Puoi creare più schede attività contemporaneamente in OneDesk, nonché applicare automazioni per semplificare i processi comuni che incontri mentre gestisci le schede attività. Scopri come creare più schede attività e applicarvi le automazioni di seguito.
Creazione di più fogli presenze contemporaneamente
Esistono diversi modi per creare più schede attività contemporaneamente, è sufficiente aggiungere una scheda attività creandone una dall’interno del pannello dei dettagli di un elemento (tramite il timer o aggiungendone una manualmente):
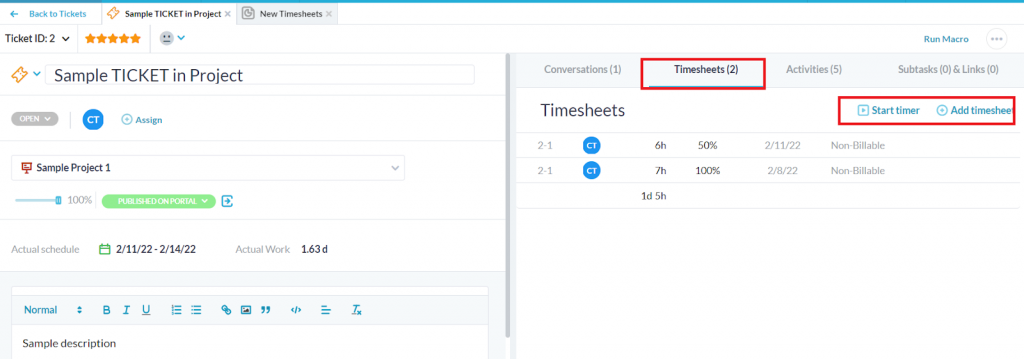
Tramite il pulsante “aggiungi” nella parte superiore dello schermo:
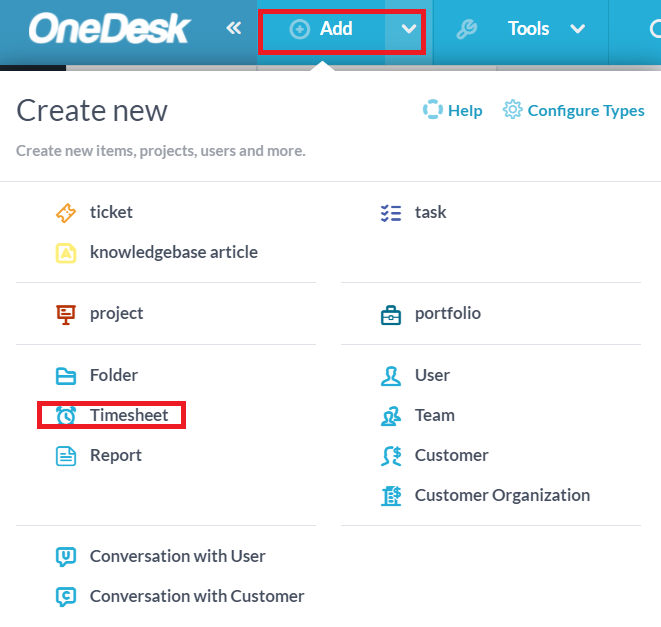
Oppure selezionando uno o più elementi contemporaneamente nella rispettiva applicazione e scegliendo “Aggiungi scheda attività” dal menu delle azioni:
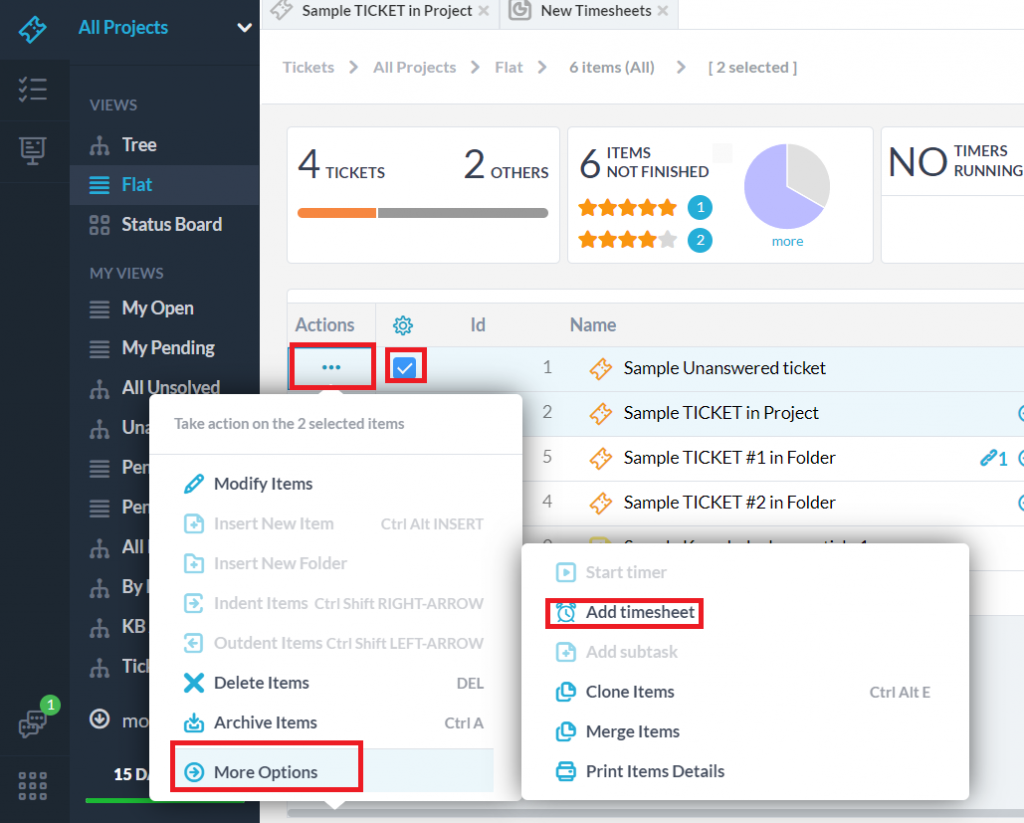
Dopo aver scelto di creare un foglio presenze, verrai portato a una schermata come il seguente esempio:
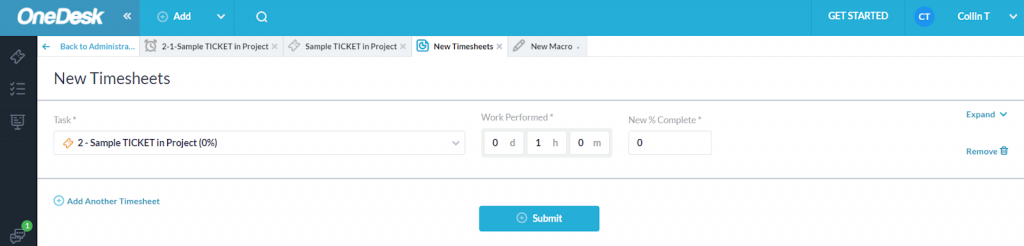
In questa schermata, puoi inserire i dettagli sulla tua scheda attività come il lavoro svolto e la sua percentuale di completamento. Puoi espandere la scheda attività con il menu a discesa “Espandi” sul lato destro per modificare ulteriori dettagli, come lo stato, la data di inizio e di fine e le note per la scheda attività.
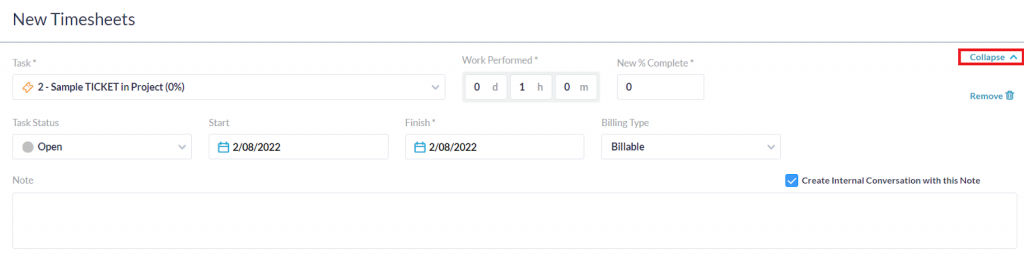
Verso la parte inferiore dello schermo c’è un’opzione per aggiungere un altro foglio presenze. Selezionando questa opzione verrà creato automaticamente un secondo foglio presenze che puoi compilare:
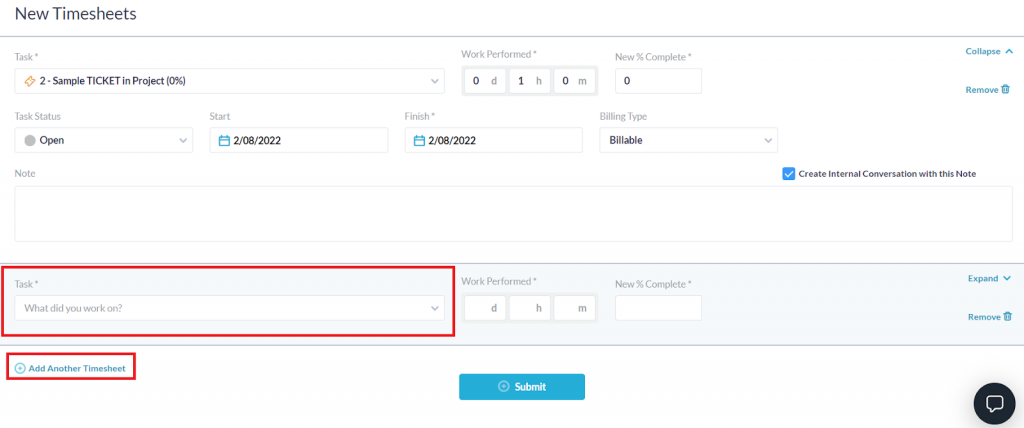
Puoi di nuovo scegliere in quale articolo verrà inviata la tua scheda attività e modificare eventuali dettagli aggiuntivi. Puoi creare tutte le schede attività che desideri utilizzando il pulsante “aggiungi un’altra scheda attività”.
Puoi anche copiare le proprietà da una scheda attività all’altra per risparmiare tempo. Per fare ciò, passa con il mouse sul campo che desideri copiare. Apparirà un’opzione per “copiare su tutti”. Seleziona questa opzione per copiare automaticamente il campo in tutti i tuoi fogli presenze.
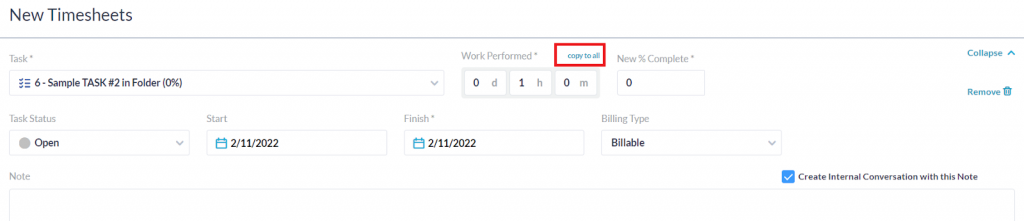
Automazioni per Timesheet
Le schede attività possono avere automazioni eseguite su di esse proprio come possono fare i ticket, le attività e i progetti. Per creare automazioni per i tuoi fogli presenze, vai a più applicazioni –> amministrazione –> schede attività sotto l’intestazione delle app utente.
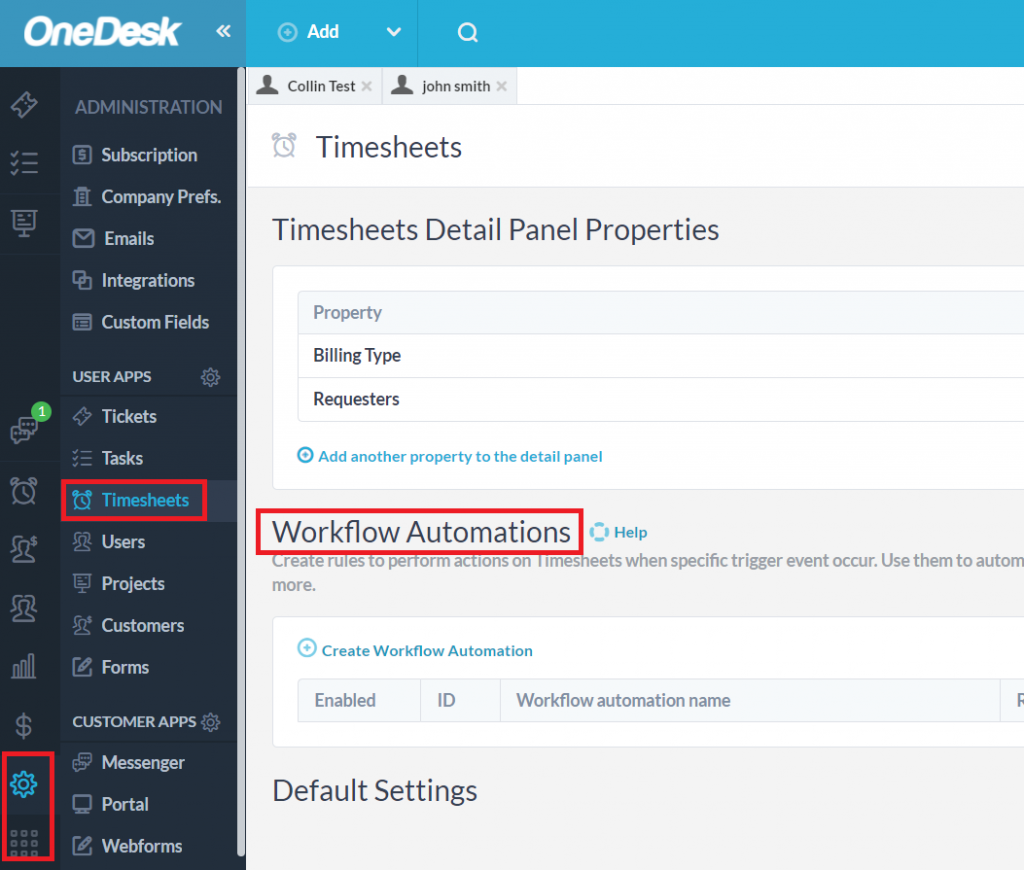
Scorri verso il basso fino all’intestazione delle automazioni del flusso di lavoro e seleziona il pulsante Crea automazione del flusso di lavoro per creare un’automazione che si applicherà alle tue schede attività. Esistono diversi trigger e azioni che puoi applicare alle schede attività con lo strumento di automazione.
A titolo di esempio, creiamo un’automazione che gira su schede attività contenenti una parola chiave “straordinari”, in modo tale che al momento della creazione venga inviato un messaggio automatico in cui si spiega che gli straordinari erano necessari a un utente gestionale in azienda:
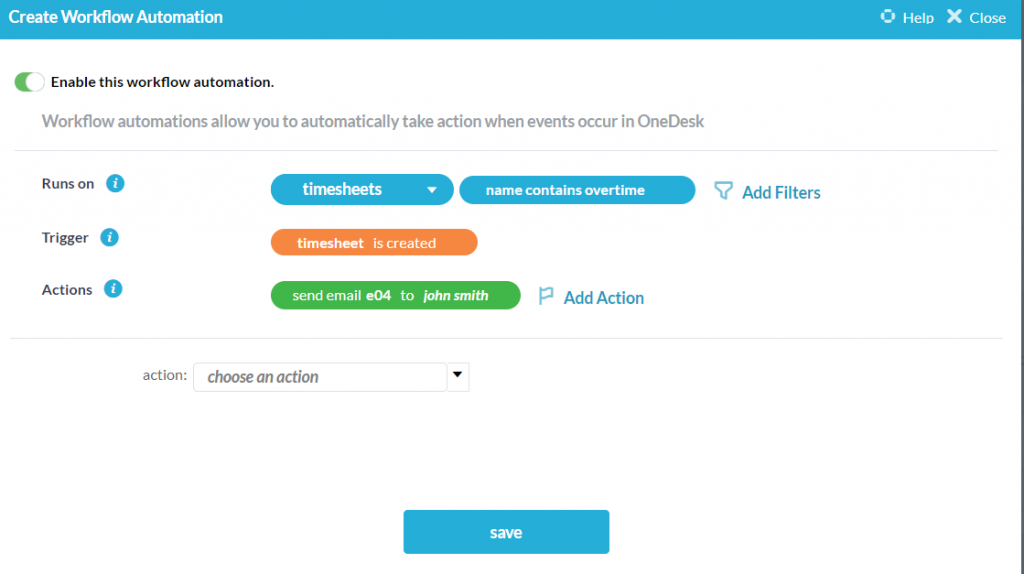
Fai clic su Salva e ora possiamo abilitare o disabilitare la nostra automazione, modificarla ulteriormente o eliminarla completamente.
Articoli Correlati