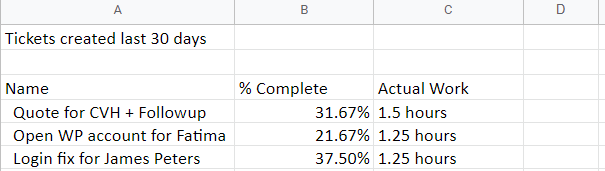Lo strumento di reporting di OneDesk è un modo versatile per presentare i dati relativi alla tua attività. Esistono molti modelli che esistono per impostazione predefinita in OneDesk, ma se hai esigenze specifiche puoi creare ed eseguire i tuoi report personalizzati.
Sommario
- Accesso alla funzionalità di reportistica
- Creazione di un report esempio 1a: Report sulle ore lavorate dagli utenti
- Creazione di un report esempio 1b: Report sulle ore lavorate al cliente
- Creazione di un report esempio 2: Report mensile di tutti i nuovi ticket + ore trascorse su ciascuno
- Articoli Correlati
Accesso alla funzionalità di reportistica
Per creare il tuo rapporto dovrai scegliere quell’opzione dalla sezione dei rapporti di OneDesk, che è una sottosezione dell’applicazione di analisi. Seleziona “altre applicazioni” in basso a sinistra dell’interfaccia di OneDesk e l’applicazione ” Analisi” da lì. Nella parte superiore dello schermo vedrai tre schede. Seleziona la scheda ” Rapporti pianificati ” per vedere i vari modelli di rapporto già esistenti, i rapporti passati che sono stati eseguiti e l’icona “+” per creare un nuovo modello di rapporto.

Creazione di un report esempio 1a: Report sulle ore lavorate dagli utenti
Creiamo un report pianificato che viene eseguito ogni lunedì e invia un’e-mail al dipendente del libro paga di un’azienda indicando le ore di lavoro di ciascun consulente (utente) la settimana precedente.
Facciamo anche un altro rapporto per andare avanti con il primo, che invierà un’e-mail a ciascun cliente con i dati di fatturazione per la settimana precedente.
Per iniziare, seleziona il nuovo modello “+”. La prima schermata che appare è l’opzione per creare un report personalizzato o per scegliere da un elenco di preset esistenti.
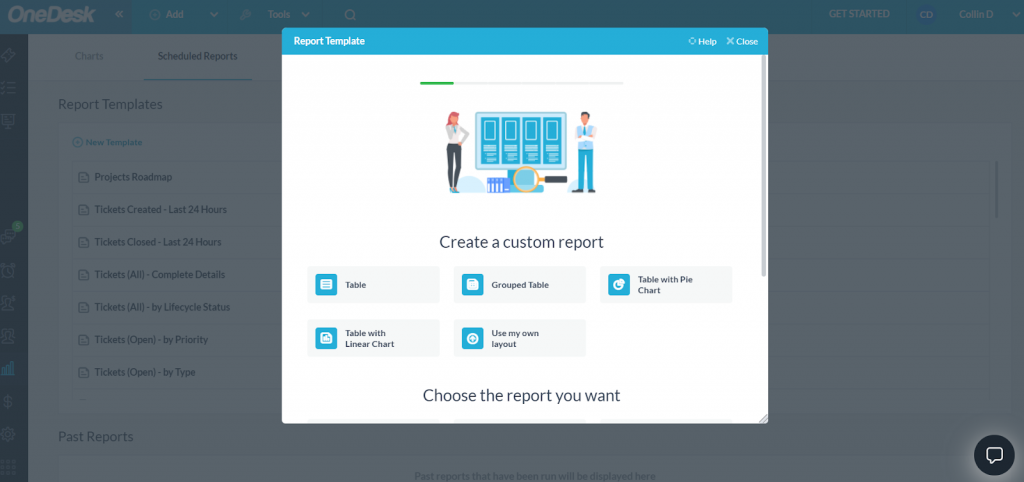
Dal momento che vogliamo prima rivedere le ore lavorate da un team di consulenti, scegliamo l’opzione tabella raggruppata, quindi nella schermata successiva selezioniamo il rapporto da eseguire sulle schede attività inviate.
Successivamente, scegliamo le proprietà che desideriamo includere nel report. Queste proprietà costituiscono le colonne del tuo report, quindi vogliamo avere una colonna per il lavoro effettivo inserito nel progetto specifico. Includiamo anche una colonna per la percentuale di completamento del progetto in modo da poter avere un’idea di quante altre ore devono essere assegnate a ciascun progetto.
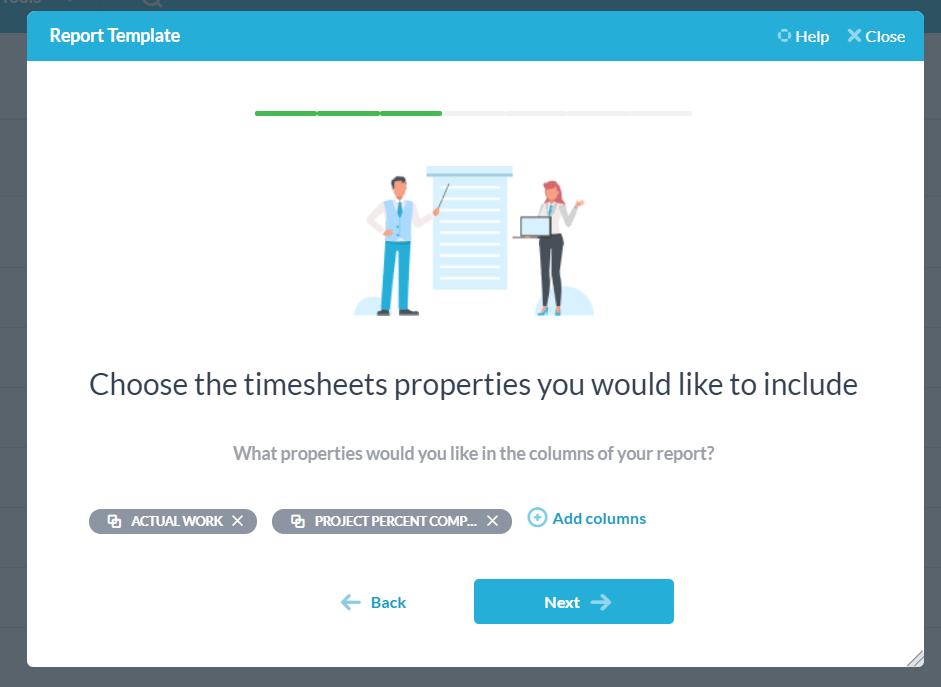
Nella schermata successiva è disponibile un’opzione per filtrare ulteriormente il report fino a un progetto specifico, quindi filtrare in base a proprietà specifiche all’interno del progetto. Non ci servono per questo rapporto, quindi andremo avanti.
La schermata delle proprietà di raggruppamento è dove possiamo specificare come viene presentata la nostra tabella raggruppata. Raggrupperemo la nostra tabella in base agli assegnatari del progetto, al nome del progetto e quindi allo stato fatturabile di ciascun progetto.
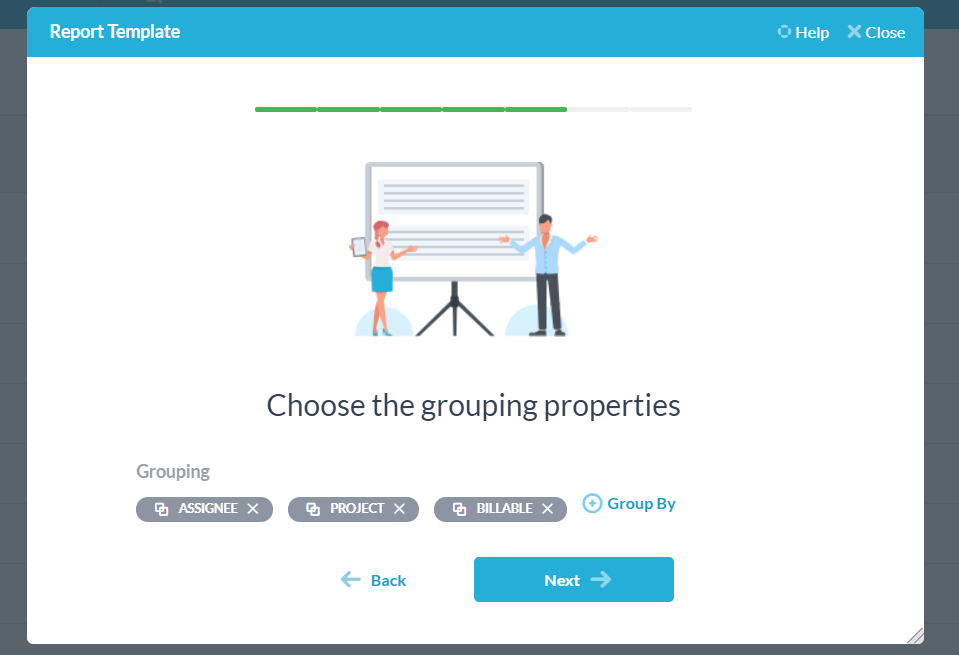
Ora abbiamo quasi finito. Desideriamo che questo rapporto venga eseguito ogni settimana il lunedì e che invii un’e-mail al dipendente responsabile del libro paga della nostra azienda, quindi nella schermata risultante impostiamo la nostra data al lunedì successivo (es. 3 gennaio 2022), la frequenza su settimanale, e il tempo per eseguire il rapporto: utilizzeremo le 9:00 come esempio. Sotto l’opzione “invia email a” abbiamo selezionato un utente che fungerà da responsabile del libro paga e infine scegliamo il formato del rapporto: un file XLS o un PDF convertito da un file XLS.
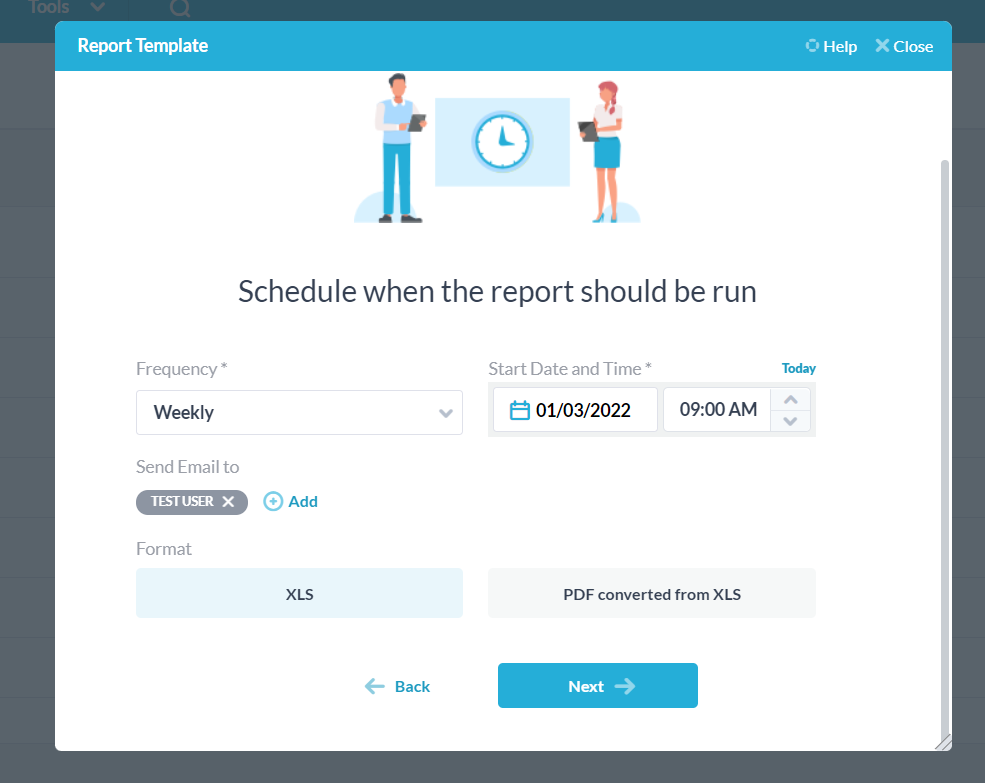
Seleziona Avanti e ora puoi nominare il tuo rapporto, dargli una descrizione e visualizzarlo in anteprima nel formato che hai selezionato. Una volta terminato, premi salva e hai creato il tuo rapporto. Ora sarà visibile nella sezione dei modelli di rapporto.
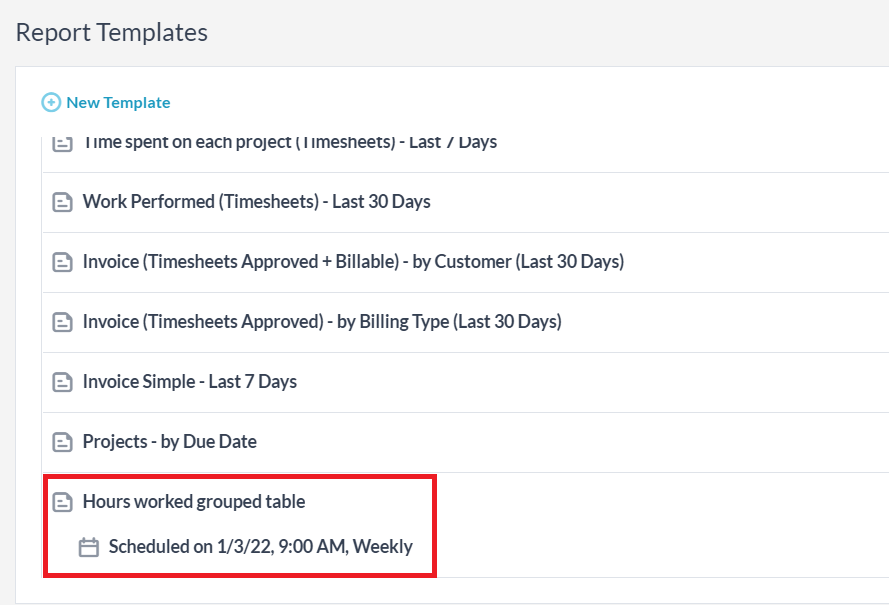
Puoi passare il mouse sopra questo rapporto ed eseguirlo indipendentemente dalla sua pianificazione, se lo desideri, riprogrammare o modificare ulteriormente il rapporto ed eliminare il modello se necessario.
Una volta eseguito come file XLS, il tuo rapporto finale sarà simile a questo:
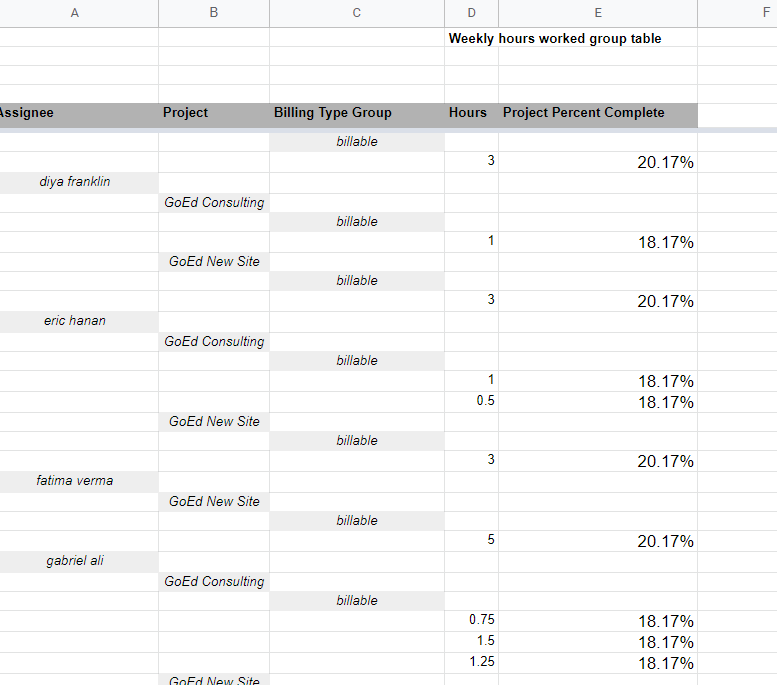
Creazione di un report esempio 1b: Report sulle ore lavorate al cliente
Ora che abbiamo creato un report per mostrare le ore lavorate al responsabile del libro paga di un’azienda, creiamo un report che mostri ai clienti le ore lavorate sui progetti inviati e il tipo fatturabile.
Seguendo gli stessi passaggi di prima, creiamo una tabella raggruppata che viene eseguita su fogli presenze. Per le proprietà, scegliamo di nuovo il lavoro effettivo e la percentuale di completamento del progetto.
Ora per i raggruppamenti, tuttavia, non è necessario dire al cliente chi sta lavorando al suo articolo, quindi raggruppiamo solo per progetto e tipo fatturabile.
Vogliamo che il rapporto venga eseguito nuovamente settimanalmente il lunedì, quindi lo abbiamo impostato, ma ora cambiamo l’e-mail di notifica da inviare al nostro cliente:
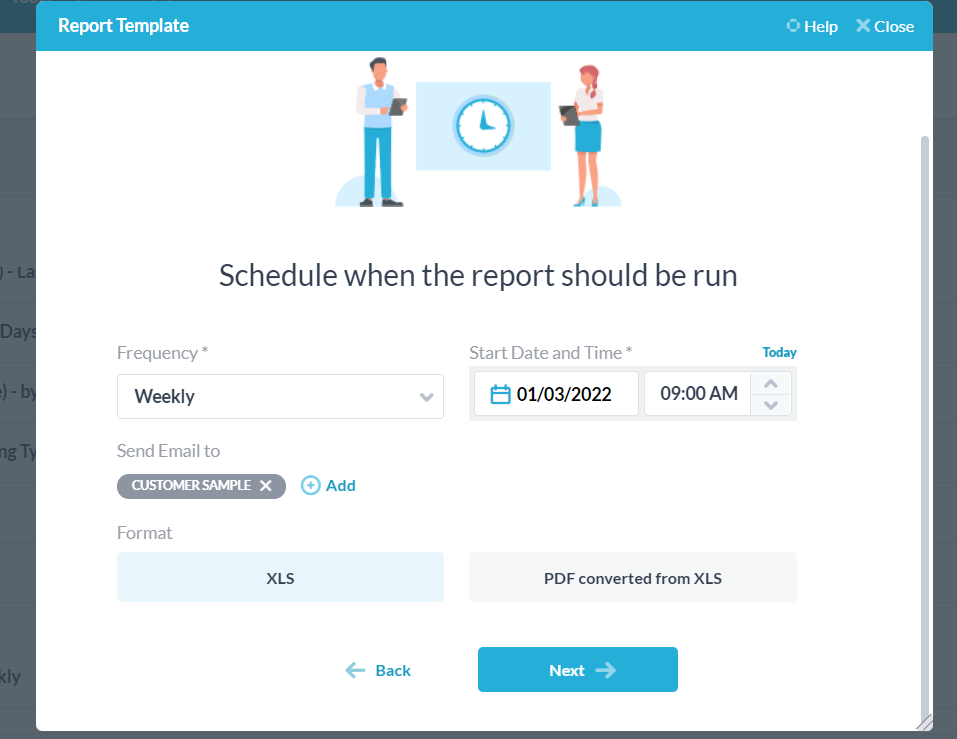
Completato ciò, selezioniamo di nuovo Avanti, denominiamo il nostro rapporto e il gioco è fatto. Il nostro rapporto finale sarà simile a questo:
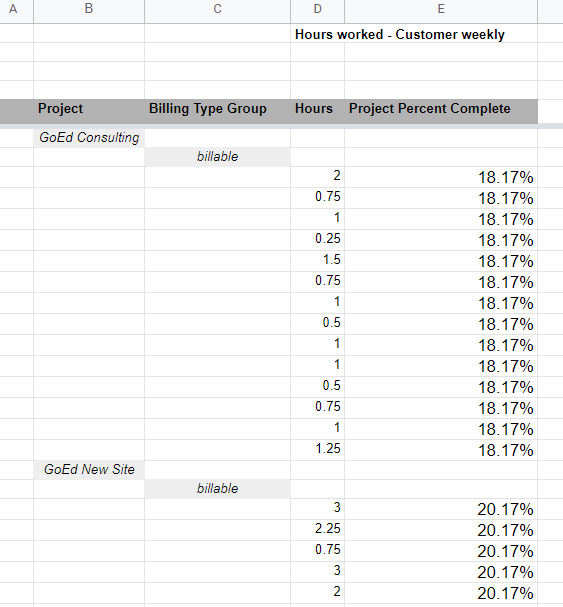
Ora abbiamo due rapporti programmati che vengono eseguiti settimanalmente il lunedì alle 9:00. Il primo riporterà le schede attività di un progetto inviate dall’utente a un utente del libro paga, mentre il secondo riporterà le schede attività inviate di un progetto al cliente i cui biglietti e attività sono contenuti all’interno del progetto scelto.
Creazione di un report esempio 2: Report mensile di tutti i nuovi ticket + ore trascorse su ciascuno
Per questo esempio, vogliamo eseguire un rapporto una volta al mese che analizzi tutti i ticket che sono stati creati nel mese precedente e quante ore di lavoro sono state impiegate in ciascuno di questi ticket.
Presentiamo i nostri dati in formato tabella ed eseguiamo il rapporto sull’applicazione dei biglietti. Le proprietà che vorremmo includere sono i nomi dei biglietti, a quale progetto appartengono, il lavoro effettivo e la data di creazione del biglietto.
Nella schermata successiva possiamo nuovamente scegliere il progetto su cui viene eseguito il nostro report, quindi aggiungere filtri. Poiché vogliamo vedere tutti i ticket creati nell’ultimo mese, aggiungiamo un filtro in modo tale che vengano riportati solo i ticket creati negli ultimi 30 giorni.
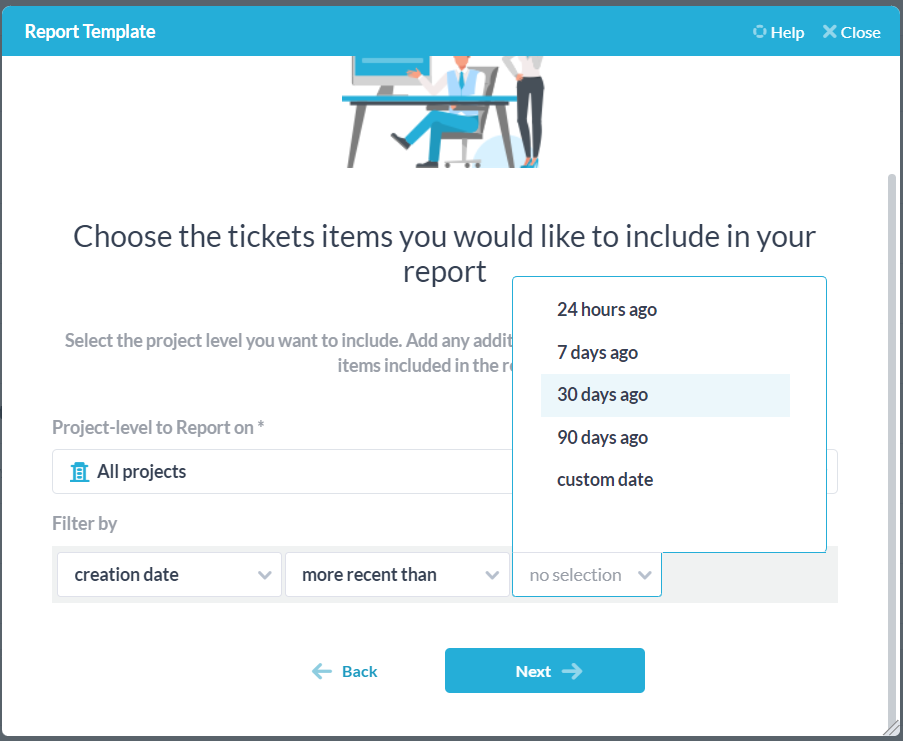
Infine, scegliamo quando eseguire il nostro rapporto. Dal momento che vogliamo eseguirlo una volta al mese, imposteremo la frequenza su mensile e lo faremo eseguire il primo giorno del mese successivo alle 9:00.
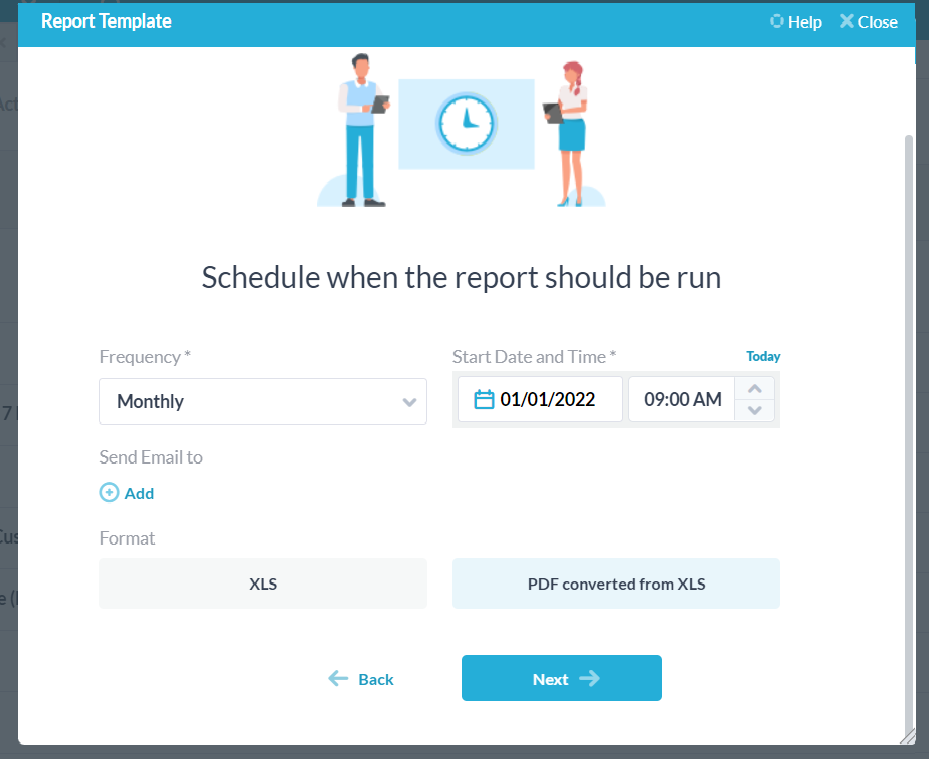
Seleziona il tuo formato, assegna un nome e una descrizione al rapporto e salvalo: ora hai creato un rapporto mensile sui biglietti creati negli ultimi 30 giorni, più il lavoro che è stato svolto in quel periodo di tempo.
Quando viene eseguito, il rapporto avrà un aspetto simile a questo: