Il dashboard di analisi in OneDesk può essere utilizzato per visualizzare rapidamente gli indicatori delle prestazioni e i grafici pertinenti per la tua organizzazione. Questa dashboard può essere configurata per mostrare facilmente i grafici e gli intervalli di date più rilevanti per te e per la tua attività.
Accesso alla dashboard di Analytics
Per accedere alla dashboard di analisi, vai su Altre applicazioni –> Analitica> Grafici . In questa schermata puoi vedere un’ampia varietà di grafici che sono impostati per impostazione predefinita.

La serie del grafico può essere modificata con il menu a discesa in alto a sinistra, mentre l’intervallo di date può essere modificato in alto a destra. Selezionando il menu dell’hamburger in alto a destra di ogni grafico, puoi stampare il grafico o scaricarlo come una varietà di formati di immagine.
Alcuni grafici possono avere più visualizzazioni, indicate da un menu a discesa per il loro titolo:
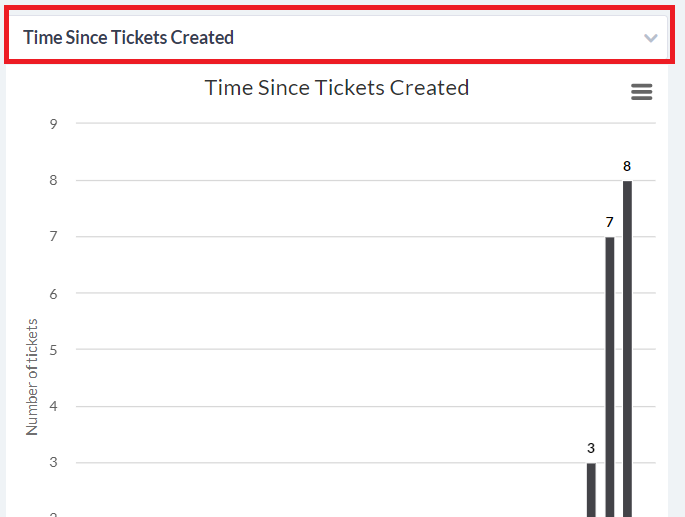
Questo menu a discesa ti consentirà di ottimizzare le informazioni visualizzate dal grafico specifico. Ad esempio, “Tempo dalla creazione dei biglietti” può cambiare in “Tempo dall’aggiornamento dei biglietti” tramite questo menu a discesa.
Creazione di un layout di analisi personalizzato
Se sono presenti grafici di diverse serie di grafici predefiniti che desideri visualizzare affiancati o desideri eliminare la visualizzazione da metriche irrilevanti, puoi creare un layout di analisi personalizzato.
Per creare un layout di analisi personalizzato, seleziona “+” quando passi con il mouse sopra l’intestazione “Le mie viste” sul lato sinistro dello schermo. Questo ti porterà alla schermata di creazione della vista personalizzata.
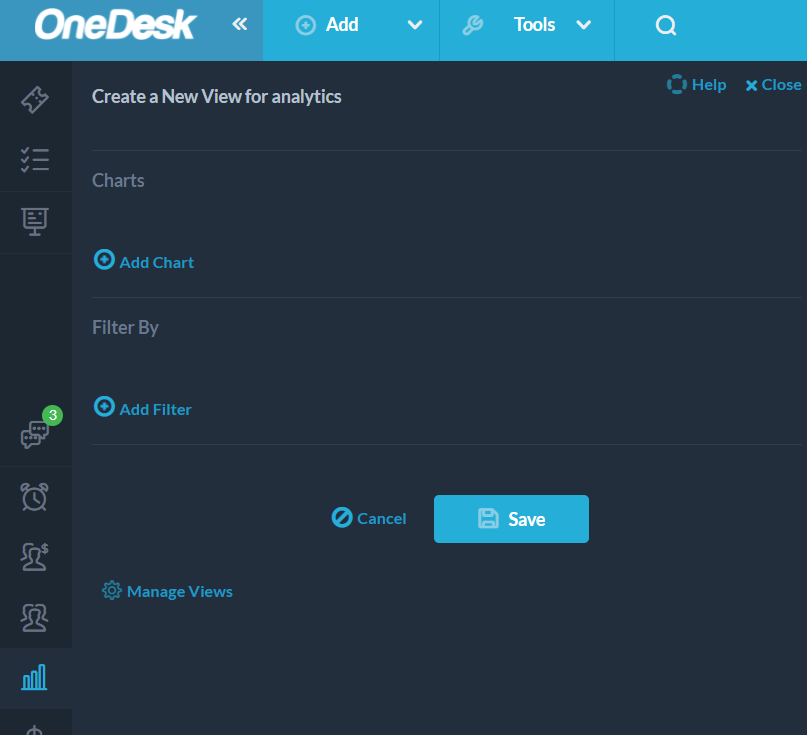
Seleziona “Aggiungi grafico” per selezionare da tutti i grafici disponibili per la dashboard personalizzata.
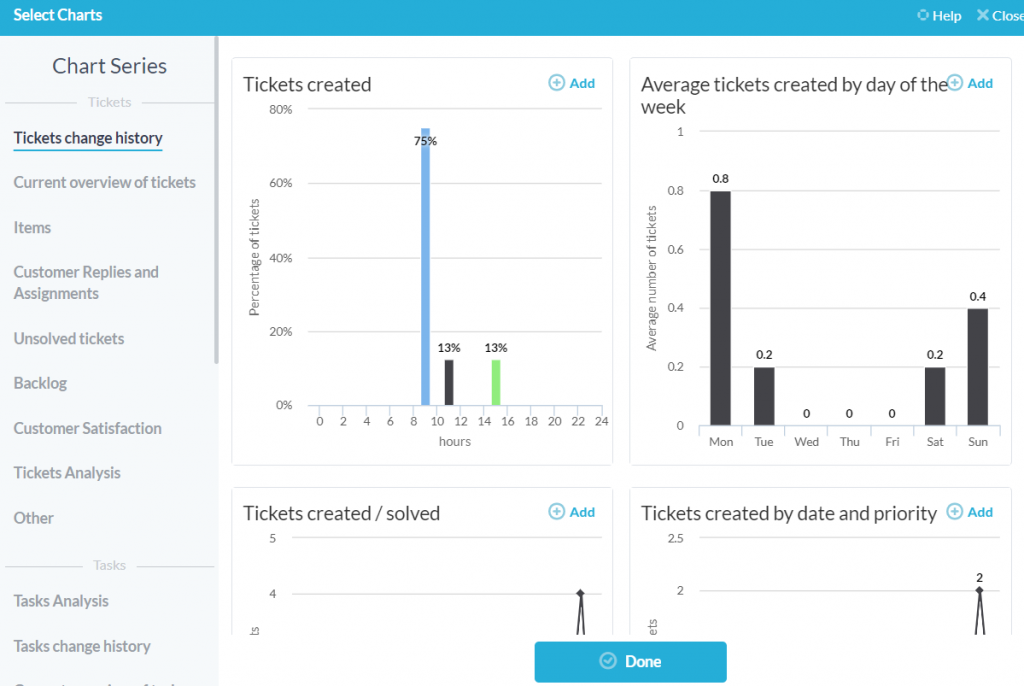
Selezionando il pulsante Aggiungi si inserisce il rispettivo grafico nella dashboard altrimenti vuota. I grafici appariranno nell’ordine in cui sono stati aggiunti.
Inoltre, puoi aggiungere filtri specifici selezionando “Aggiungi filtro” secondo necessità. Al termine del layout personalizzato, seleziona Salva e ti verrà chiesto di assegnare un nome al layout e condividerlo con altri utenti della tua organizzazione, se necessario.
Esempio: Layout di analisi specifiche del settore: Helpdesk IT
Come esempio di quale sarebbe un layout grafico ideale per un settore specifico, diamo un’occhiata a un helpdesk IT che gestisce i ticket dei clienti dall’interno di OneDesk.
L’analisi dei ticket per un helpdesk IT dovrebbe includere quanto segue:
- Tempo medio di risposta degli utenti per i ticket
- Tempo medio di risoluzione del biglietto
- Ticket assegnati per utente e stato del ticket
- Ore lavorate dall’assegnatario
- Stato del biglietto per priorità
- Ticket irrisolti da parte dell’utente
Questa dashboard fornirà a un helpdesk IT una buona panoramica delle operazioni quotidiane da un’unica posizione in OneDesk. Gli amministratori dell’helpdesk possono esaminare queste analisi per vedere a colpo d’occhio l’efficienza del team, l’aspetto del carico di lavoro del team e quali ticket dovrebbero avere la priorità rispetto agli altri.
Aggiungendo questi grafici a un layout personalizzato, il team IT può ora richiamare rapidamente questi grafici dal lato sinistro dell’applicazione di analisi.
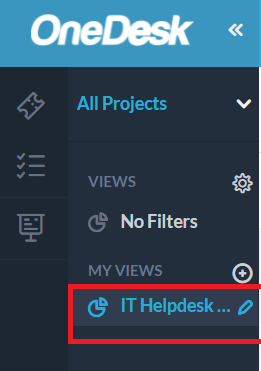
Il team può quindi creare più viste che coprono diversi aspetti delle loro operazioni in modo più approfondito. Ad esempio, una vista separata potrebbe occuparsi interamente dei ticket irrisolti rispetto a questa vista generale.
Chi può visualizzare l’applicazione di analisi
È possibile che alcune metriche delle prestazioni non siano visibili a tutti gli utenti della tua organizzazione. Se sei un amministratore e desideri limitare l’utilizzo dell’applicazione di analisi a determinati utenti, vai a più applicazioni –> utenti –> pannello dei dettagli utente e scorrere fino alle autorizzazioni dell’utente non amministratore di cui si desidera modificare l’autorizzazione.
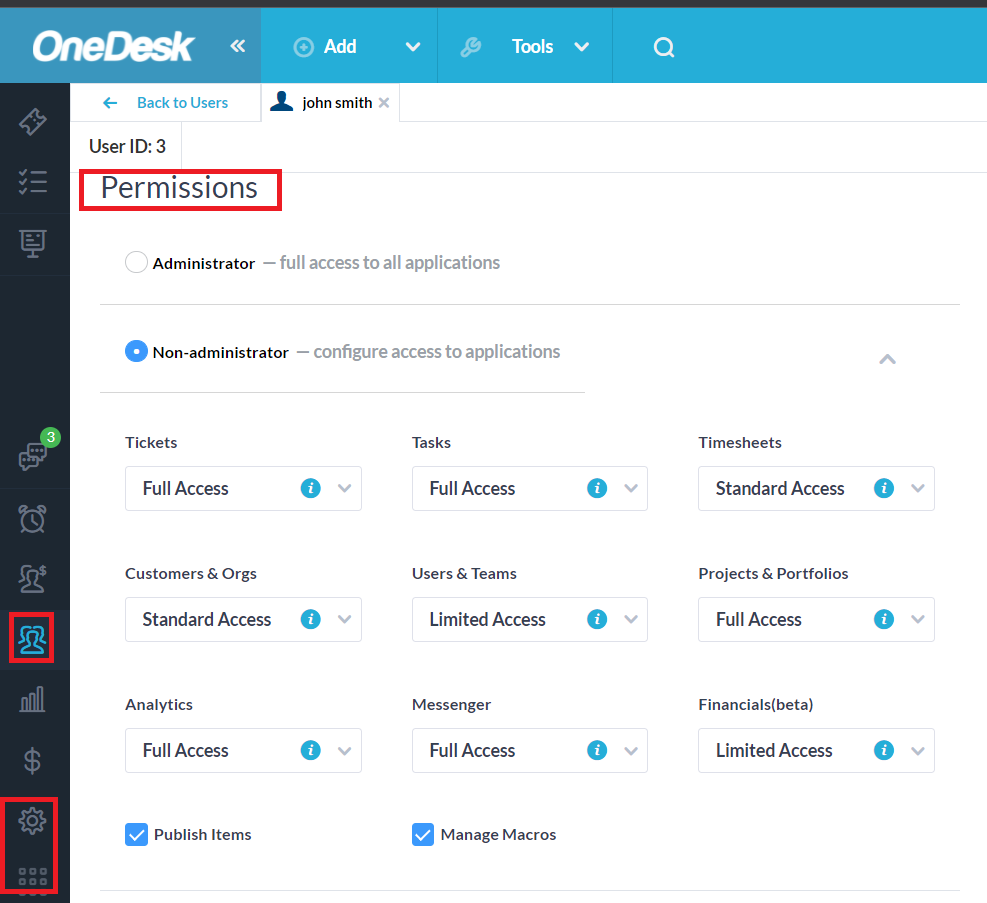
Gli amministratori possono modificare l’accesso di un utente non amministratore all’applicazione Analytics tra accesso limitato e accesso completo. L’accesso limitato nasconderà l’applicazione Analytics all’utente non amministratore.