Cosa sono i diagrammi di Gantt?
I diagrammi di Gantt sono costituiti da barre orizzontali che indicano la pianificazione di un progetto su una sequenza temporale orizzontale. Ogni barra rappresenta un’attività con l’estremità sinistra della barra posizionata all’inizio dell’attività e l’estremità destra della barra al termine dell’attività.
Guarda una rapida panoramica video dei diagrammi di Gantt in OneDesk
Dove trovare i diagrammi di Gantt in OneDesk
In OneDesk abbiamo 2 diversi grafici di Gantt: il Gantt a livello di attività (dove le barre rappresentano le attività) e il Gantt a livello di progetto (dove le barre rappresentano i progetti).
Il gantt a livello di attività può essere trovato nell’applicazione TASKS. Seleziona la visualizzazione Gantt.

Il gantt a livello di progetto può essere trovato nell’applicazione PROGETTI Selezionare la visualizzazione Gantt. Assicurati di selezionare il livello “tutti i progetti” per vedere più barre di progetto.
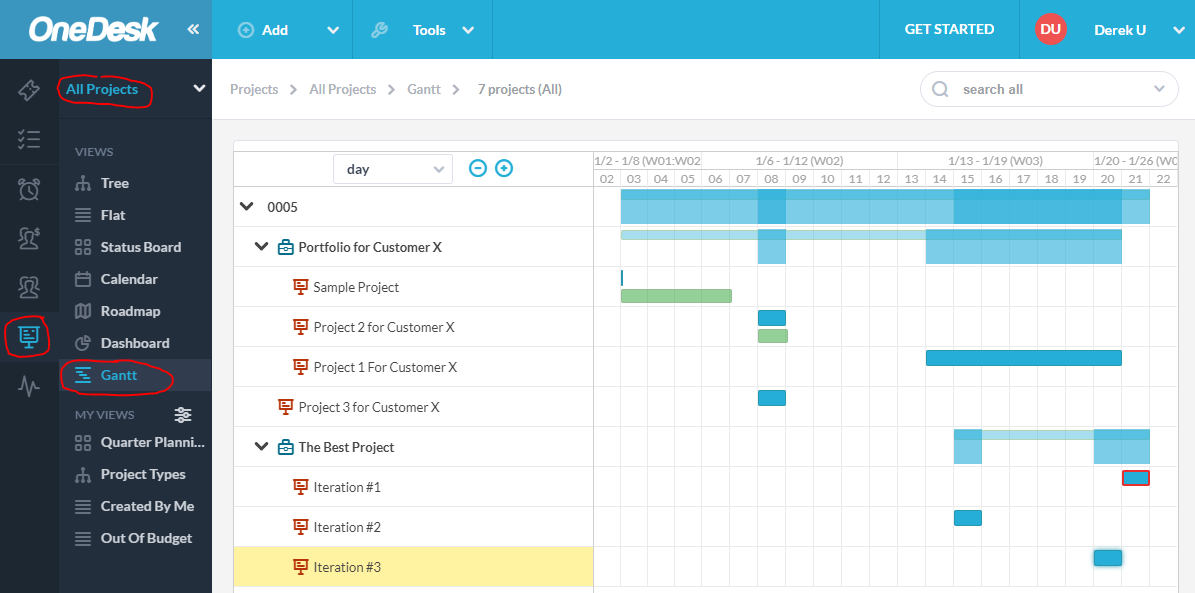
Creazione di diagrammi di Gantt personalizzati
È possibile creare e salvare i propri diagrammi di Gantt personalizzati creando una vista. In ogni visualizzazione puoi raggruppare e filtrare i tuoi progetti o attività per mostrare solo ciò che desideri e per raggruppare attività o progetti in base ai tuoi criteri.
In questo esempio, ho creato un diagramma di Gantt raggruppato per assegnatario.
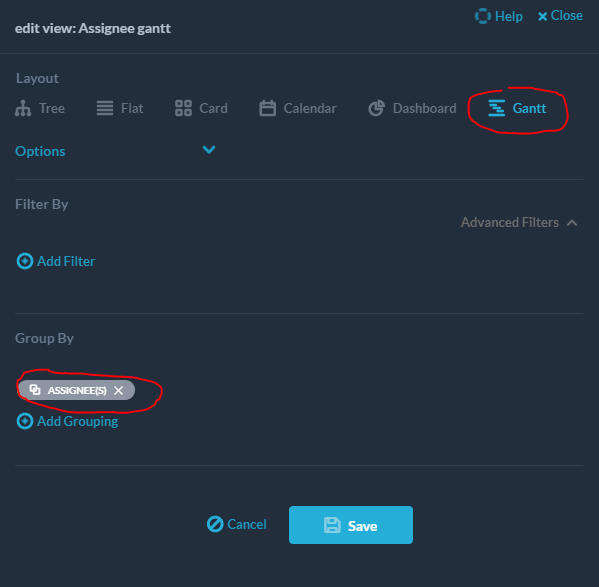
Il gantt che ho creato assomiglia a questo. Come puoi vedere ogni utente ha i propri roll-up bar
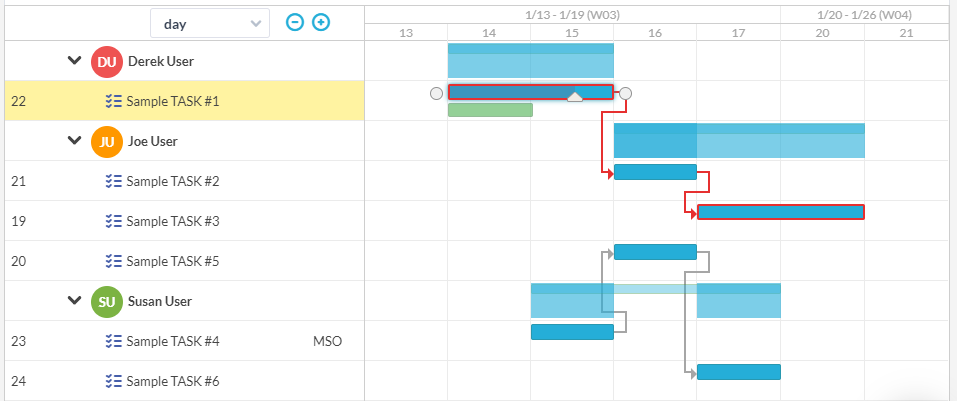
Roll-up
I roll-up (noti anche come barre di riepilogo) sono barre che rappresentano elementi che comprendono più attività. In OneDesk avrai barre di riepilogo per portfolio, progetti, cartelle e raggruppamenti. Nel “Gantt assegnatario” che ho creato sopra, i raggruppamenti degli assegnatari hanno barre di rollup. Le barre sono più scure dove sono presenti più attività sottostanti e presentano spazi vuoti dove non sono presenti attività.
Collegamento e scollegamento di attività
È possibile collegare le attività per creare relazioni predecessore-successore tra di loro. Il tipo più comune di collegamento è la relazione “Fine-inizio”. Ciò indica che un’attività deve essere completata prima che possa iniziare la successiva. OneDesk supporta: Fine-inizio (FS), Inizio-fine (SF), Inizio-inizio (SS) e Fine-fine (FF).
È possibile unire rapidamente un elenco di attività nella visualizzazione struttura selezionando più attività, quindi selezionando “Pianifica elementi da fine a inizio”. Puoi rimuovere i link esistenti in modo simile.
Puoi anche creare collegamenti direttamente nel diagramma di Gantt, trascinando il cerchio vicino all’inizio o alla fine di una barra delle applicazioni e rilasciandolo in uno dei cerchi vicino a un’altra barra. Per le attività non vincolate, ciò comporterà una ripianificazione automatica delle attività successive.
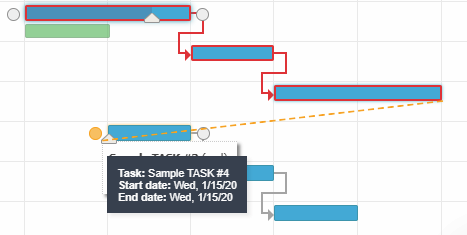
È possibile rimuovere un collegamento facendo doppio clic su una linea di freccia di collegamento e confermando che si desidera eliminarlo.
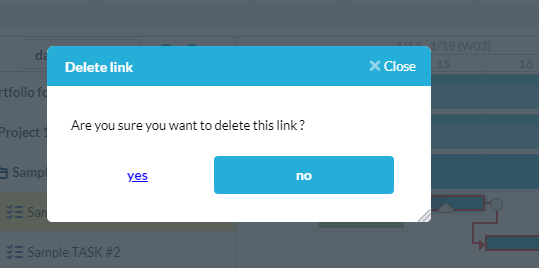
Il percorso critico
Quando le attività sono collegate tra loro in relazioni predecessore / successore, OneDesk ottimizzerà la pianificazione (utilizzando il “metodo del percorso critico”) per produrre la durata complessiva del progetto più breve e calcolerà il “percorso critico”. Questa è la stringa di attività collegate che determina la lunghezza complessiva del progetto. Ciò significa che la modifica delle attività su questo percorso si tradurrà in un piano di progetto più lungo o più breve. Il percorso critico è indicato nel diagramma di Gantt come un contorno rosso.
Funzionalità interattive sul diagramma di Gantt
Il diagramma di Gantt di OneDesk è molto interattivo. Ecco alcune delle cose che puoi fare direttamente sul diagramma di Gantt con il tuo mouse.
Creazione e interruzione di collegamenti:
Come mostrato sopra, puoi trascinare e rilasciare per collegare le attività e fare doppio clic per rimuovere i collegamenti.
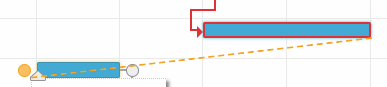
Modifica la durata di un’attività
Puoi trascinare e rilasciare alle estremità di un’attività per modificarne la durata.
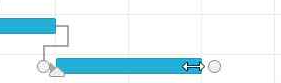
Modifica la% di completamento di un’attività
Se passi il mouse su una barra delle applicazioni apparirà un’icona a triangolo che puoi disegnare per cambiare la% di completamento di un’attività.
![]()
Spostare un’attività prima o dopo
se passi il mouse su una barra delle applicazioni, il cursore cambierà per indicare che puoi trascinarlo e rilasciarlo in una data precedente o successiva.

Cambia la scala temporale
È possibile ingrandire e rimpicciolire il diagramma di Gantt modificando la scala temporale.
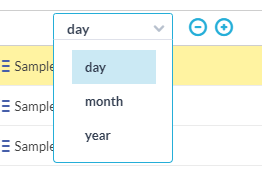
Barre pianificate e effettive
Quando pianifichi le tue attività sul gantt, crei delle barre blu per rappresentare la tua pianificazione pianificata. Tuttavia, una volta che inizi a lavorare sui tuoi compiti, le cose andranno diversamente dal previsto. Man mano che il tuo team invia schede attività e registra in altro modo il lavoro svolto, OneDesk acquisirà ciò che è noto come “valore effettivo”. Questi sono rappresentati come barre verdi sul diagramma di Gantt e riflettono le date di inizio e fine reali delle attività.
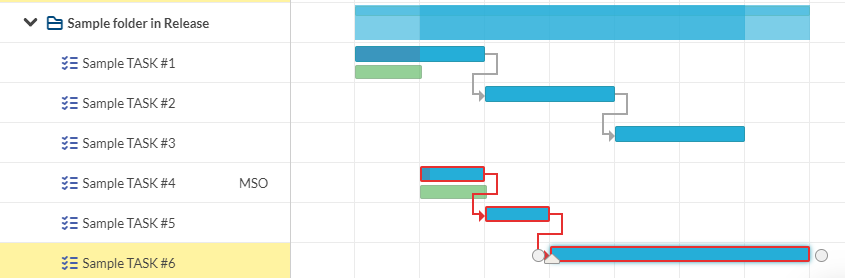
Avere le barre dei valori effettivi accanto al piano ti consente di confrontare facilmente visivamente il modo in cui la realtà corrisponde ai tuoi piani. Ciò consente di gestire attività che richiedono più tempo del previsto, riassegnandole, aggiungendo più risorse o estendendole. Fornisce inoltre gli strumenti necessari per analizzare i progetti passati per diventare un pianificatore migliore.
Vincoli di data
Quando trascini un’attività o ripianifichi in altro modo le sue date, spesso imposti un vincolo su un’attività. Se sposti l’attività, OneDesk presumerà che desideri che venga pianificata nelle date che scegli. Tuttavia OneDesk cerca di ottimizzare automaticamente la pianificazione (utilizzando il metodo CPM), quindi ciò potrebbe causare conflitti tra ciò che si imposta e ciò che sarebbe la pianificazione ottimale. In questi casi OneDesk rispetta ciò che hai inserito e pianificherà in base ai vincoli impostati.
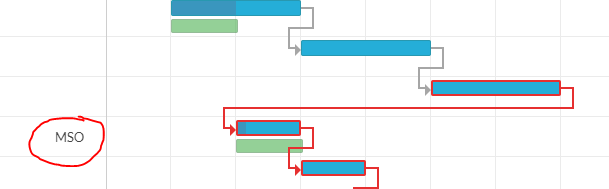
Nell’esempio sopra puoi vedere che ho vincolato “l’attività 4″ a una data precedente. È possibile vedere che un vincolo MSO (Must Start On) impedisce la pianificazione dell’attività a una data successiva, anche se è un successore dell ‘”attività 3”. Senza il vincolo, la pianificazione sarebbe simile a questa:
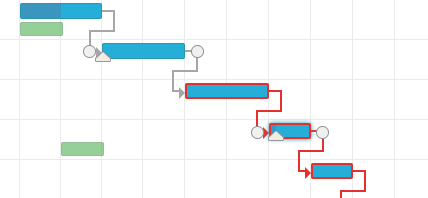
Trascinando e rilasciando sulla barra delle applicazioni sul gantt viene impostato un vincolo Must-Start-On. Rimarrà ancorato a questa data di inizio (e non verrà spostato dalla pianificazione automatica di OneDesk) fino a quando il vincolo non verrà rimosso.
OneDesk ti consente di impostare i seguenti vincoli:
- Il più presto possibile (ASAP)
- Il più tardi possibile (ALAP)
- Must Start On (MSO): ancora la data di inizio a una data
- Must Finish On (MFO): fissa la data di fine a una data
- Inizia non più tardi del (SNLT): vincola la data di inizio in qualsiasi momento prima di una data
- Fine entro e non oltre (FNLT): vincola la data di fine a qualsiasi momento prima di una data
- Non iniziare prima di (SNET): vincola la data di inizio a qualsiasi momento successivo a una data
- Fine non prima di (FNET): vincola la data di fine a qualsiasi momento successivo a una data