Questo fa parte di una serie in corso in cui esamino le configurazioni di base dell’account per diversi tipi di attività.
Alcune aziende sono molto orientate al contratto e svolgono il lavoro solo quando i clienti lo richiedono e lo pagano. Questo articolo discute la configurazione di base che dovresti fare per il tuo account OneDesk se questo descrive la tua azienda.
Per descrivere questa configurazione utilizzeremo un esempio di CustomerA che ha stipulato un contratto con te per lavorare su una serie di progetti Project1 e Project2. Hai anche CustomerB per il quale svolgi altri progetti e questi 2 clienti non dovrebbero vedere le attività o i ticket degli altri. In questo esempio supponiamo anche che tu stia fatturando il tempo speso per un progetto ma anche per qualsiasi attività di supporto che svolgi per questi clienti.
1. Creazione della struttura del progetto per supportare questa configurazione.
Per ogni cliente dovrai creare un Portfolio all’interno di OneDesk. All’interno di ogni portfolio creerai progetti per il lavoro che stai facendo per quel cliente. Una configurazione comune include anche un progetto per i biglietti in arrivo per quel cliente.
Puoi creare questi progetti e portfolio sotto l’applicazione Progetti che si trova nella barra di sinistra. Puoi trascinarli e rilasciarli per riorganizzarli anche da qui.

2. Configurazione del portale clienti.
Se desideri fornire un’interfaccia ai tuoi clienti o utenti finali per collaborare con te sui loro progetti, OneDesk fa al caso tuo. Ecco come lo configureresti per lavorare con loro sulla base di un progetto. Vai a Amministrazione> Portale clienti
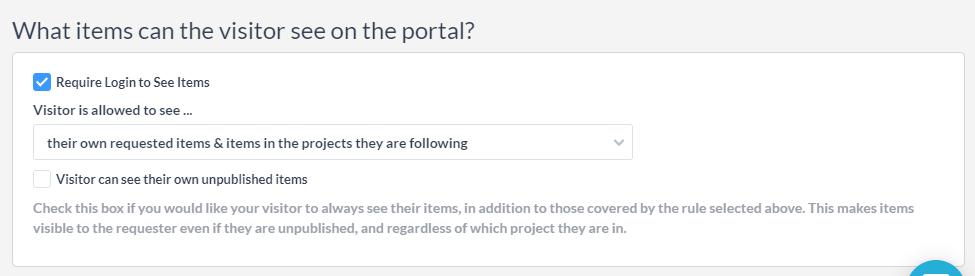
Seleziona la casella: “Richiedi l’accesso per vedere gli elementi”
Seleziona: il visitatore può vedere … “i propri elementi richiesti e gli elementi nei progetti che stanno seguendo”
L’ultima cosa che devi fare è assicurarti di aver aggiunto il cliente ai progetti che vuoi che vedano. Puoi farlo nel pannello dei dettagli del progetto aggiungendo il cliente come follower del progetto. Fallo per ogni progetto che vuoi che vedano.
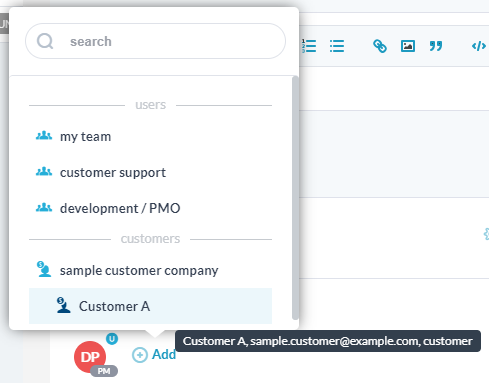
Se ci sono più persone con cui devi condividere più progetti, puoi farlo tutto in una volta utilizzando il popup di condivisione del progetto.
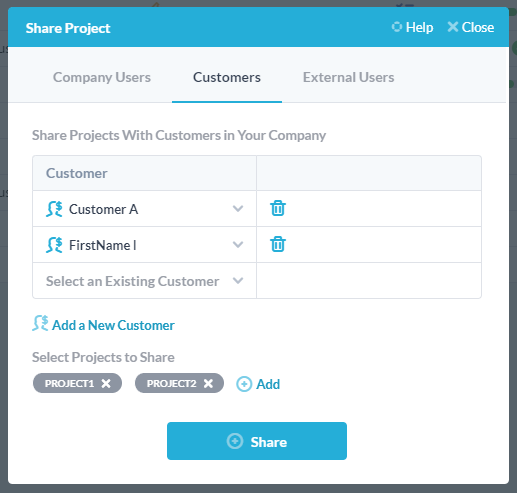
Ora, quando il tuo cliente visita il portale, vedrà i ticket e le attività presenti nei progetti condivisi con loro.
3. Impostazione del flusso di lavoro di supporto.
Quando i clienti inviano nuovi ticket (o attività), vorrai che vengano gestiti correttamente. Ad esempio, potresti volerli convogliare nel progetto corretto e assegnarli a un team specifico. Ecco come lo configuri. Crea la seguente regola in Amministrazione> Biglietti> Automazione del flusso di lavoro> Crea automazione del flusso di lavoro
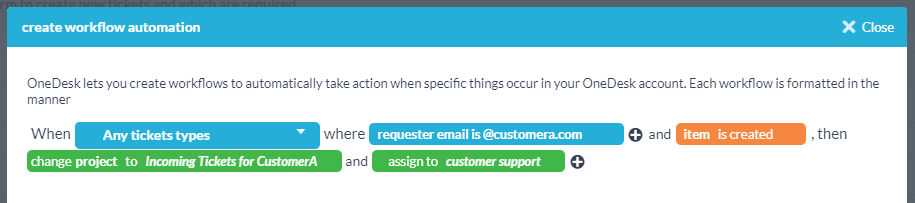
Questa automazione identifica i ticket che provengono da e-mail di un dominio specifico e li inserisce nel progetto “Ticket in entrata” per quel cliente. Assegna inoltre il ticket al team di assistenza clienti. Ci sono molte altre cose che possono essere fatte qui, incluso l’invio di una risposta automatica, la modifica dello stato e molto altro.
Se preferisci utilizzare l’invio del modulo Web anziché l’e-mail, puoi consentire al cliente di scegliere il progetto a cui partecipare includendo la proprietà del progetto nel modulo. Se esegui questo approccio ricorda che l’automazione sopra descritta sovrascriverà questo, quindi assicurati che sia disabilitato. Puoi impostarlo sul modulo del ticket sotto Amministrazione> Moduli web .
4. Monitorare il tuo tempo e tenere conto del tuo lavoro.
Un requisito aziendale comune di molti dei nostri utenti è quello di essere in grado di tenere traccia del tempo che dedicano a varie attività, ticket e progetti. Ciò è spesso dovuto al fatto che il loro lavoro può essere fatturabile e devono fornire una contabilità ai propri clienti e generare una fattura dettagliata. OneDesk gestisce questo requisito fornendo 2 modi per tenere traccia del tempo: utilizzando un timer o inviando schede attività (o entrambi).
Quando un membro del team lavora su un ticket o un’attività, può avviare un timer. Questo timer viene eseguito fino a quando non viene interrotto, quindi viene visualizzata la schermata di creazione della scheda attività. L’utente può quindi modificare i dettagli e fare clic su Invia.
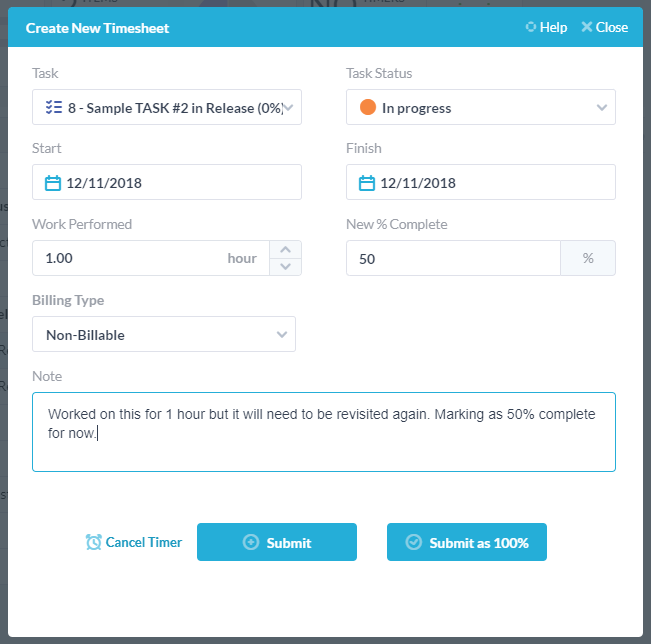
Nell’esempio sopra, il tempo ha catturato il lavoro svolto e l’utente ha aggiornato la% di completamento e ha aggiunto una nota. Possono anche selezionare se è fatturabile o non fatturabile, cambiare lo stato o modificare le date.
Quando la scheda attività viene inviata, viene salvata e ora può essere trovata sotto l’applicazione schede attività (situata nella barra laterale sinistra). All’interno di questa applicazione puoi filtrare, ordinare e raggruppare le tue schede attività per ottenere i dati di cui hai bisogno. Puoi anche esportare le tue schede attività o generare rapporti.
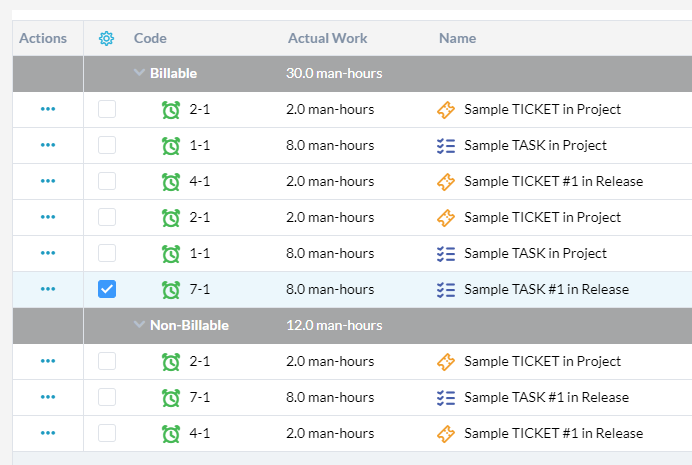
5. Automazione di parti del flusso di lavoro.
Come descritto nella sezione 3 sopra, ci sono molti modi per automatizzare parti del tuo flusso di lavoro. Questo viene fatto utilizzando le funzioni “automazione del flusso di lavoro”, “SLA” e “macro” e ti aiuterà a lavorare più velocemente e con meno errori. Se hai eseguito la configurazione di cui sopra, ti consiglio di utilizzare il sistema per un po ‘e di automatizzare i vari passaggi in caso di necessità. In questo modo la tua comprensione del flusso di lavoro crescerà insieme al tuo livello di utilizzo. È possibile creare un flusso di lavoro altamente personalizzato in OneDesk utilizzando questi strumenti e il nostro team è pronto ad aiutarti a configurarlo.