OneDesk fornisce tre app rivolte ai clienti che puoi inserire nel tuo sito web per iniziare a interagire con i tuoi clienti. Il widget offre le seguenti applicazioni:
- Messaggero: Questa applicazione consente ai clienti di impegnarsi in conversazioni in tempo reale con gli agenti.
- Portale: Questa applicazione consente ai clienti di visualizzare lo stato dei loro biglietti inviati, nonché di interagire con gli agenti responsabili dei loro biglietti.
- Nuovo: Questa applicazione consente ai clienti di inviare un nuovo ticket.
Questo processo è ora reso ancora più semplice con la creazione di questo plugin per WordPress. Segui semplicemente i passaggi di installazione riportati di seguito per fornire ai tuoi clienti un accesso rapido al widget di OneDesk.
Passo 1: Quando accedi al tuo account WordPress, fai clic su “Plugin”.
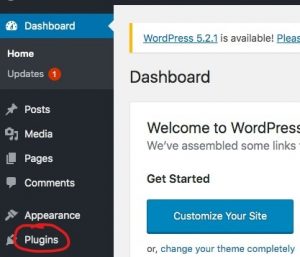
Passo 2: Per installare le app dei clienti di OneDesk dai plugin di WordPress, fare clic su “Aggiungi nuovo”.
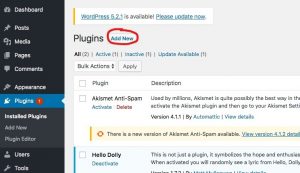
Passaggio 3: Dovrai cercare “OneDesk” per trovare il plugin. Dopo averlo cercato, puoi fare clic su “Installa ora”.
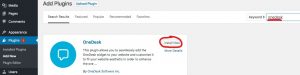
Passaggio 4: Al termine dell’installazione, il pulsante “Installa ora” si convertirà nel pulsante “Attiva”. Fare clic su di esso per abilitare il plug-in.
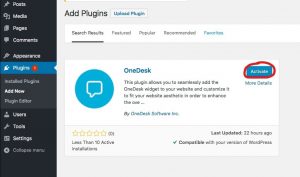
Passaggio 5: Vai all’elenco dei plugin e fai clic su “Impostazioni”.
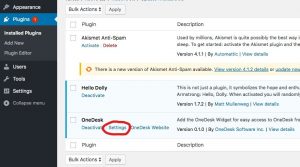
Passaggio 6: Qui è dove inserisci il tuo URI e puoi regolare il posizionamento del plugin, così come il colore. Se desideri modificare il posizionamento del widget sul lato destro del tuo sito web, cambia la parola “sinistra” in “destra”. Il tuo URI può essere trovato andando su Impostazioni di amministrazione> Biglietti> Guarda l’email di creazione dove dice “tickets@XXXX.onedesk.com”. L’URI sarebbe “XXXX”.
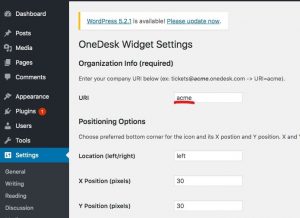
Passaggio 7: Dopo aver modificato le impostazioni, fai clic su “Salva modifiche”.
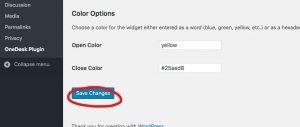
Passaggio 8: Passare a “Aspetto” e quindi selezionare “Widget”.
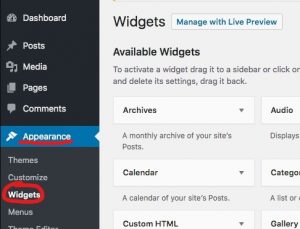
Passaggio 9: Vai al widget di OneDesk e assicurati di aggiungerlo a “Piè di pagina”. Al termine, fare clic su “Aggiungi widget”.
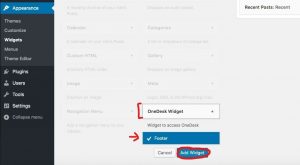
Questo è ciò che dovresti vedere sul lato destro della pagina.
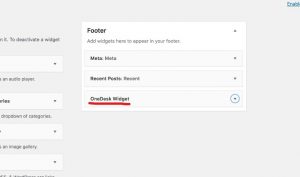
Ora hai installato con successo il widget sul tuo sito web.
Come dovrebbe apparire:
Questo è l’aspetto che avrà il widget sul tuo sito web (sul lato sinistro).
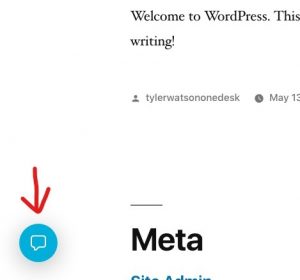
Quando fai clic sul widget, questo pannello si aprirà.
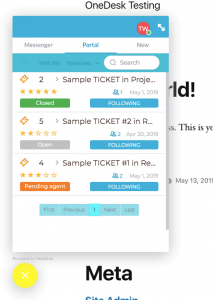
Puoi anche massimizzare le dimensioni di questo widget selezionando l’icona cerchiata.
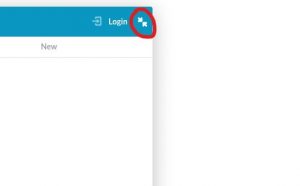
Per maggiori informazioni, puoi andare al tuo elenco di plugin e fare clic su “Visualizza dettagli”.
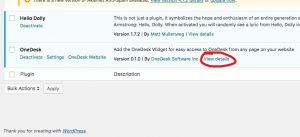
Potresti voler verificare la velocità del tuo sito WordPress sia prima che dopo l’installazione per assicurarti che il tuo sito funzioni come prima. Poiché lo script di OneDesk viene caricato in modo asincrono, non dovresti vedere alcun calo delle prestazioni. Puoi controllare il tuo sito web wordpress e la velocità del server all’indirizzo Bitcatcha .