OneDesk offre la possibilità di inviare messaggi ed e-mail tramite automazioni. I modelli e-mail possono essere impostati per inviare e-mail a clienti o utenti e possono essere utili per aggiornare tutti su progressi o modifiche. Ci sono anche email di sistema, email particolarmente importanti inviate dal tuo account che non possono essere configurate tramite automazioni. Puoi leggere una spiegazione approfondita di queste e-mail e messaggi in: Notifiche ed e-mail . Allora perché vorresti impedire tutte le e-mail o le notifiche?
Bene, nel caso di provare il tuo nuovo account o alcune funzionalità, potresti voler disabilitare tutte le notifiche in modo da non inviare spam ai tuoi clienti, ai tuoi utenti o a te stesso. Questo articolo evidenzia alcuni metodi per raggiungere questo obiettivo, a seconda delle tue esigenze. Ma non dimenticare di riattivare le notifiche quando hai finito di provare le cose!
Sommario
- Disabilita i messaggi automatici e le e-mail
- Disabilita le email di sistema
- Disabilita le notifiche per un singolo utente
- Disattivare un singolo cliente
- Disattiva tutte le email in uscita
Disattivazione di tutte le email e le notifiche
E-mail e messaggi automatizzati si attivano in base a ticket, attività, progetti o schede attività. Se stai testando qualcosa che coinvolge uno di questi elementi, puoi scegliere di seguire questo metodo per impedire le notifiche.
Puoi trovare tutte le e-mail automatizzate e le e-mail di sistema in Amministrazione → E-mail → Centro messaggi
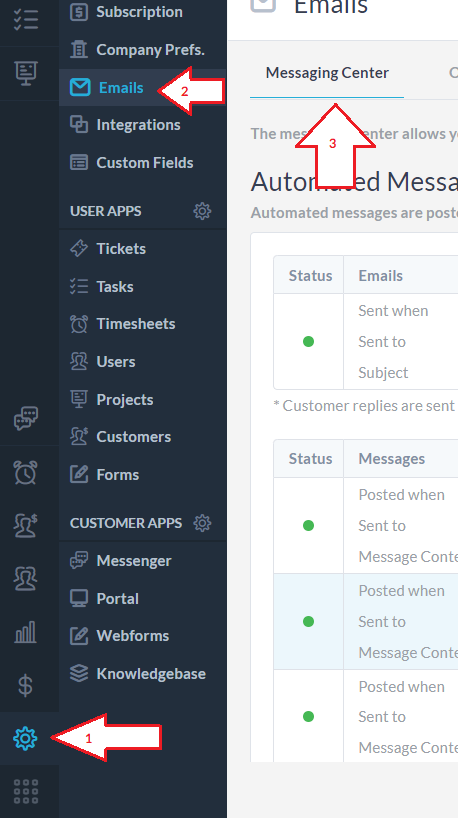
Messaggi ed e-mail automatizzati
Nelle prime due sezioni troverai i tuoi messaggi automatici e le e-mail automatizzate. Questi vengono eseguiti tramite automazioni, quindi per disabilitarli dovremmo disabilitare l’automazione.
Fare clic sull’ID automazione blu (es. automazione A02). Quindi disattiva “Abilita questa automazione del flusso di lavoro” . Fare clic su Salva . Ripetere questa procedura per gli altri messaggi automatici e le e-mail automatizzate.

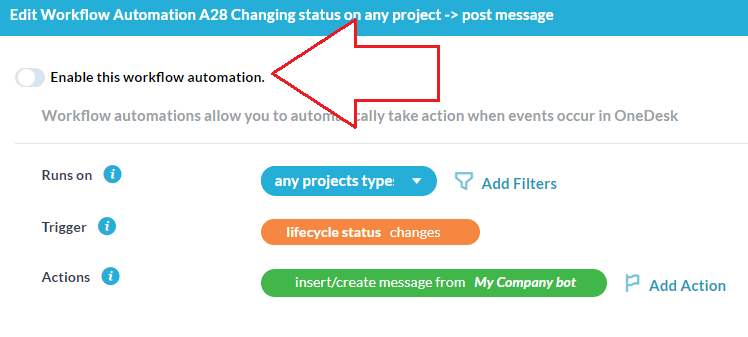
Email di sistema
Le email di sistema non vengono inviate tramite automazioni ma direttamente dal sistema. Queste e-mail sono generalmente importanti e quindi in alcuni casi non possono essere disabilitate (ad esempio l’e-mail di reimpostazione della password). Le e-mail che non possono essere disabilitate hanno un pulsante di attivazione/disattivazione trasparente. Disabilita le altre e-mail di sistema disattivandole.
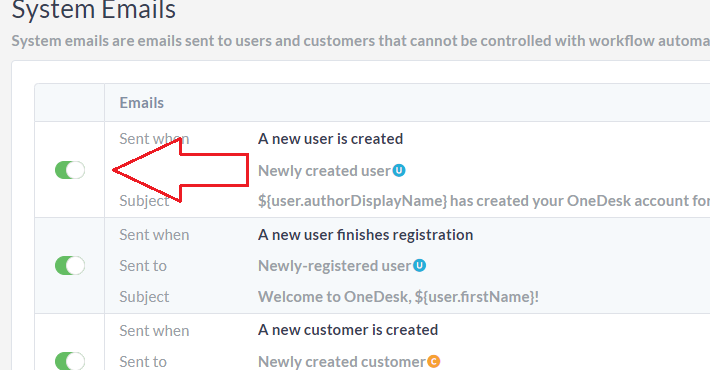
Importante: al termine del test, non dimenticare di riattivare le e-mail! Per fare ciò, segui gli stessi passaggi e assicurati che “Mostra e-mail inattive” in alto a destra sia attivato, altrimenti non vedrai le e-mail inattive.
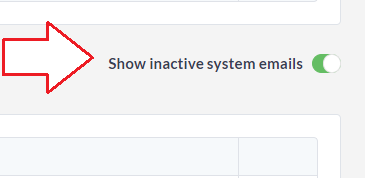
Disattivazione di email e notifiche per utente
Invece di disabilitare tutte le e-mail o le notifiche, puoi disattivarle solo per te stesso o per un altro utente. Vai all’applicazione Utenti e fai doppio clic sull’utente desiderato.
Per ricevere notifiche sui messaggi mentre sei all’interno di Onedesk, ma NON ricevere email impostate:
- ‘Invia notifica di nuovi messaggi tramite e-mail’ a Mai.
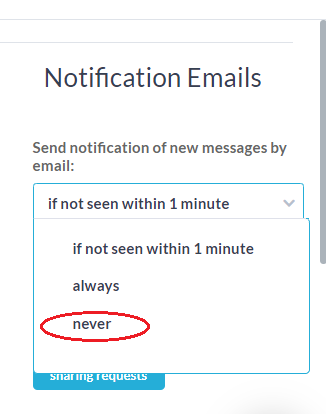
Per ricevere NESSUNA notifica selezionare:
- “Nessun messaggio per i clienti”
- “Nessuna risposta ai clienti”
- “Nessun messaggio interno”
- “Invia notifica di nuovi messaggi via e-mail: mai”
E deseleziona quanto segue:
- “Includi messaggi di bot e automazione”
- “Modifiche all’assegnazione dell’utente”
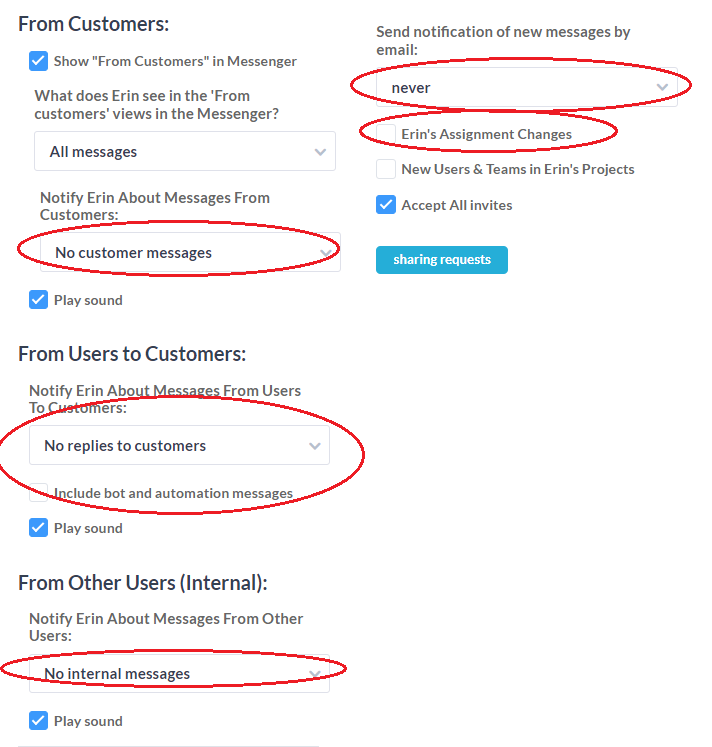
Per informazioni più approfondite su queste impostazioni, vedere: Notifiche utente
Nota: non dimenticare di attivare le notifiche dell’utente al termine del test.
Disattivazione di un cliente
Se vuoi provare qualcosa senza spammare un cliente, ma non vuoi disabilitare le notifiche, puoi disattivare temporaneamente il cliente. La disattivazione non comporta la cancellazione del cliente, tutte le sue informazioni verranno mantenute. Tuttavia, il cliente non riceverà notifiche fintanto che sono disattivate. Al termine è possibile riattivare il cliente. Per fare ciò, vai all’applicazione Clienti. Seleziona l’icona dell’azione (tre punti) accanto al cliente e seleziona Disattiva. Per riattivare, segui gli stessi passaggi.
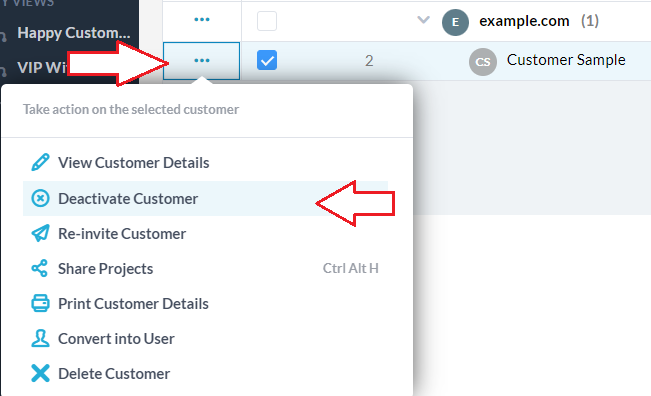
Disattiva tutte le email in uscita
Puoi disattivare tutte le email in uscita andando in Amministrazione –> E-mail –> Impostazioni –> Filtri e-mail . Disattiva “Disattiva tutte le email in uscita”. Tutte le e-mail inviate durante questo periodo NON verranno inviate. Quindi, ricordati di riattivare questa impostazione dopo aver finito.