OneDesk ti consente di configurare il Single Sign-On (SSO) per consentire agli utenti di accedere utilizzando le credenziali esistenti. Se l’utente non esiste, una volta effettuato l’accesso utilizzando SSO, OneDesk creerà un record utente per lui. Poiché gli indirizzi e-mail devono essere univoci in OneDesk, è importante che non si disponga già di un record cliente con l’indirizzo e-mail dell’utente o l’accesso non andrà a buon fine.
Abilita e configura SSO per gli utenti nel tuo account OneDesk
I passaggi di base per abilitare SSO per i tuoi utenti in OneDesk sono i seguenti:
- Vai a: AMMINISTRAZIONE> INTEGRAZIONI> SINGOLO SEGNALE
- Attiva l’opzione “Abilita SSO per utenti”
- Seleziona OpenID Connect
- Fai clic su “Aggiungi record client Open ID”
- Completare i campi obbligatori per URI di autorizzazione, URL token, ID client e Segreto client
- Usa gli URL generati per registrare automaticamente i tuoi utenti nell’App principale, nel Widget (per la chat dal vivo), nella Knowledge Base o nel Portale.
Guida passo passo all’uso del Single Sign-On con Microsoft Azure Active Directory
1. Aggiungi record client Open ID
- Vai a: AMMINISTRAZIONE> INTEGRAZIONI> SINGOLO SEGNALE
- Abilita SSO per gli utenti, seleziona ed espandi Espandi “OpenID Connect” e fai clic su “Aggiungi record client Open ID”.
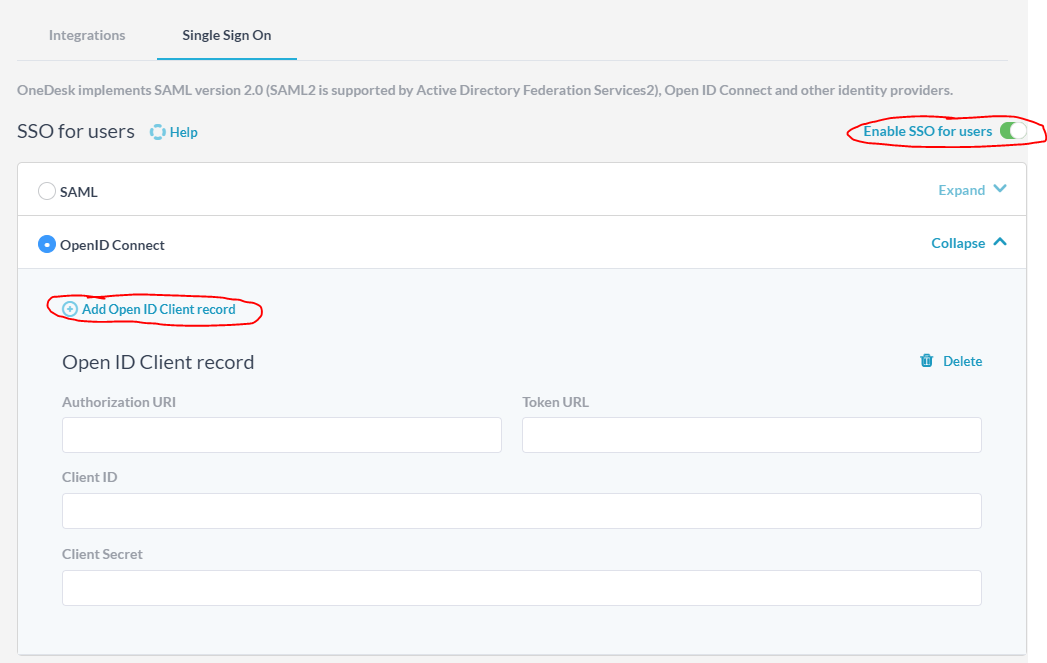
2. In Azure, creare una nuova registrazione dell’app
- In Azure, apri “Azure Active Directory”.

- Seleziona “Registrazioni app” e fai clic su “Nuova registrazione”.

Registra l’applicazione OneDesk tramite:
- Dandogli un nome: “OneDesk”
- Aggiunta dell’URI di reindirizzamento come “https://app.onedesk.com/sso/openid”
- Facendo clic su “Registrati”

3. Crea e copia su un “Segreto client”
- Fare clic su “Certificati e segreti”
- Fare clic su “Nuovo segreto client”
- Copia la chiave segreta del client nel campo “Segreto client” in OneDesk.

Nota: prendere nota della data di scadenza del segreto del cliente. Se il segreto scade, il tuo SSO smetterà di funzionare.
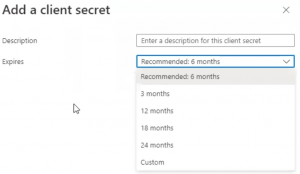
4. Copia sopra l ‘”ID cliente”
- In Azure, nell’app appena registrata (denominata “OneDesk”), copia l ‘”ID applicazione (client)”
- Incollalo nel campo “ID cliente” in OneDesk

5. Copia gli endpoint in “URI di autorizzazione” e “URL token”
- In Azure, nell’app appena registrata (denominata “OneDesk”), fare clic sul pulsante “Endpoint”.
- Copia l’endpoint di autorizzazione ‘oAuth 2.0 (v1) “nel campo” URI di autorizzazione “in OneDesk.
- Copia l’endpoint del token ‘oAuth 2.0 (v1) “nel campo” URL token “in OneDesk.

6. Ecco il record client OpenID completato in OneDesk
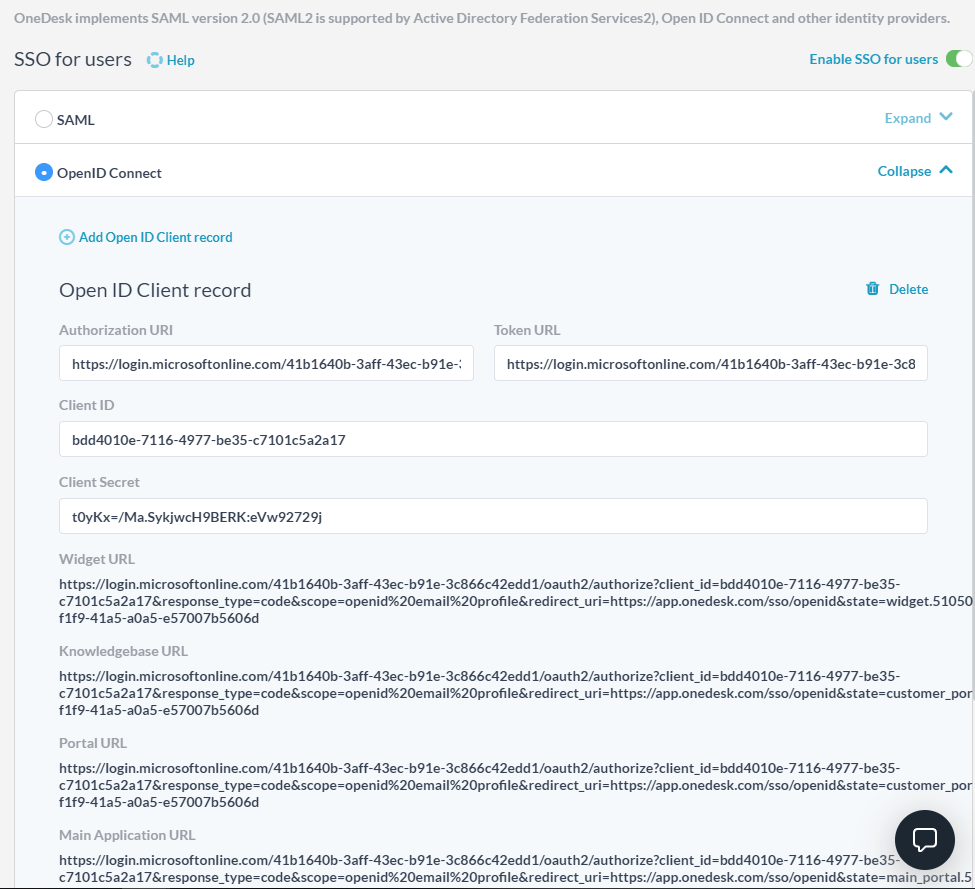
Utilizza gli URL forniti per accedere a OneDesk
Non appena la registrazione è completata, OneDesk genererà un elenco di URL, uno per ciascuna delle app del cliente. Usa l’URL appropriato per consentire ai tuoi clienti di accedere all’app del cliente usando le loro credenziali di Azure Active Directory. Probabilmente vorrai principalmente utilizzare l’URL “App principale”, tuttavia, per impostazione predefinita, OneDesk genera anche URL per il widget del sito Web (per la chat dal vivo e altro), per il Portale clienti e per la knowledge base. Usali se necessario.
Guarda un video
Ecco un video che mostra come abilitare SSO per OneDesk utilizzando Microsoft Azure Active Directory.
Risoluzione dei problemi – SSO non funziona o ha smesso di funzionare
- Assicurati che il segreto client non sia scaduto. Durante la configurazione iniziale di SSO, ti viene chiesto di selezionare una data di scadenza per il tuo segreto client. La data di scadenza è personalizzabile, ma è sempre necessario impostare una scadenza. Se il tuo SSO ha smesso di funzionare, assicurati che il tuo client secret non sia scaduto. Se è scaduta, la connessione dovrà essere ripristinata.
- Disattiva SSO e riprova. Disabilitare/scollegare il tuo SSO e riconnetterti spesso risolve il problema.
- Screenshot del messaggio di errore. Inviaci uno screenshot del messaggio di errore che stai ricevendo.
- Prenota una condivisione dello schermo con il team di supporto . Se i passaggi precedenti non funzionano, si prega di prenotare un orario con il team di supporto.