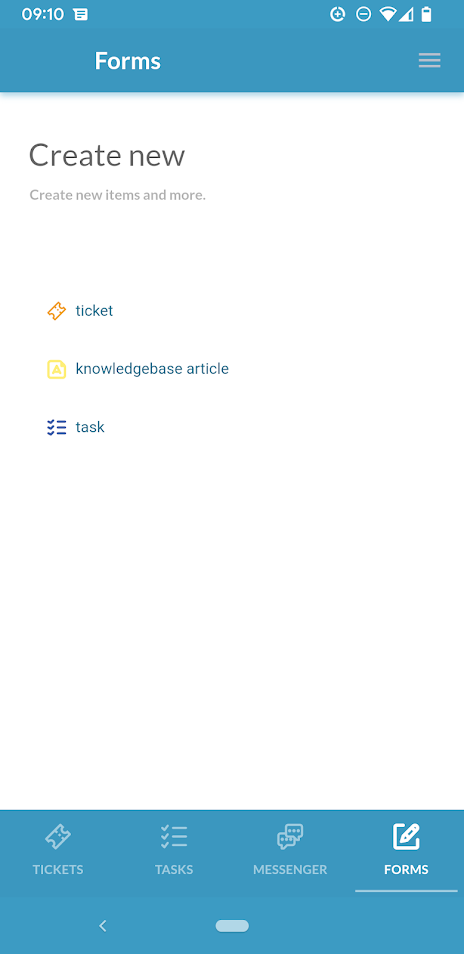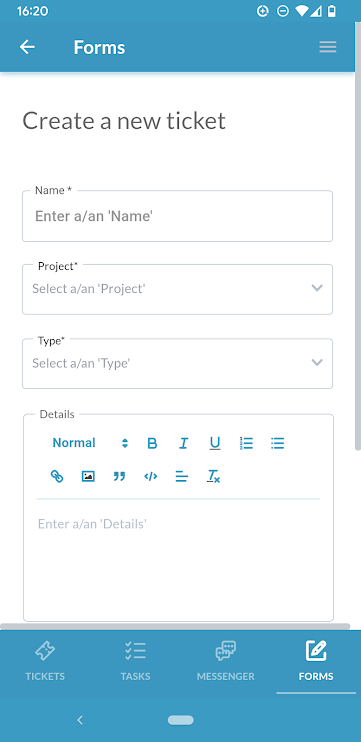Come forse avrai sentito, OneDesk ha recentemente rilasciato la nuova versione dell’app mobile. L’app mobile è disponibile su iOS e Android per i tuoi utenti e offre molte nuove funzionalità e funzionalità. L’app mobile è collegata alla tua applicazione Web principale, consentendoti di accedere o aggiornare i tuoi biglietti e attività, registrare il tempo e comunicare con il tuo team o i tuoi clienti. La maggior parte delle impostazioni amministrative non si trova nell’app mobile e dovrebbe essere accessibile dall’app Web principale.
L’app mobile e l’app browser mobile
Abbiamo anche la versione mobile responsive di OneDesk. Mobile-Friendly OneDesk (MFOD), come viene chiamato, è accessibile da qualsiasi browser mobile e funziona in modo simile all’app mobile. Le differenze principali sono: 1) si accede all’MFOD da un browser mobile, mentre l’app mobile è installata sul proprio dispositivo mobile. 2) I clienti non accedono all’app mobile installata. Piuttosto, i clienti possono utilizzare il proprio browser mobile per accedere a MFOD. I clienti possono utilizzare qualsiasi applicazione rivolta ai clienti: Messenger, Webforms, Knowledgebase o il portale Tickets/Tasks. Questo articolo si concentra sulle funzionalità disponibili per gli utenti.
Per la differenza tra utenti e clienti, consulta il nostro Glossario .
Per ulteriori informazioni sui dispositivi mobili per i clienti, vedere: Esperienza e impostazioni del cliente su dispositivi mobili
Installazione dell’app
L’app può essere scaricata dall’App Store per iOS o dal Play Store per Android. Una volta scaricata, l’app sarà disponibile sul tuo telefono. Accedi utilizzando le tue credenziali OneDesk (l’e-mail e la password che utilizzi per accedere all’app Web principale).

Applicazione Mobile Ticket e Compiti
Nella barra in basso ci sono tutte le applicazioni che possiamo utilizzare nell’app mobile. – biglietti, attività, messenger e moduli. Per prima cosa parliamo delle applicazioni per i biglietti e le attività. Entrambi funzionano in modo simile, la differenza principale sono le proprietà predefinite e l’uso generale di ciascun elemento.
Per i dettagli sulla differenza tra ticket e attività, vedere: Qual è la differenza tra ticket e attività?
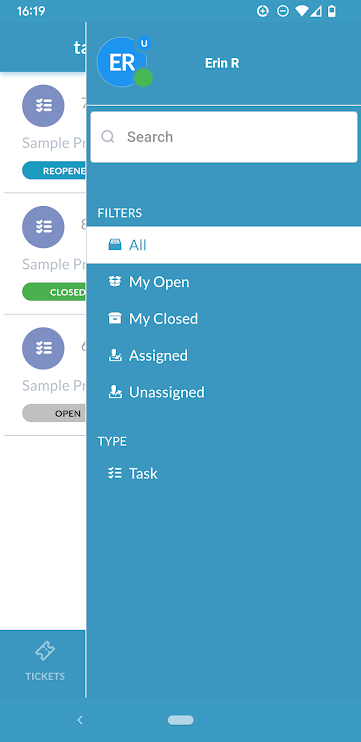
Pannello laterale – Visualizza filtri
Tieni presente che gli elementi complessivi (biglietti o attività) che vedi nella tua app mobile corrispondono a ciò che vedi nell’applicazione web principale, comprese le tue autorizzazioni. Quindi, ad esempio, se un utente non amministratore non ha accesso all’app Ticket, non sarà nemmeno in grado di vederlo sull’app mobile.
Tocca il menu dell’hamburger in alto a destra (le tre righe) dell’app biglietti/attività per accedere al pannello laterale. Il pannello laterale ti consente di accedere al tuo profilo e ai tuoi filtri di visualizzazione. Puoi aggiornare l’immagine del tuo profilo e le preferenze della lingua facendo clic sul tuo profilo. Altrimenti, da questo pannello laterale puoi cercare biglietti/attività, nonché filtrare la tua lista di biglietti/attività in base a condizioni diverse. Di default hai i seguenti filtri:
- Tutto – Nessun filtro
- My Open – Filtra tutti i ticket non chiusi
- My Closed – Filtra tutti i ticket in uno stato chiuso
- Assegnato – Filtra i biglietti assegnati a te
- Non assegnato : filtra i ticket assegnati a nessuno
- Per tipo – Filtra su un tipo di biglietto specifico
C’è un filtro aggiuntivo che puoi attivare chiamato Followed – Filtri per i biglietti che stai seguendo.
Attiva o disattiva i filtri di visualizzazione mobile dall’app Web principale andando su Amministrazione → Ticket e/o Attività. Vedi anche Esperienza utente mobile e impostazioni.
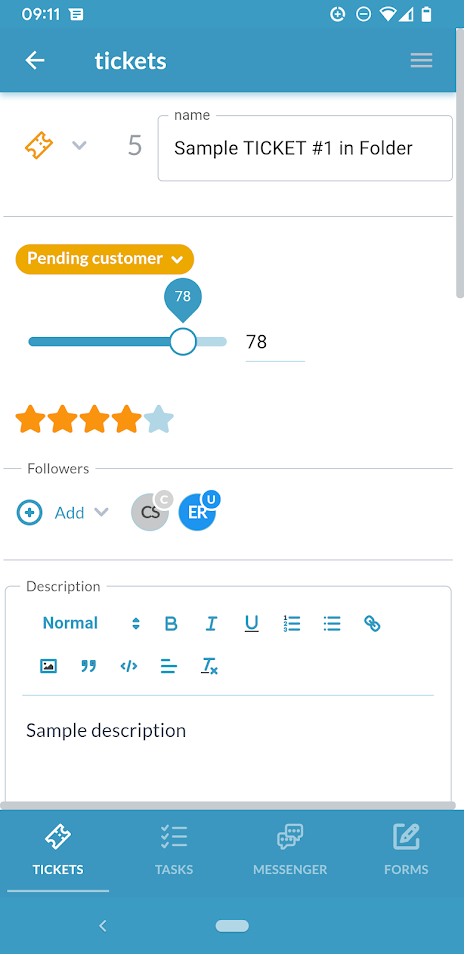
Lavorare su biglietti o attività nell’app mobile
Tocca il ticket o l’attività che desideri visualizzare o su cui lavorare per visualizzarne i dettagli. Puoi aggiornare molte proprietà dal pannello dei dettagli del biglietto/attività mobile.
Ecco un elenco completo di ciò che puoi fare dal pannello dei dettagli del biglietto/attività sul dispositivo mobile:
- Cambia il tipo di biglietto.
Tocca l’icona del biglietto/attività per cambiare il tipo. I tipi di ticket/attività che hai corrispondono ai tipi abilitati nella tua app web principale. Vedi: Tipi di biglietto.
- Aggiorna il titolo o la descrizione.
- Modifica lo stato selezionando il fumetto di stato.
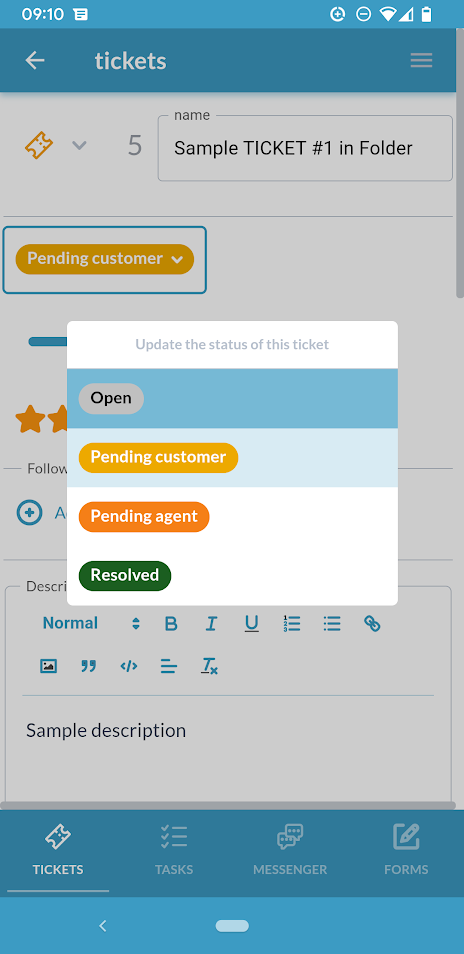
- Scorri la barra di avanzamento per modificare la percentuale di completamento del ticket/attività.
- Tocca le stelle per cambiare il livello di priorità.
- Aggiungi follower al ticket/attività.
- Allega visualizzare, scaricare o eliminare un file.
Tocca le icone sopra la sezione del file per allegare, visualizzare, scaricare o eliminare.
- (Sulle attività) modificare le date di inizio e fine pianificate o effettive.
- (Su attività) aggiorna i punti agili.
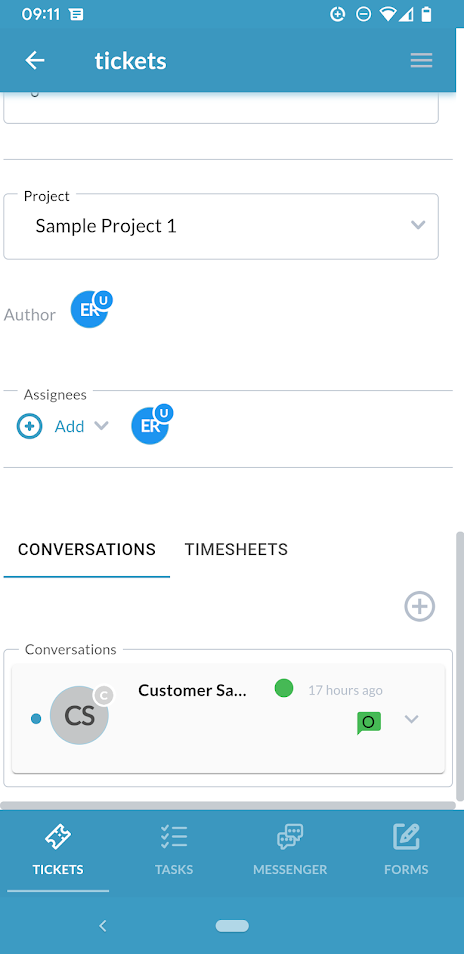
- Modifica il progetto in cui è contenuto il ticket/attività.
- Assegna un utente o un team a un ticket/attività.
- Visualizza la cronologia delle conversazioni , avvia o continua una conversazione con un utente o un cliente . Come l’app Web principale, le ‘Risposte del cliente’ ‘ sono visibili a qualsiasi cliente che richieda il ticket/l’attività. Mentre i messaggi interni possono essere visti solo dagli utenti.
- Registra il tempo avviando un timer o inviando una scheda attività. Se chiudi l’app, il timer continuerà a funzionare (fino a quando non lo interrompi). Se avvii un timer puoi anche utilizzare l’app principale dove lo vedrai in esecuzione.
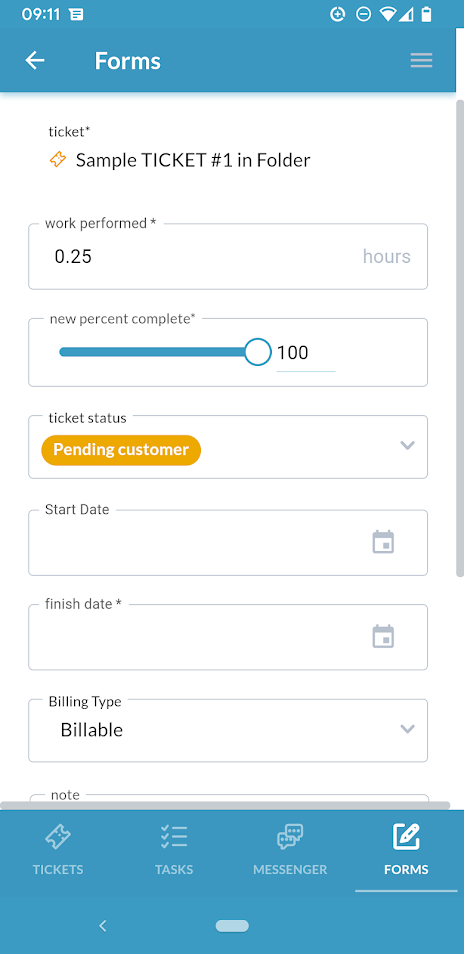
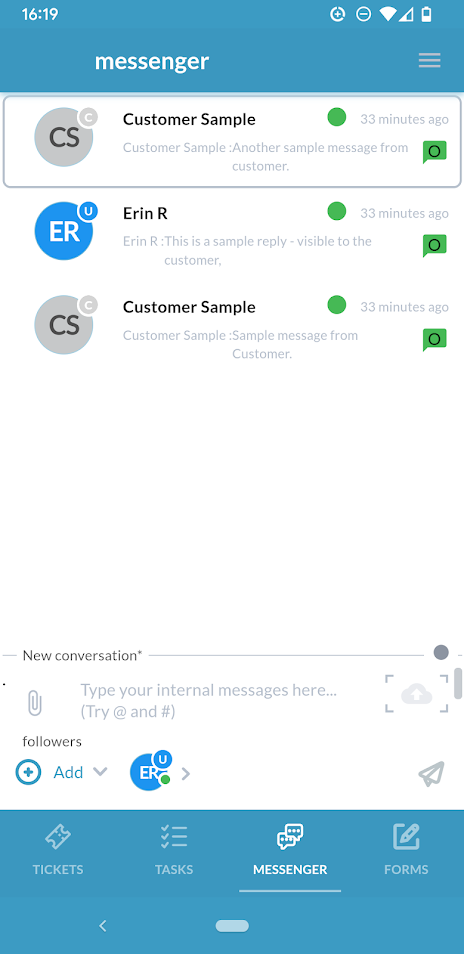
Il Messaggero Mobile
In alto a destra, toccando il menu hamburger (tre righe) della tua app di messaggistica, puoi accedere ai tuoi filtri di conversazione, che sono molto simili a quelli dell’app principale. Puoi cercare conversazioni e filtrare l’elenco delle conversazioni in base a condizioni diverse. Sono disponibili i seguenti filtri:
- Conversazioni aperte
- Conversazioni chiuse
- Risposte del cliente
- Posta in arrivo interna
- Invio interno
- Tutto chiuso
Nota: è necessario utilizzare l’app Web principale per chiudere una conversazione.
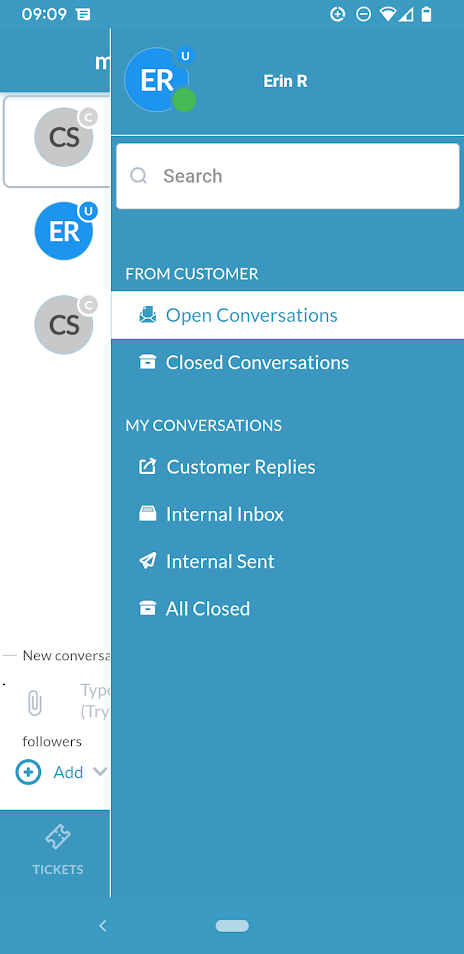
Tocca la conversazione per richiamarla. Troverai i messaggi dei clienti nel Messenger e i messaggi interni. Puoi anche creare nuove conversazioni interne nel messenger. I messaggi interni sono solo con il tuo team e non possono essere visti dai clienti. Puoi digitare il tuo messaggio, allegare un file o aggiungere qualcuno come seguace alla conversazione. I follower riceveranno notifiche sulla conversazione.
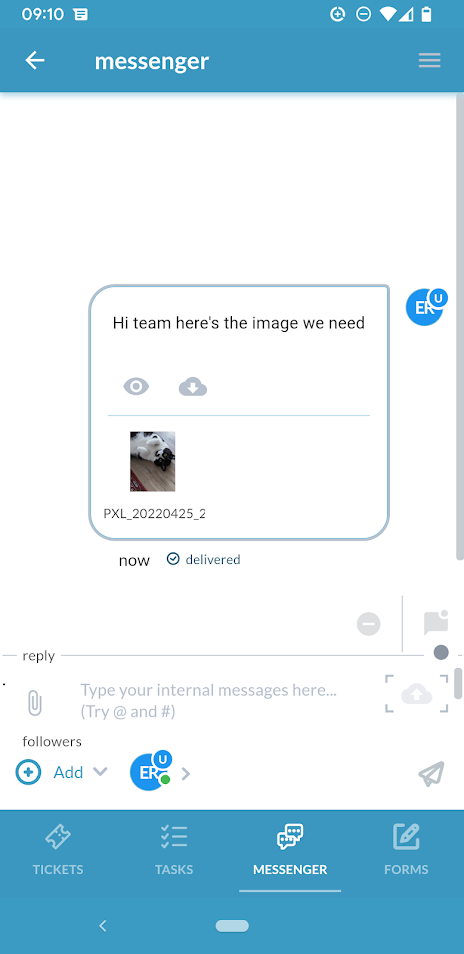
Crea elementi su dispositivi mobili – Moduli
I moduli, come nell’app Web, fanno riferimento al modulo di creazione dell’attività o del ticket interno. I moduli consentono agli utenti di creare un nuovo ticket o attività. I moduli in mobile corrispondono alle configurazioni che hai effettuato nella tua app web principale. Ad esempio, se hai aggiunto un campo personalizzato al tuo modulo interno, apparirà anche nei moduli interni del tuo dispositivo mobile.
Per i dettagli sui moduli interni, vedere: Configurazione dei moduli
Per i dettagli sui campi personalizzati: Campi personalizzati