Abbiamo rilasciato un aggiornamento all’interfaccia di creazione dei rapporti. Questo è un grande passo avanti per gli utenti non tecnici per essere in grado di generare e pianificare i rapporti di cui hanno bisogno. Sebbene la tecnologia di generazione dei report sottostante non sia cambiata, l’interfaccia è diventata molto più user-friendly e intuitiva.
Nella versione precedente, all’utente veniva presentata una prima schermata che doveva completare per generare il modello, quindi una seconda schermata per determinare l’ambito e la pianificazione del rapporto. Inoltre, all’utente è stato chiesto di selezionare un layout XLS che richiedesse esperienza con i modelli Excel che la maggior parte delle persone non ha.
Ora all’utente viene presentata un’interfaccia simile a una procedura guidata che lo guida attraverso le scelte necessarie per generare il rapporto desiderato. Ci sono alcuni percorsi attraverso la procedura guidata, con ogni percorso che richiede solo le informazioni richieste, nell’ordine richiesto. I layout XLS vengono selezionati per loro in base alle loro scelte e all’utente vengono richieste solo le informazioni minime necessarie per generare ogni rapporto.
Nelle prossime versioni abbiamo anche in programma di pre-creare modelli di report per molte situazioni diverse. Attualmente è stato aggiunto solo il modello “fattura”. Fateci sapere in chat o nei commenti quali rapporti predefiniti vorreste vedere inclusi.
Procedura dettagliata della nuova Creazione guidata report
Per creare un nuovo rapporto, seleziona “rapporto” dal menu Aggiungi in alto.

Scegli il tipo di rapporto che desideri generare
In questo passaggio si seleziona da un file rapporto preconfigurato (a questo punto solo “Fattura” – altri in arrivo) e a rapporto personalizzato .
Quando si seleziona un rapporto personalizzato, è possibile scegliere tra una tabella, una tabella raggruppata, una tabella con grafico a torta o una tabella con grafico a linee. Gli utenti avanzati possono anche scegliere di utilizzare il proprio file di layout Excel.
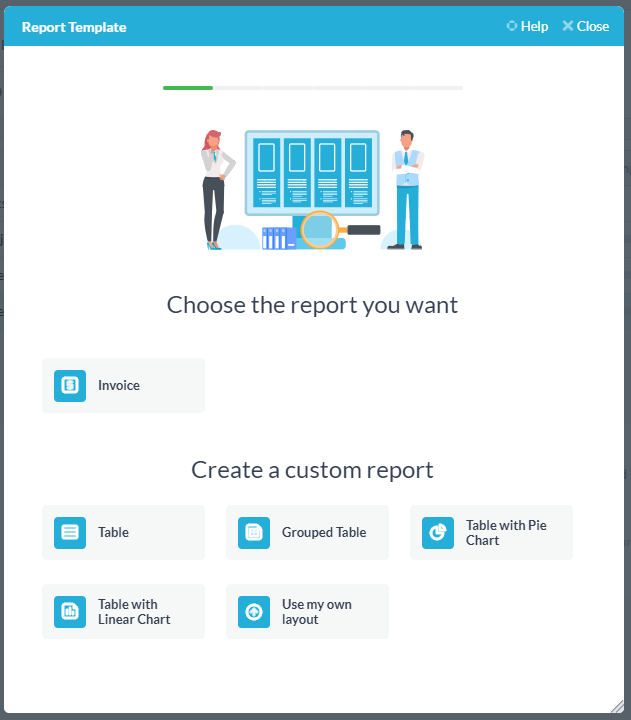
Ogni selezione qui ti porterà attraverso un percorso diverso attraverso la procedura guidata. Se scegli in modo errato in questo passaggio, dovrai ricominciare.
Per questo esempio, sceglieremo “Tabella con grafico a torta”.
Scegli l’applicazione su cui fare rapporto
Qui selezioni l’applicazione OneDesk su cui desideri generare un rapporto. Puoi scegliere attività, biglietti, schede attività, progetti e funzionalità (se l’app è attivata).
Per questo esempio, vorrei ottenere una ripartizione del lavoro fatturabile svolto dal mio team su un determinato portafoglio di progetti negli ultimi 30 giorni. Quindi selezionerò “Schede attività” e farò clic su “Avanti”.
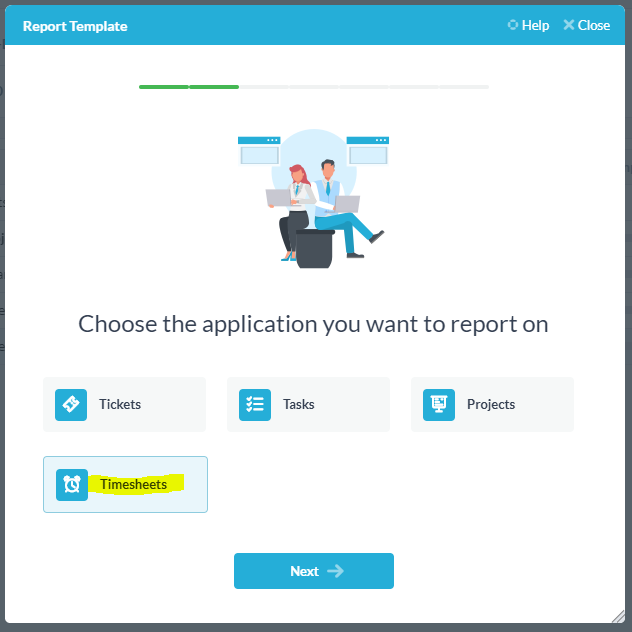
Scegli le proprietà che desideri includere
In questa schermata, posso selezionare le proprietà che vorrei che appaiano come colonne nel mio rapporto. È importante notare che devo includere colonne per le proprietà che utilizzo nel mio grafico.
Per il mio esempio, aggiungerò il nome utente (assegnatario), il nome dell’attività, l’inizio e il lavoro effettivo.
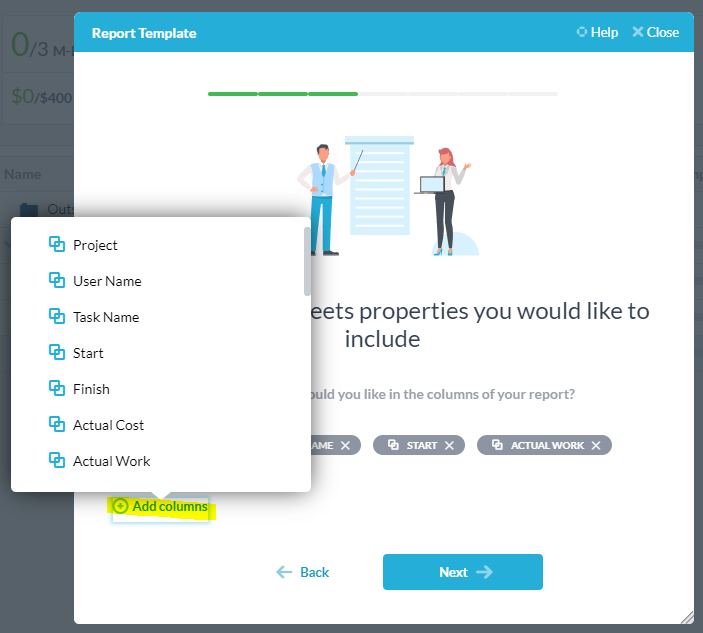
Scegli gli elementi che desideri vengano visualizzati nel tuo rapporto
Qui filtrerò ulteriormente l’elemento incluso nel mio report selezionando il livello di progetto e aggiungendo filtri.
Per il mio esempio, sto selezionando il portfolio di progetti per il Cliente X. Includo solo schede attività degli ultimi 30 giorni e solo schede attività fatturabili.
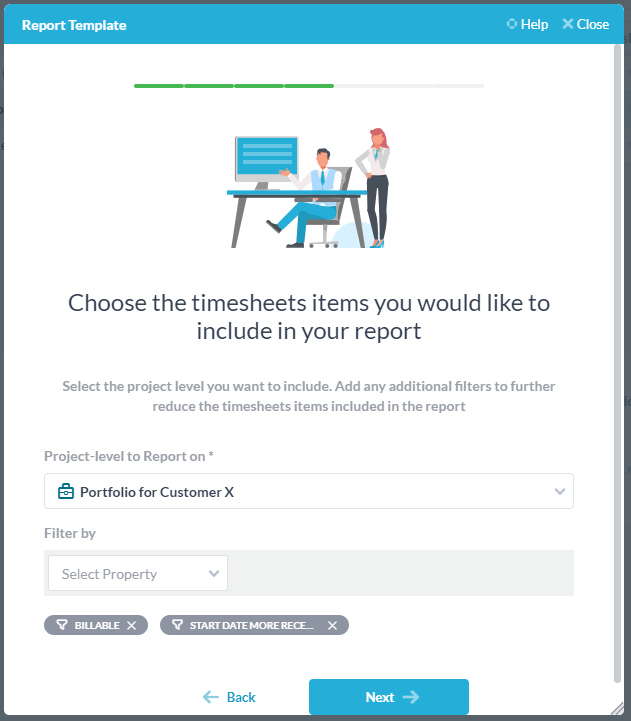
Seleziona le proprietà utilizzate per creare il grafico
In questa schermata, determinerò come deve essere costruito il grafico a torta.
Per il mio esempio, vorrei una torta con ogni fetta che rappresenta il lavoro svolto da un assegnatario. Selezionerò quindi “Lavoro effettivo” come proprietà che desidero riepilogare. Vorrei sommare il lavoro (non contare le schede attività), quindi selezionerò “Somma del valore”. Vorrei che i risultati fossero raggruppati per l’assegnatario, quindi selezionerò per raggruppare per “Nome utente”.
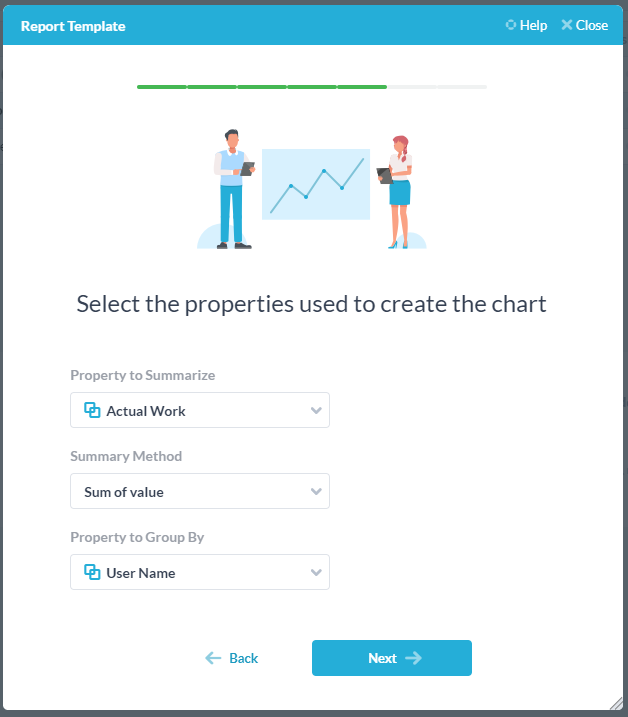
Pianifica quando deve essere eseguito il rapporto.
qui puoi selezionare la frequenza del rapporto e a chi (se qualcuno) desideri che il rapporto venga inviato via email.
Per il mio esempio, vorrei che il report fosse generato mensilmente, a partire dal 1 ° alle 12:00. Sto inviando il rapporto tramite e-mail, ma sarà anche disponibile in “I miei rapporti” in OneDesk. Sto scegliendo XLS come formato di output.
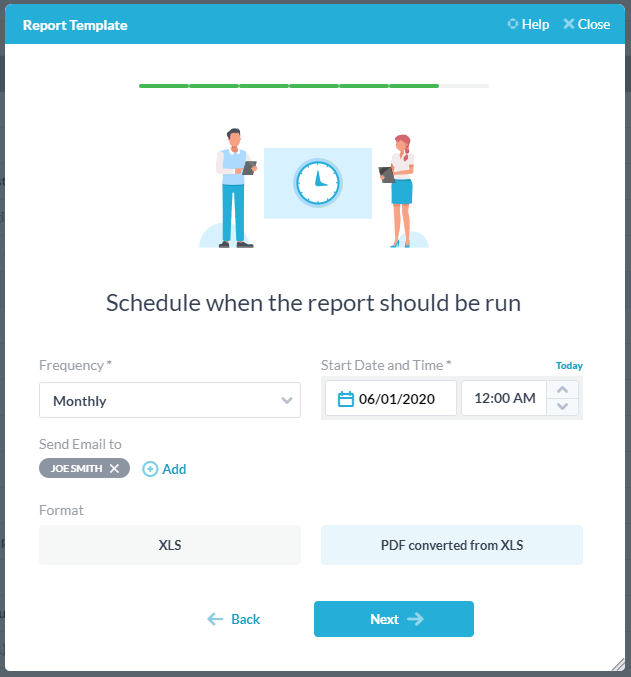
Assegna al tuo rapporto un nome e una descrizione
Qui puoi dare al tuo rapporto un nome e una descrizione. Puoi vedere in anteprima come apparirà il rapporto e, se ti piace, puoi salvarlo. Se desideri apportare modifiche, puoi fare clic sulla freccia indietro e modificare le decisioni prese nei passaggi precedenti.
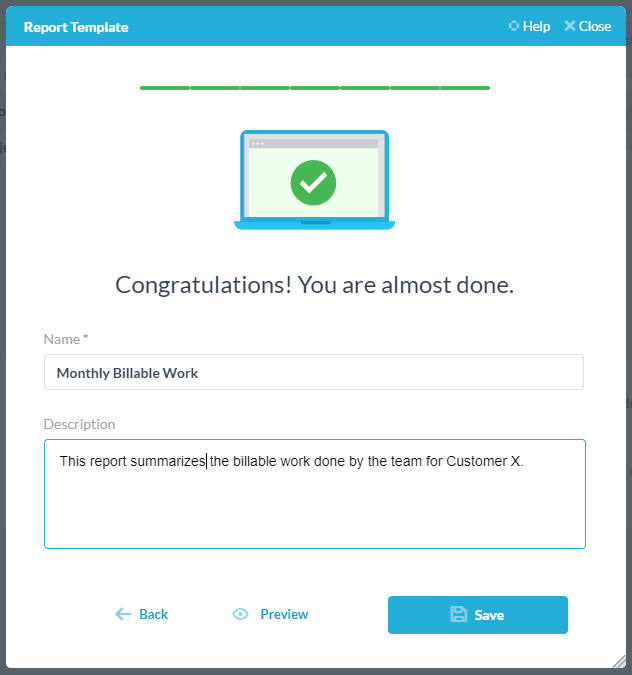
Anteprima del report
Per il mio esempio, ecco come appariva il mio rapporto dopo aver fatto clic su “anteprima”.
Per prima cosa ottengo un Excel non modificabile su cui devo fare clic per abilitare la modifica. Potrei anche aver bisogno di aggiornare il grafico pivot o i dati della tabella pivot facendo clic destro su di esso e selezionando “Aggiorna dati”.
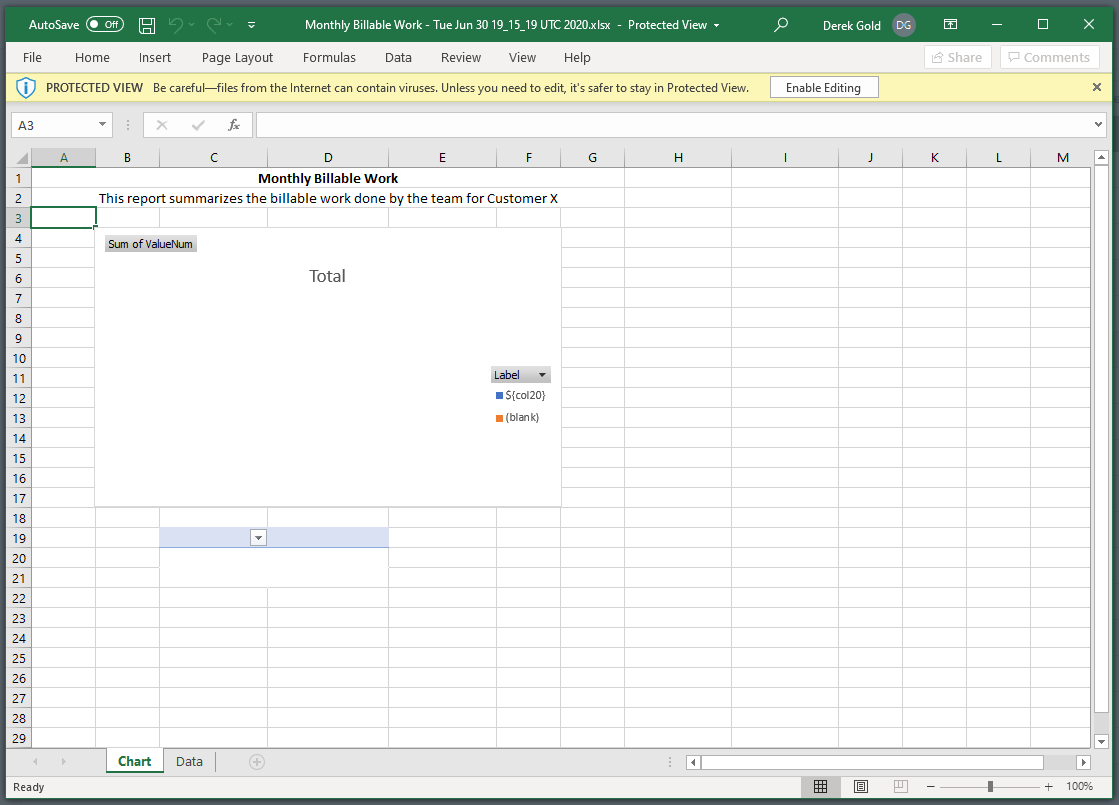
Il rapporto di fine avrà un aspetto simile a questo. È un documento Excel che posso modificare se lo desidero. Il documento è composto da 2 schede, il report stesso e i dati da cui è stato generato il report.
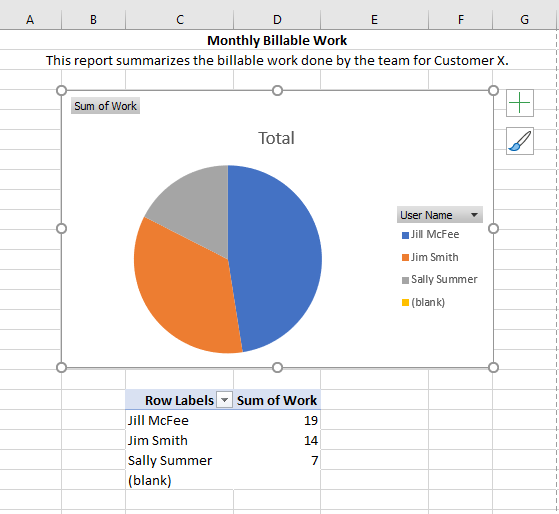
Gestione dei rapporti salvati
Dopo che sei soddisfatto dell’anteprima, puoi fare clic su “Salva”. Ciò salverà il modello di rapporto e lo eseguirà sui dati secondo la pianificazione definita. Se hai scelto di inviare i rapporti via email, verranno inviati, ma anche se non l’hai fatto, i rapporti possono essere trovati sotto “I miei rapporti” che si trova nel menu del nome nell’angolo in alto a destra di OneDesk (scorri in basso) .
I modelli e le pianificazioni dei rapporti vengono salvati anche in “I miei rapporti”. Qui puoi anche modificare un modello di rapporto o la pianificazione in base alla quale viene eseguito il rapporto. Puoi anche aggiungere più pianificazioni allo stesso modello. Durante la modifica di un modello, tuttavia, è probabile che risulti più semplice eseguire nuovamente la procedura guidata, piuttosto che modificare le proprietà di un modello dopo il fatto.