What are Views?
Views in OneDesk allow you to group and organize your tickets, tasks and other data based on your specified criteria and within a variety of layouts. Views help better overall plan and prioritize your work. For example, see a hierarchical view of unassigned tickets, assign tasks to users on a Kanban board, group projects by customer, and much more. OneDesk’s robust customization options allow for a huge variety of possibilities to fit your company’s needs. As an admin you have a lot of power over the work views in your organization. For instance, share views across your team, set default layouts, or remove unwanted custom work views.
Keep reading to learn more about managing your work views in OneDesk.
The Views Management settings allow you to configure the side panel display for your views. Hover over the views panel within any OneDesk main apps to bring up your view configuration icons. The cogwheel icon beside ‘Views’ brings up the ‘Manage Views’ panel. The plus icon beside ‘My Views’ brings up the ‘Create New View’ panel. This article will focus on View Management. For in depth information about custom views please see: Best Practice: Create Custom Views
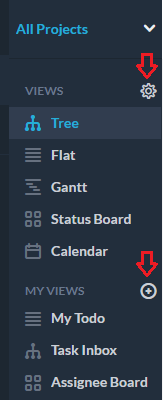
Manage Your Views:
The views management panel will appear after clicking the cogwheel.
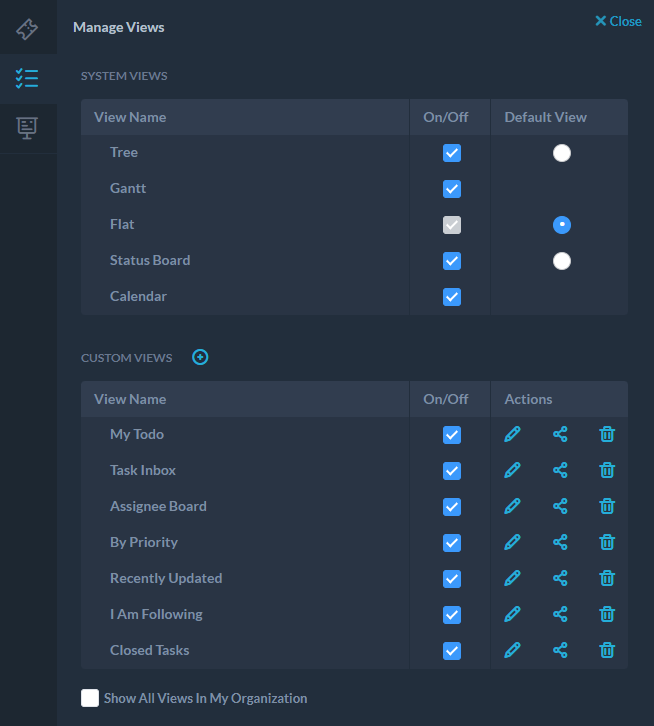
System Views
Settings under ‘System Views’ allow for configuration of the system level layout views. You can think of system views as base layouts. The ability to configure System Views are available to administrator level users only. Any changes an administrator makes on these views will apply to all users in the company.
Here are the configuration options available for the system level views:
Change System Name You can change the name of any layout by clicking on the pencil icon beside the layout name.
Reorder System Views You can reorder the layout options. On the left side of the layout name click and drag to the desired order.
Hide/Show System Views Check the box beside the desired layout to enable or disable which views appear in the side panel. Some layouts are unavailable in certain apps.
Set Default System View You can select the default layout. The selected layout will be displayed by default whenever users enter the configured app.
Custom Views
Custom views are built off of the ‘system views’ and are entirely configurable by you and your team members. From the views management panel you can manage and control your custom work views.
The following are the configuration options available for custom views:
Show/Hide Custom Views You can turn on/off custom views to hide the custom view from the side panel without deleting the view. This configuration is helpful for decluttering your side panel of less frequently used custom views.
Reorder Custom Views You can reorder the layout options by clicking on the left side of the view and dragging to the desired order.
Change Custom View Name You can change the custom view name by clicking on the pencil icon beside the view name.
Edit Custom View The pencil icon in the Actions column allows you to edit the custom view, such as adding additional filters, change grouping etc. For detailed information on creating custom views: Best Practice: Custom Views
Manage Sharing The second icon in the action column allows an admin user to share a custom view. The sharing function is available only to administrator level users. You can configure whether a custom view is shared and with whom. This setting is helpful to create unified views across your company, team or among colleagues.
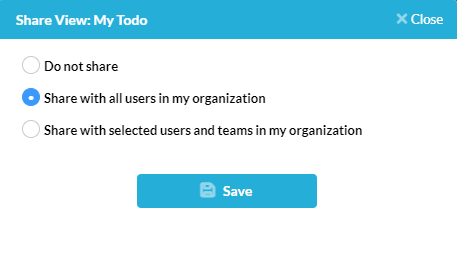
Available sharing options:
- Do not share – The custom view will be visible only to you.
- Share with all users – The custom view will be shared company wide, to all users.
- Share with selected users and teams – The custom view can be shared with one or more users or teams.
Delete Custom View The trash icon under the Action column allows users to delete a custom view.
Show all Views in my Organization
Available to admin users only, the Show all Views in my Organization option will display all custom views created by other users in your organization. Admins can control the views in their organization including deleting or sharing other user’s views.