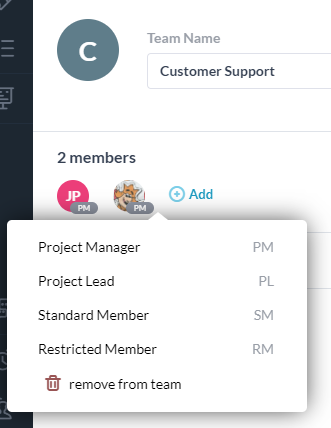What are Teams and how are they Organized?
If you work in a team, OneDesk offers an easy way to manage and share projects amongst team members. While you can share projects with individuals, often it is faster and more consistent to share your projects using teams.
In OneDesk you can organize your users into ‘Teams’. Using teams is a great way to manage access to projects, with the least amount of managerial overhead. Here’s everything you need to know about teams in OneDesk.
Managing teams
Here’s how to create and manage teams.
- Creating teams: You can create teams using ‘Add > Team’ from the top blue bar.
- Adding team members: You can put users into teams by drag and drop inside the ‘Users’ app, by adding teams on the user detail panel, or by adding users on the team detail panel. You can also remove users from teams in these places too.
- Users can be in more than one team. For example, someone could be in both the “IT” team and the “Second-level Support” team.
- Deleting Teams: Deleting a team will NOT delete the users in the team. Instead it will remove their membership in the team. If they are not in any other teams, they will be shown in the “[no team]” group.
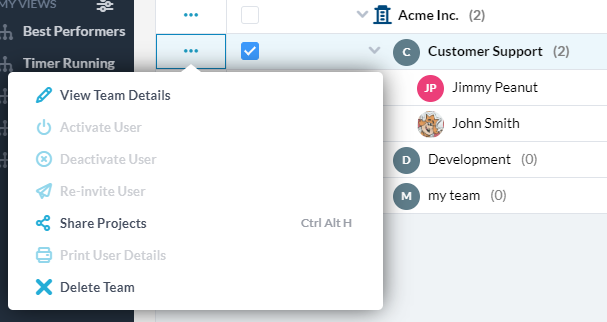
Sharing projects with teams
You can share a project with one or more teams. When you do this the project becomes accessible to the members of that team and will appear for them in their projects list.
- Unsharing with a team: Removing a team’s access to a project removes the team members’ access. Unless of course, the project is also to shared with them directly or via another team.
- Creating projects: You can share a new project with teams when you create it. Do this under ‘Share with users’ in the create project popup. There is also an option to invite all teams and individual users. (you can modify this default in Administration).
- You can share the project later too. You can add or remove teams to a project on the project’s details panel, from the team detail panel, from the project-level selector, and a few other places. We really want you to share your projects 🙂
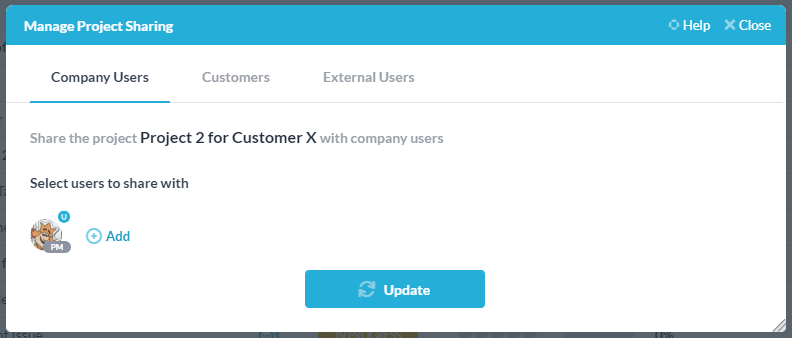
How Team Roles Work
Users have defined roles in teams.
- Each user can have a project-level role in each team. The available roles are Project Manager (PM), Project Lead (PL), Standard Member (SM) or Restricted Member (RM). Check out this article for more detail on what the different roles mean.
- A user’s role in a project depends on their role in the team. If they are in multiple teams shared with that project, they will get the highest level of access.
- Team roles let you create teams with the members you want at the access level you want. Then when you share projects with the team, users will already have the correct role without having to do anything extra.