Update April 2020: We have added a whole lot of new features to Teams. Read more about what’s new about Teams.
In OneDesk users can be added to teams. This is useful both to keep your users organized, and to provide a quick way to
- share projects to multiple users
- add a group of followers to item like tickets and tasks
- assign a team to a ticket or task
How to create a team
You create teams the same way you create anything in OneDesk. Just click the “Add” menu and select “Team”. Then just fill out the form that appears.
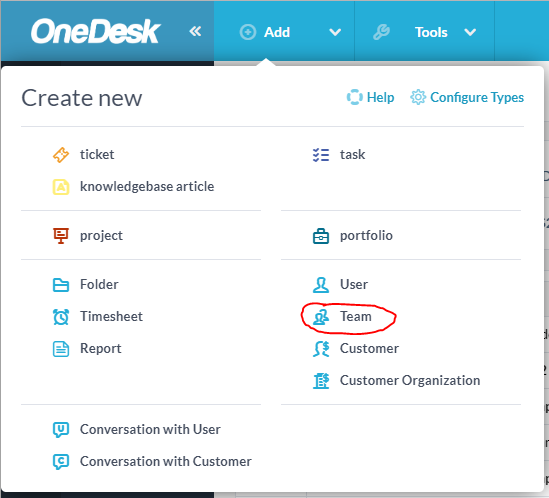
Your new team will be visible in the ‘users’ application, when you are in the ‘tree’ view. You can also delete a team from the action menu next to the team. Deleting a team will not delete the users that are inside it, but will just move them out of the team.
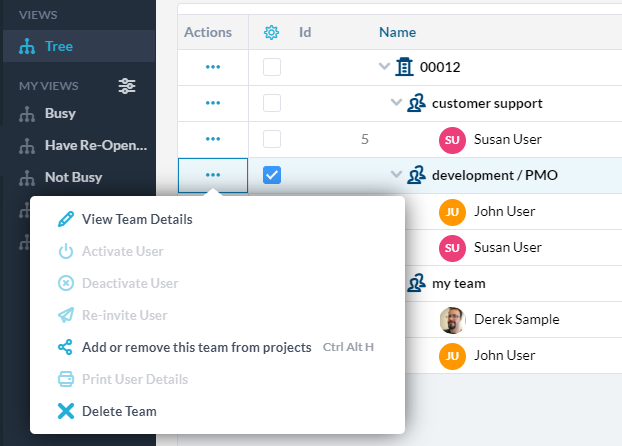
How to add a user to one or more teams
You can easily move a user into (or out of) a team by drag and drop in the ‘tree’ view. If you would like to put the user in more than one team, you can add additional teams to the user from the user detail panel.
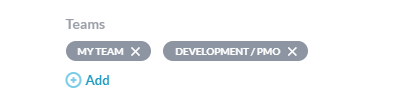
The [no team] grouping
When you have users that are not in any teams they will be displayed under the ‘[no team]’ grouping in the tree. This label will not appear if you do not have any users that are outside of teams. The [no team] grouping is not a team and cannot be used to assign, follow or share.
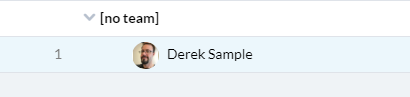
Adding a team as assignee or task/ticket follower
on a task or ticket you can add a team of users either as a follower (will receive notifications about discussions on this item), or as assignees. This is a quick way to add multiple users on these lists.
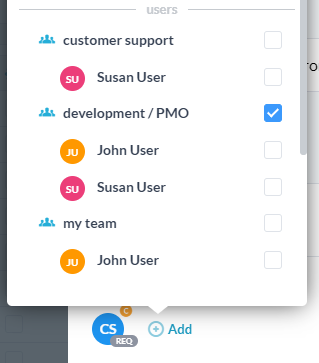
Sharing a project with a team
You can also share a project with a team. You can do this either when you create the project or do it afterwards from the project detail panel.