Het analysedashboard in OneDesk kan worden gebruikt om snel prestatie-indicatoren en relevante grafieken voor uw organisatie te bekijken. Dit dashboard kan worden geconfigureerd om eenvoudig de grafieken en datumbereiken weer te geven die het meest relevant zijn voor u en uw bedrijf.
Toegang tot het Analytics-dashboard
Ga voor toegang tot het analysedashboard naar Meer toepassingen –> Analytics> Grafieken . Op dit scherm ziet u een grote verscheidenheid aan grafieken die standaard zijn ingesteld.

De kaartreeks kan worden gewijzigd met het vervolgkeuzemenu linksboven, terwijl het datumbereik rechtsboven kan worden gewijzigd. Door het hamburgermenu in de rechterbovenhoek van elke grafiek te selecteren, kunt u de grafiek afdrukken of de grafiek downloaden als verschillende afbeeldingsformaten.
Bepaalde grafieken kunnen meerdere weergaven hebben – aangegeven door een vervolgkeuzemenu voor hun titel:
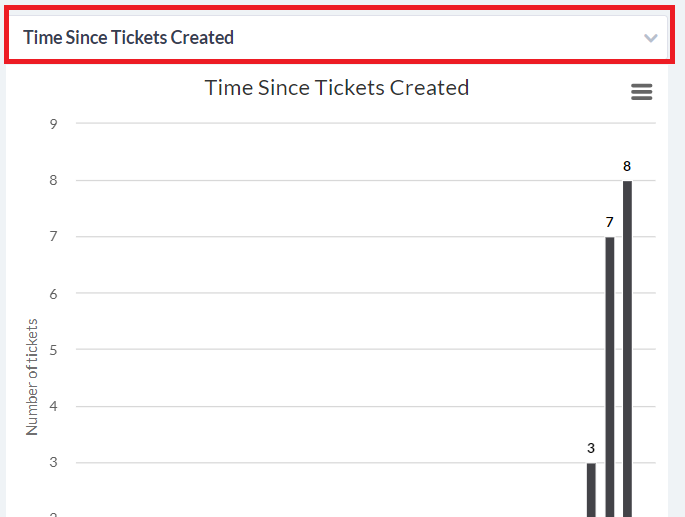
Met deze vervolgkeuzelijst kunt u de informatie verfijnen die de specifieke grafiek weergeeft. ‘Tijd sinds tickets zijn gemaakt’ kan bijvoorbeeld via dit vervolgkeuzemenu worden gewijzigd in ‘Tijd sinds tickets zijn bijgewerkt’.
Een aangepaste Analytics-lay-out maken
Als er grafieken zijn van verschillende standaardgrafiekenreeksen die u naast elkaar wilt bekijken, of als u uw weergave wilt ontdoen van irrelevante statistieken, kunt u een aangepaste analyselay-out maken.
Om een aangepaste analyselay-out te maken, selecteert u de “+” wanneer u de muisaanwijzer op de kop “Mijn weergaven” aan de linkerkant van het scherm houdt. Dit brengt u naar het scherm voor het maken van aangepaste weergaven.
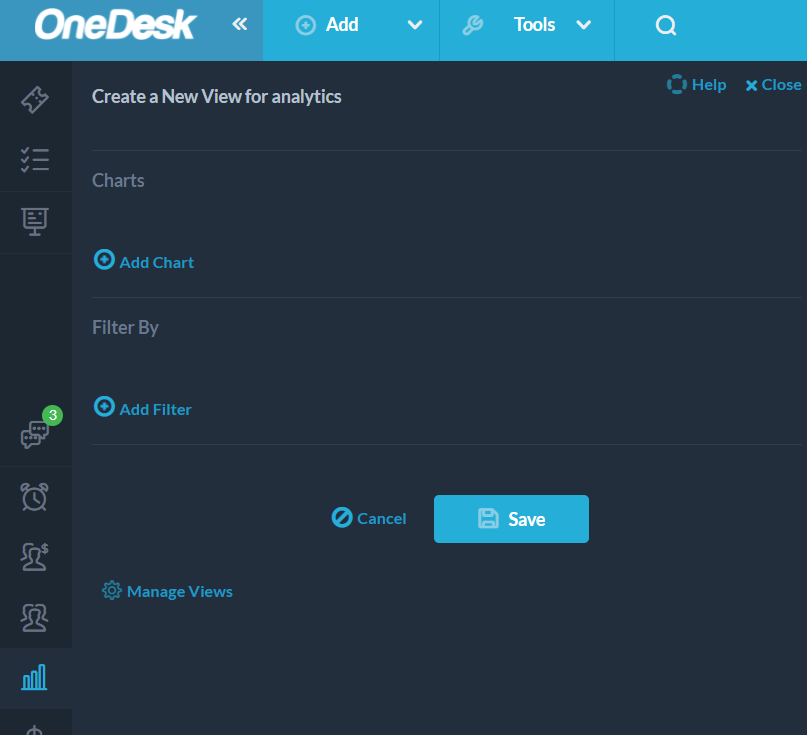
Selecteer ‘Grafiek toevoegen’ om een keuze te maken uit alle beschikbare grafieken voor uw aangepaste dashboard.
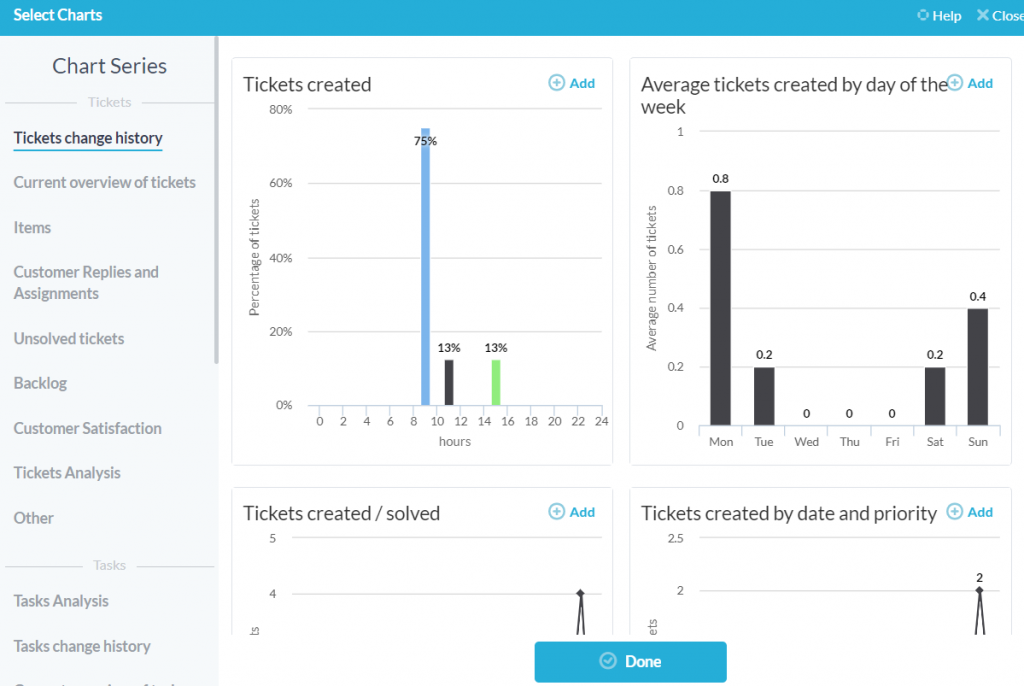
Door de knop Toevoegen te selecteren, wordt de respectieve grafiek in het anders lege dashboard geplaatst. De grafieken verschijnen in de volgorde waarin ze zijn toegevoegd.
Bovendien kunt u indien nodig specifieke filters toevoegen door “Filter toevoegen” te selecteren. Wanneer u klaar bent met de aangepaste lay-out, selecteert u Opslaan en wordt u gevraagd uw lay-out een naam te geven en indien nodig te delen met andere gebruikers in uw organisatie.
Voorbeeld: branchespecifieke analyse-indeling: IT-helpdesk
Als voorbeeld van wat een ideale kaartlay-out zou zijn voor een specifieke branche, laten we eens kijken naar een IT-helpdesk die de tickets van klanten vanuit OneDesk bedient.
Ticketanalyse voor een IT-helpdesk moet het volgende omvatten:
- Gemiddelde responstijd van gebruikers voor tickets
- Gemiddelde tijd voor het oplossen van tickets
- Toegewezen tickets per gebruiker en ticketstatus
- Uren gewerkt door opdrachtnemer
- Status van ticket op prioriteit
- Onopgeloste tickets door gebruiker
Dit dashboard biedt een IT-helpdesk een goed overzicht van hun dagelijkse activiteiten vanaf één plek in OneDesk. De helpdeskbeheerders kunnen deze analyses bekijken om in één oogopslag te zien hoe efficiënt het team is, hoe de werklast van het team eruitziet en welke tickets voorrang moeten krijgen op andere.
Door deze grafieken toe te voegen aan een aangepaste lay-out, kan het IT-team deze grafieken nu snel oproepen vanaf de linkerkant van de analysetoepassing.
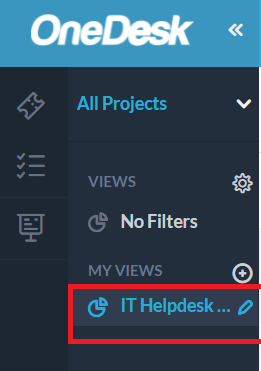
Het team kan dan meerdere weergaven maken die dieper ingaan op verschillende aspecten van hun activiteiten. Een afzonderlijke weergave zou bijvoorbeeld volledig kunnen omgaan met onopgeloste tickets, in tegenstelling tot deze algemene weergave.
Wie kan de Analytics-toepassing bekijken
Bepaalde prestatiestatistieken mogen niet zichtbaar zijn voor alle gebruikers in uw organisatie. Als u een beheerder bent en het gebruik van de analysetoepassing tot bepaalde gebruikers wilt beperken, gaat u naar meer toepassingen –> gebruikers –> gebruikersdetailpaneel en scrol omlaag naar de machtigingen van de niet-beheerdersgebruiker wiens machtiging u wilt wijzigen.
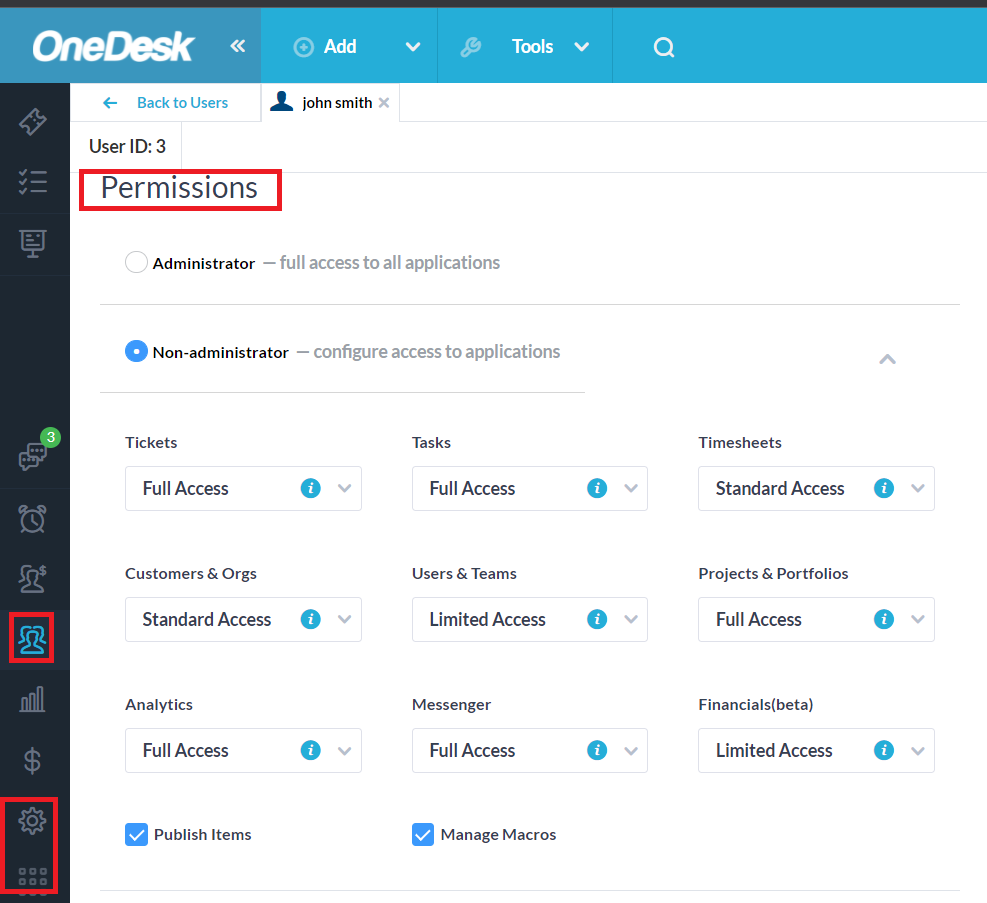
Beheerders kunnen de toegang van een niet-beheerder tot de Analytics-toepassing wijzigen tussen beperkte en volledige toegang. Beperkte toegang verbergt de Analytics-toepassing voor de niet-beheerder.