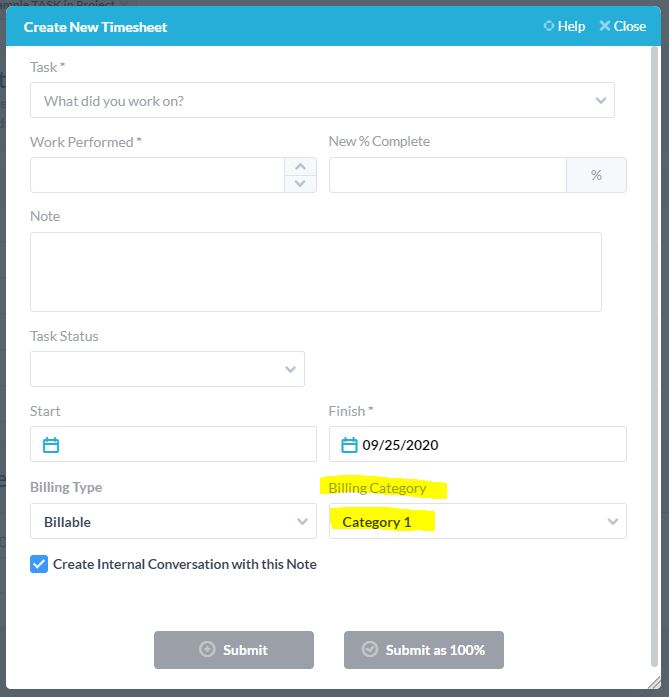In OneDesk kunt u een urenstaat maken voor elke keer dat u aan een taak of ticket werkt. Ga als volgt te werk om dat urenstaatformulier aan te passen.
Een urenstaat maken
Het is gemakkelijk om urenstaten te maken in OneDesk. Doe dit door
- Klikken op “Timesheet toevoegen” in de ticket-/taakdetails
- “Timesheet” selecteren in het menu “Toevoegen” in de bovenste balk
- Een taaktimer uitvoeren en stoppen
In elk van deze gevallen wordt het formulier voor het maken van urenstaten geopend, waar u de details van het werk dat u hebt gedaan kunt invoeren.
Het standaard urenstaatformulier
Met het basisformulier kunt u details invoeren voor het uitgevoerde werk, de nieuwe %complete, de datum waarop het werk is gedaan en meer. Afhankelijk van hoe u het formulier heeft aangeroepen, kan het al gedeeltelijk voor u zijn ingevuld met de geselecteerde taak en de uitgevoerde werkzaamheden.
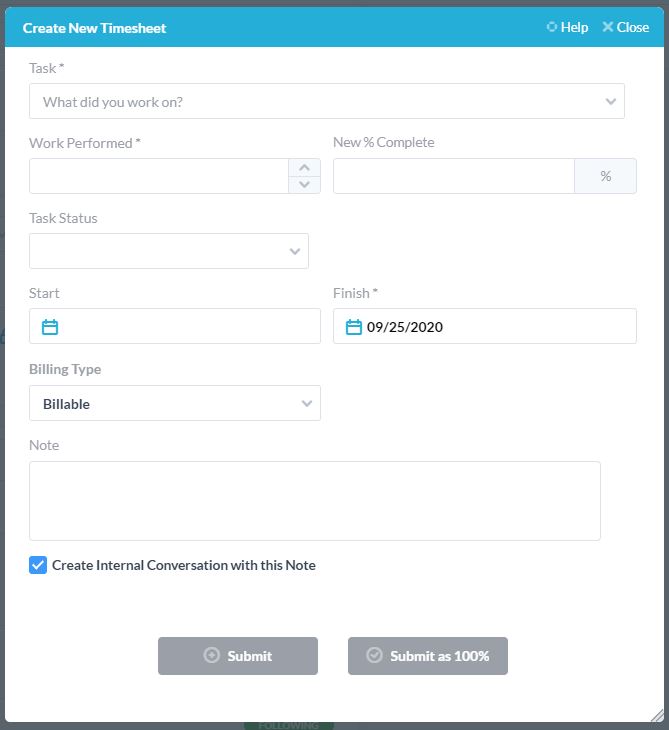
Het urenstaatformulier aanpassen
Het kan zijn dat het formulier te veel of te weinig vragen stelt, dus u kunt een deel van wat op het formulier wordt weergegeven configureren. Dit doe je onder ‘Beheer’> Urenstaten> Formulier voor het aanmaken van interne urenstaten’
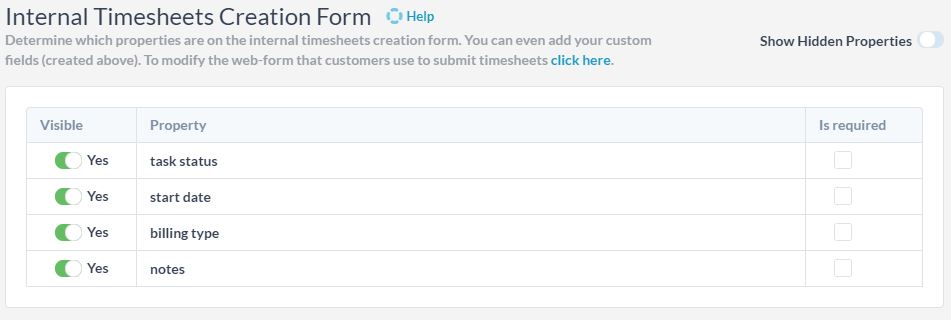
Hier kan de accountbeheerder eigenschappen op het formulier tonen of verbergen. Ze hoeven alleen de schakelaars naast elke schakelaar om te schakelen. Ze kunnen ook kiezen of een woning vereist is of niet.
Als u alle optionele eigenschappen uitschakelt, houdt u het minimale urenstaatformulier over. Deze eigenschappen moeten altijd op het urenstaatformulier staan om de minimaal benodigde gegevens te verzamelen.
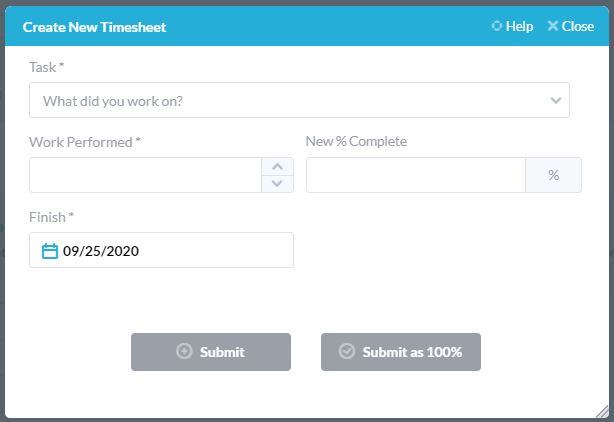
Aangepaste eigenschappen toevoegen aan de urenstaat
In OneDesk kunt u aangepaste velden maken en deze aan Urenstaten koppelen. Doe dit onder ‘Beheer’> Urenstaten> Aangepaste velden’
Bekijk deze video over het maken van aangepaste velden voor meer informatie.
Nadat aangepaste velden zijn gemaakt, kunnen ze worden toegevoegd aan uw formulier voor het maken van urenstaten, door deze eenvoudig in te schakelen volgens de vorige stap.
Dit zijn bijvoorbeeld de stappen die u moet volgen om een aangepaste eigenschap te maken en toe te voegen aan uw urenstatenformulier.
Ik heb een aangepast veld met de naam “Factureringscategorie” gemaakt en aan mijn formulier toegevoegd. Als ik nu het formulier verzend, kan ik ook de factureringscategorie van mijn werk invoeren.
STAP 1: Maak een aangepast fild bij Timesheets
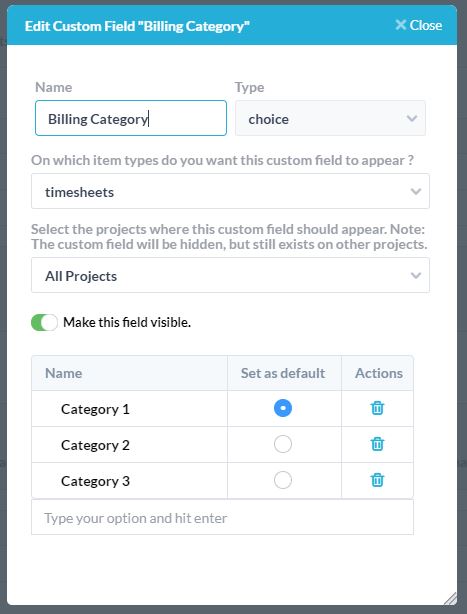
STAP 2: Schakel dat veld in voor het formulier voor het maken van urenstaten.
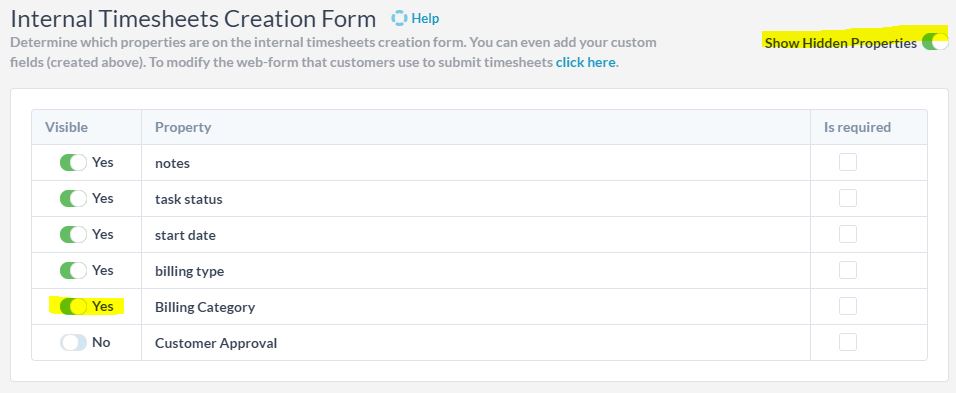
STAP 3: Bekijk het Timesheet-formulier