Wat zijn Gantt-diagrammen?
Gantt-diagrammen bestaan uit horizontale balken die de planning van een project op een horizontale tijdlijn aangeven. Elke balk vertegenwoordigt een taak met het linkeruiteinde van de balk aan het begin van de taak en het rechteruiteinde van de balk aan het einde van de taak.
Bekijk een snel videooverzicht van Gantt-diagrammen in OneDesk
Waar vindt u Gantt-diagrammen in OneDesk
In OneDesk hebben we 2 verschillende Gantt-diagrammen: de Gantt-diagrammen op taakniveau (waarbij de balken taken vertegenwoordigen), en de Gantt-diagrammen op projectniveau (waar de balken projecten voorstellen).
De gantt op taakniveau is te vinden in de TASKS-toepassing. Selecteer de Gantt-weergave.

De Gantt op projectniveau is te vinden in de PROJECTS-toepassing Selecteer de Gantt-weergave. Zorg ervoor dat u het niveau “alle projecten” selecteert om meerdere projectbalken te zien.
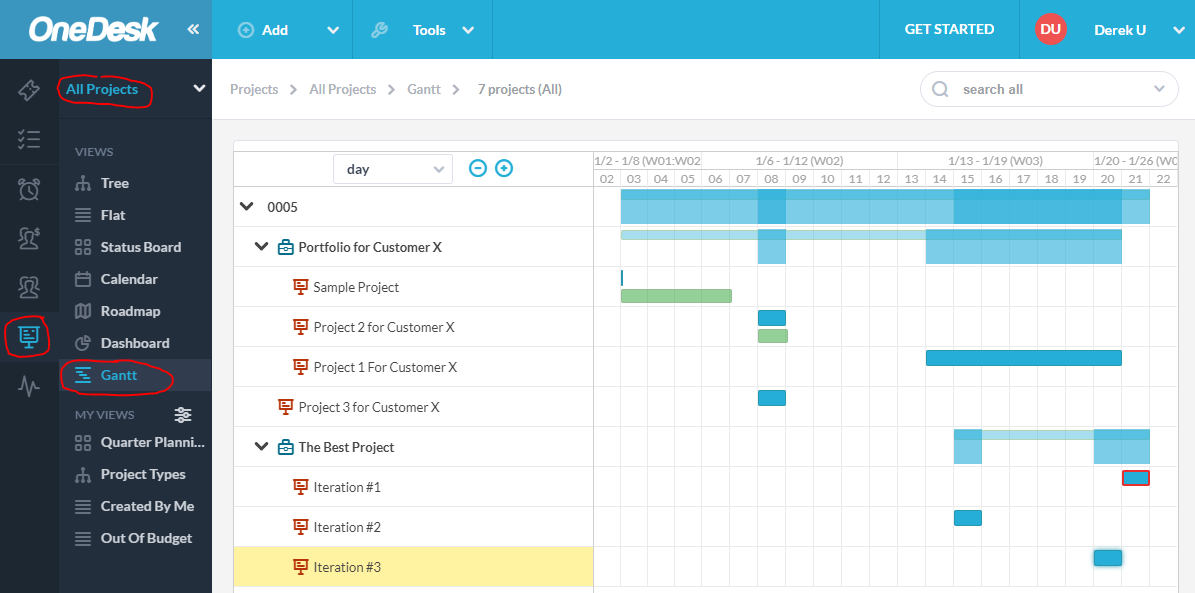
Uw eigen aangepaste Gantt-diagrammen maken
U kunt uw eigen aangepaste Gantt-diagrammen maken en opslaan door een weergave te maken. In elke weergave kunt u uw projecten of taken groeperen en filteren om alleen te laten zien wat u wilt, en om taken of projecten te groeperen op uw criteria.
In dit voorbeeld heb ik een Gantt-diagram gemaakt, gegroepeerd op toegewezen persoon.
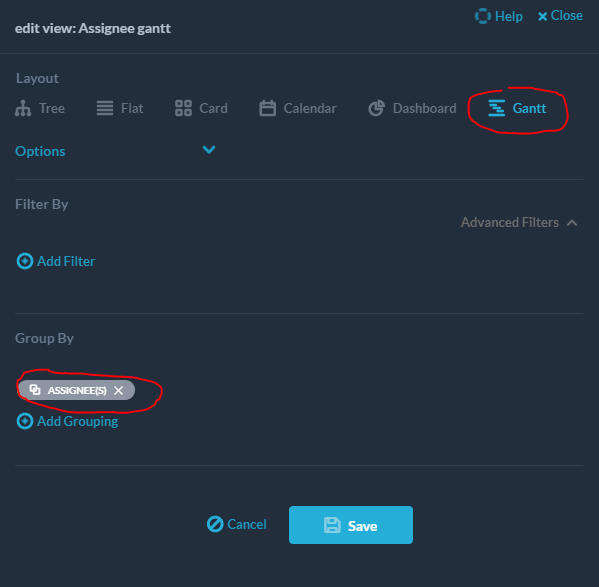
De Gantt die ik heb gemaakt ziet er zo uit. Zoals je kunt zien heeft elke gebruiker zijn eigen oprolstangen
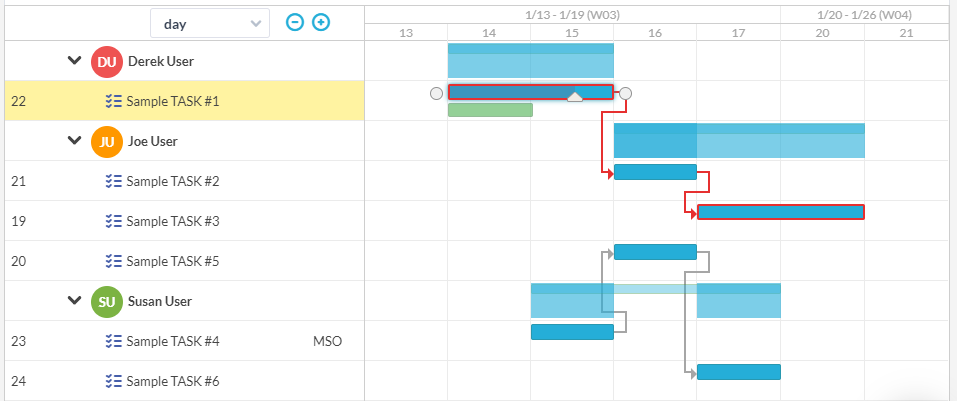
Roll-ups
Roll-ups (ook wel samenvattingsbalken genoemd) zijn balken die dingen vertegenwoordigen die meerdere taken omvatten. In OneDesk heb je overzichtsbalken voor portfolio’s, projecten, mappen en groeperingen. In de ‘Assignee Gantt’ die ik hierboven heb gemaakt, hebben de toegewezen groeperingen rollup bars. De balken zijn donkerder als er meerdere taken onder zijn en hebben gaten waar er geen taken zijn.
Taken koppelen en ontkoppelen
U kunt taken koppelen om relaties tussen voorgangers en opvolgers te creëren. Het meest voorkomende type koppeling is de “Finish-to-start”-relatie. Dit geeft aan dat de ene taak moet zijn voltooid voordat de volgende kan beginnen. OneDesk ondersteunt: Finish-to-start (FS), Start-to-finish (SF), Start-to-start (SS) en Finish-to-finish (FF).
U kunt snel een lijst met taken aan elkaar rijgen in de boomstructuur door meerdere taken te selecteren en vervolgens “Artikelen van begin tot eind plannen” te selecteren. U kunt bestaande links op een vergelijkbare manier verwijderen.
U kunt ook rechtstreeks in het Gantt-diagram koppelingen maken door de cirkel naar het begin of einde van een taakbalk te slepen en deze in een van de cirkels bij een andere balk neer te zetten. Voor taken zonder beperkingen zal dit resulteren in een automatische herschikking van de vervolgtaken.
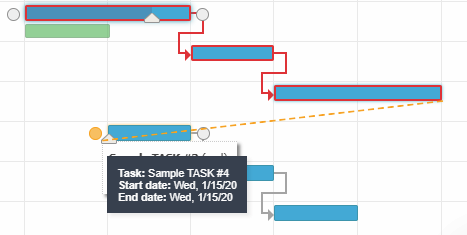
U kunt een link verwijderen door te dubbelklikken op een link-pijllijn en te bevestigen dat u deze wilt verwijderen.
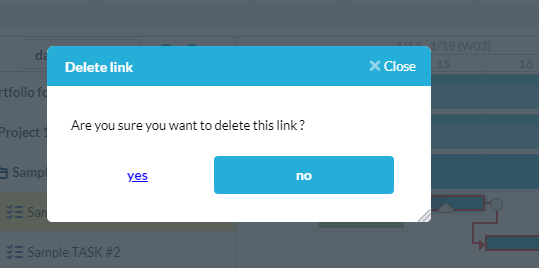
Het kritieke pad
Wanneer taken aan elkaar zijn gekoppeld in voorganger/opvolger-relaties, zal OneDesk de planning optimaliseren (met behulp van de ‘kritieke padmethode’) om de kortste totale projectduur te produceren en het ‘kritieke pad’ berekenen. Dit is de reeks gekoppelde taken die de totale projectduur bepaalt. Dit betekent dat het aanpassen van taken op dit pad zal resulteren in een langer of korter projectplan. Het kritieke pad wordt op het Gantt-diagram aangegeven als een rode omtreklijn.
Interactieve functies op het Gantt-diagram
Het Gantt-diagram van OneDesk is zeer interactief. Hier volgen enkele dingen die u met uw muis rechtstreeks in het Gantt-diagram kunt doen.
Links maken en verbreken:
Zoals hierboven weergegeven, kunt u slepen en neerzetten om taken te koppelen en dubbelklikken om koppelingen te verwijderen.
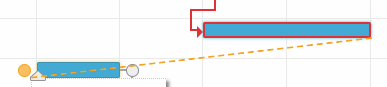
De duur van een taak wijzigen
U kunt aan beide uiteinden van een taak slepen en neerzetten om de duur ervan te wijzigen.
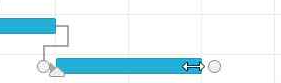
Wijzig de %complete van een taak
Als u een taakbalk aanwijst, verschijnt er een driehoekig pictogram dat u kunt laten vallen om het % voltooid van een taak te wijzigen.
![]()
Een taak eerder of later verplaatsen
als u een taakbalk aanwijst, verandert uw cursor om aan te geven dat u deze naar een eerdere of latere datum kunt slepen en neerzetten.

De tijdschaal wijzigen
U kunt in- en uitzoomen op het Gantt-diagram door de tijdschaal te wijzigen.
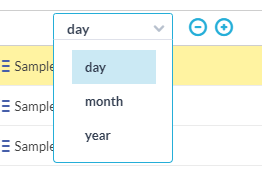
Geplande versus werkelijke balken
Wanneer u uw taken op de Gantt plant, maakt u blauwe balken om uw geplande schema weer te geven. Zodra je echter aan je taken begint te werken, loopt het anders dan gepland. Terwijl uw team urenstaten indient en anderszins het werk registreert dat ze hebben gedaan, legt OneDesk vast wat bekend staat als “werkelijke feiten”. Deze worden weergegeven als groene balken op het Gantt-diagram en geven de echte start- en einddatums van de taken weer.
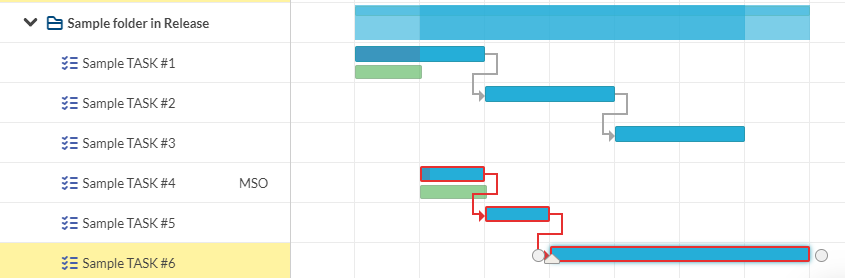
Met de actuele balken naast het plan kunt u gemakkelijk visueel vergelijken hoe de werkelijkheid overeenkomt met uw plannen. Dit stelt u in staat om taken die langer duren dan verwacht af te handelen door deze opnieuw toe te wijzen, meer resources toe te voegen of uit te breiden. Het biedt ook de tools die nodig zijn om eerdere projecten te analyseren om een betere planner te worden.
Datumbeperkingen
Wanneer u een taak versleept of op een andere manier de datums opnieuw plant, stelt u vaak een beperking in voor een taak. Als u de taak verplaatst, gaat OneDesk ervan uit dat u deze wilt plannen op de door u gekozen datums. OneDesk probeert echter het schema automatisch te optimaliseren (met behulp van de CPM-methode), dus dit kan leiden tot conflicten tussen wat u instelt en wat het optimale schema zou zijn. In die gevallen respecteert OneDesk wat u hebt ingevoerd en plant het rond de beperkingen die u instelt.
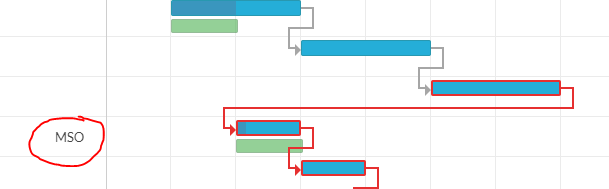
In het bovenstaande voorbeeld kun je zien dat ik “taak 4” heb beperkt tot een eerdere datum. U kunt zien dat een MSO-beperking (Must Start On) voorkomt dat de taak op een latere datum wordt gepland, ook al is het een opvolger van “taak 3”. Zonder de beperking zou het schema er als volgt uitzien:
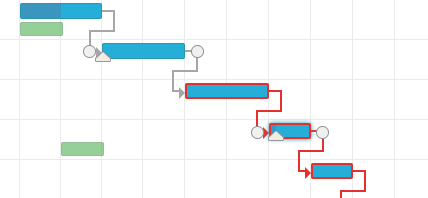
Door te slepen en neer te zetten op de taakbalk op de Gantt wordt een Must-Start-On-beperking ingesteld. Het blijft verankerd op deze startdatum (en wordt niet verplaatst door de automatische planning van OneDesk) totdat de beperking is verwijderd.
Met OneDesk kunt u de volgende beperkingen instellen:
- Zo snel mogelijk (zo snel mogelijk)
- Zo laat mogelijk (ALAP)
- Must Start On (MSO) – verankert de startdatum aan een datum
- Must Finish On (MFO) – verankert de einddatum aan een datum
- Begin niet later dan (SNLT) – beperkt de startdatum tot elk moment vóór een datum
- Eindig niet later dan (FNLT) – beperkt de einddatum tot elk moment vóór een datum
- Start niet eerder dan (SNET) – beperkt de startdatum tot elk moment na een datum
- Niet eerder eindigen dan (FNET) – beperkt de einddatum tot elk moment na een datum