Het instellen van automatisch doorsturen met Gmail / Gsuite is eenvoudig. Hier zijn instructies om een autoforward in te stellen voor Gmail / Gsuite. Nadat dit is gebeurd, legt u automatisch e-mails vast en maakt u tickets en klantrecords in uw OneDesk-account.
STAP 1: Haal uw e-mailadres voor het vastleggen van uw OneDesk-ticket op
Navigeer in uw OneDesk-account naar:
Administratie> Kaartjes> Soorten tickets
https://www.onedesk.com/wordpress/wp-content/uploads/2016/01/get-your-od-email.png
Merk op dat elk ticket- en taaktype dat u inschakelt, zijn eigen opnameadres heeft. Dit betekent dat u automatisch kunt doorsturen vanuit veel verschillende bronnen om verschillende typen items in OneDesk te maken en elk type op een andere manier kunt routeren.
STAP 2: Toegang tot het e-mailadres voor ondersteuning van uw bedrijf
Waarschijnlijk heeft u momenteel een e-mailadres dat uw klanten kunnen e-mailen als ze problemen, verzoeken of vragen hebben. U moet alle e-mails die u via deze e-mailbox ontvangt automatisch doorsturen (omleiden) naar uw e-mailadres voor OneDesk-tickets. Om dit te doen, moet u een wijziging aanbrengen in uw e-mailinstellingen voor dit account.
Lees ook de “Hoe e-mailloops te voorkomen” artikel.
STAP 3: Stel automatisch doorsturen in in uw e-mailaccount
Gebruik de onderstaande gids om automatisch doorsturen in te stellen in je Gmail/Gsuite-account. We hebben andere artikelen voor Microsoft Outlook / Office 365 e-mailaccounts.
Uw support-e-mail automatisch doorsturen met Gmail of Gsuite
– Klik op het tandwielpictogram in de rechterbovenhoek van uw Gmail-account
– Selecteer ‘Instellingen’

– Klik in de instellingen op het tabblad ‘Doorsturen en POP/IMAP’
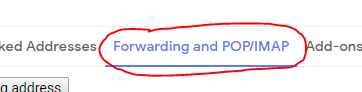
– Klik op ‘Een doorstuuradres toevoegen’ en voer in de pop-up het e-mailadres voor het vastleggen van Onedesk-tickets in dat u in stap 1 hierboven hebt opgehaald.
– Het wordt opgemaakt als tickets@yourURI.onedesk.com (maar in plaats daarvan met uw eigen URI)
– Klik op de knop ‘Volgende’
– De pop-up geeft een bericht weer dat er een bevestigingscode naar dat e-mailadres is verzonden.
– Klik op ‘OK’ om de pop-up te sluiten
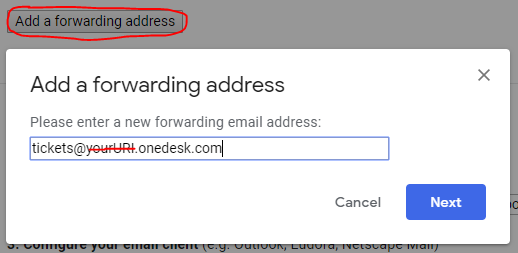
– Nu kunt u in uw OneDesk-account deze bevestigingscode ophalen. Wacht een paar seconden totdat de e-mail arriveert.
– Selecteer het ‘tickets app’ icoon bovenaan de linker balk. Zorg ervoor dat u zich in de ‘Boom’-weergave bevindt (dit is de standaardinstelling)
– Klik op de pijl naast de map ‘Buiten projecten’ om de map uit te vouwen en het nieuwe ticket te zien
– In het Onderwerp van het ticket ziet u de bevestigingscode
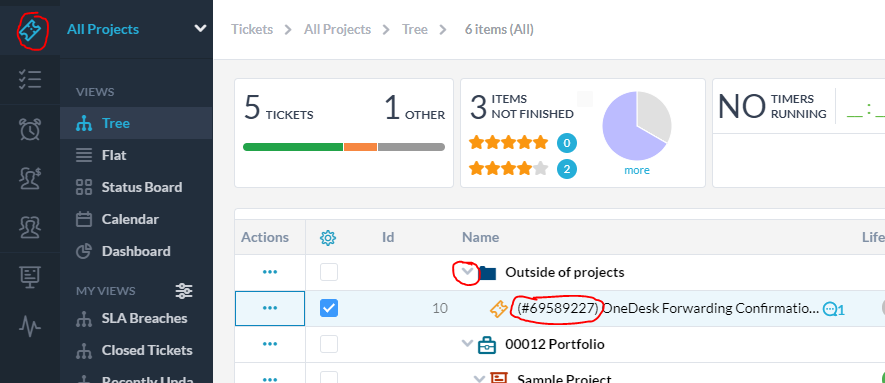
– ga terug naar de instellingen van je gmail-account, voer de code in en klik op de knop ‘Verifiëren’
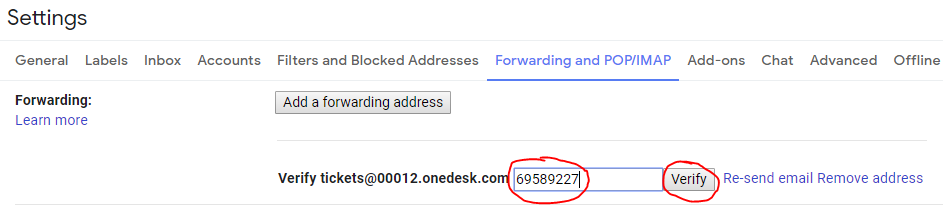
– Selecteer het keuzerondje ‘Stuur een kopie van inkomende e-mail door naar [ tickets@yourURI.onedesk.com ]
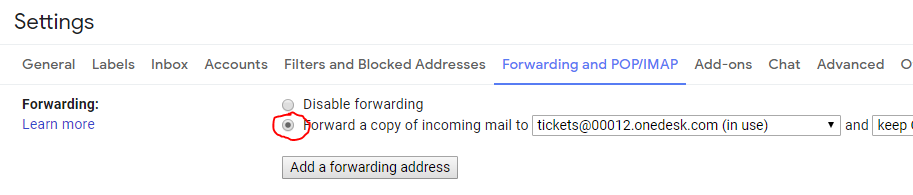
– Klik onderaan deze pagina op de knop ‘Wijzigingen opslaan’
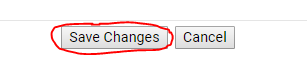
Nu kunt u een testticket verzenden…
– Stuur vanaf een ander e-mailadres (dat een klant vertegenwoordigt) een e-mail naar uw ondersteunings-e-mailadres
– Na een paar seconden wordt dit als een nieuw ticket aangemaakt in OneDesk
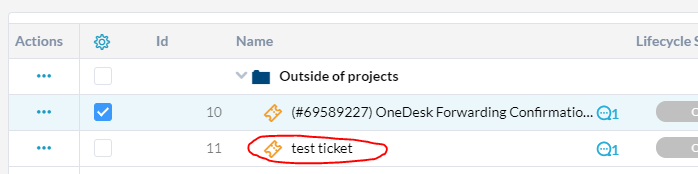
– U ontvangt een aantal e-mailreacties. De eerste is de automatische reactie op het nieuwe ticket. De tweede is de uitnodiging als nieuwe klant om lid te worden van het klantenportaal. Beide e-mails kunnen worden gewijzigd of uitgeschakeld.
Bekijk onze Snelstartgids ook als u OneDesk zo snel mogelijk wilt gaan gebruiken.