De dingen in OneDesk
(ook wel bekend als ‘Hoe uw gegevens zijn gestructureerd’)
Om te begrijpen hoe OneDesk uw spullen organiseert, heeft u slechts een paar concepten nodig: Artikelen , Project , en Portfolio’s .
- ITEMS – De basiszaken die u beheert
Dit zijn de dingen die u beheert en bijhoudt, zoals taken of kaartjes . Ze zijn geclassificeerd onder Ticket, Functies en Taken. U kunt desgewenst ook andere typen maken. - PROJECTEN – groepen ITEMS
Deze bevatten verzamelingen items. Ze vertegenwoordigen dingen als projecten en releases , maar u kunt desgewenst andere soorten projecten maken. Binnen projecten kunnen uw items in een mappenstructuur worden geplaatst om ze georganiseerd te houden. - PORTFOLIO’S – groepen PROJECTEN
Portfolio’s bevatten projecten. Gebruik ze om samen gerelateerde projecten of releases te organiseren. U kunt “portfolio’s” op elke diepte nesten, en een project kan in meer dan één portfolio zitten, dus u kunt zeer flexibele structuren creëren.
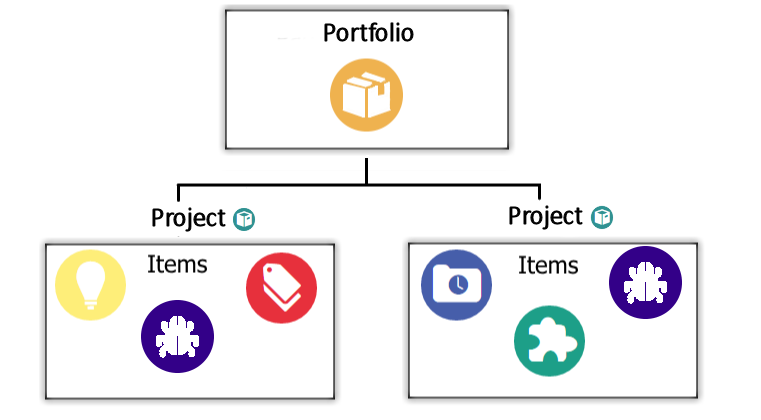
Navigeren binnen OneDesk
Met OneDesk hebt u op een aantal manieren toegang tot uw items en containers. Om met vertrouwen te navigeren, moet u op de hoogte zijn van de Projectkiezer , Keer bekeken en Filters .
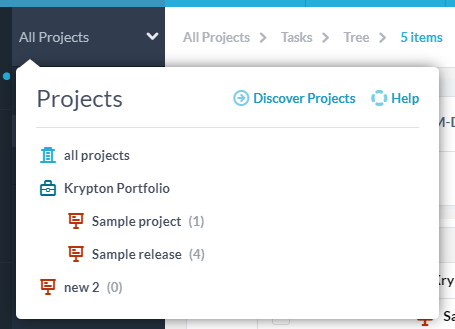 1. PROJECT SELECTOR – Het niveau van de projecthiërarchie waar u naar kijkt
1. PROJECT SELECTOR – Het niveau van de projecthiërarchie waar u naar kijkt
Als je je items in projecten hebt georganiseerd en je projecten in een structuur, kun je heel flexibel naar je verschillende projecten kijken. Met de PROJECT SELECTOR in de linkerbovenhoek van uw scherm kunt u het hiërarchieniveau instellen waarop u zich wilt concentreren. Als u bijvoorbeeld uw bereik instelt op “Krypton Portfolio”, ziet u alle PROJECTEN en ITEMS in die PORTEFEUILLE.
 2. TOEPASSING – De categorie met items en hoe u ze wilt weergeven.
2. TOEPASSING – De categorie met items en hoe u ze wilt weergeven.
Toepassingen zijn pictogrammen in de linkerbalk. Als u bijvoorbeeld “taken” selecteert, ziet u uw taakapplicatie waar u uw projecttaken kunt plannen en uitvoeren. Als u tickets selecteert, wordt uw helpdesktoepassing weergegeven, als u gebruikers selecteert, wordt uw gebruikersapplicatie weergegeven, enz.
Binnen elke applicatie kunt u ook de weergave selecteren (zie hieronder).
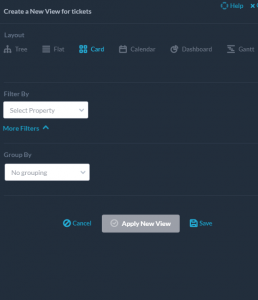 3. VIEWS – Filter, groepeer en lay-out van de items in de applicaties
3. VIEWS – Filter, groepeer en lay-out van de items in de applicaties
Weergaven zijn te vinden naast de applicatiebalk aan de linkerkant. Standaardweergaven bevatten lay-outs zoals Tree, Flat, Gantt, Cards, Calendar, Roadmap en Dashboard, maar u kunt uw eigen aangepaste weergaven maken. OneDesk heeft een aantal vooraf gemaakte aangepaste weergaven zoals “My Todo” en “Task Inbox”, die u kunt verwijderen of wijzigen. Klik op het pictogram naast “MIJN AANZICHTEN” om uw eigen weergave te maken, waarin u de indeling, filters en groepering kunt selecteren. U kunt deze weergaven opslaan en delen, zodat iedereen in uw bedrijf ze kan gebruiken. Zichtbaarheid, volgorde en sortering van kolommen kunnen ook in de weergave worden opgeslagen.
PROJECT SELECTOR, APPLICATIONS en VIEWS werken samen om u fijnmazige controle te geven over datgene waarnaar u wilt kijken. U kunt binnen een weergave ook ZOEKEN op trefwoord of item ID .