Het uiterlijk van e-mail wijzigen
Op het tabblad Uiterlijk in uw OneDesk-e-mailinstellingen kunt u enkele visuele aspecten van uw e-mailberichten bewerken. Als u de Aan de slag-wizard in OneDesk hebt voltooid, zou u al aspecten van de koptekst (het logo) hebben bewerkt en een handtekening hebben toegevoegd. De e-mailheader en -handtekening die u instelt, is wat OneDesk gebruikt om al uw e-mails in in te pakken. Deze plaatsen we bovenaan (header) en onderaan (handtekening) van elke e-mail van OneDesk.
Opmerking: de e-mailheader en -handtekening verschijnen bij elke e-mail die OneDesk namens u verzendt.
Stap 1: Klik op het pictogram Meer toepassingen linksonder in de OneDesk-toepassing.
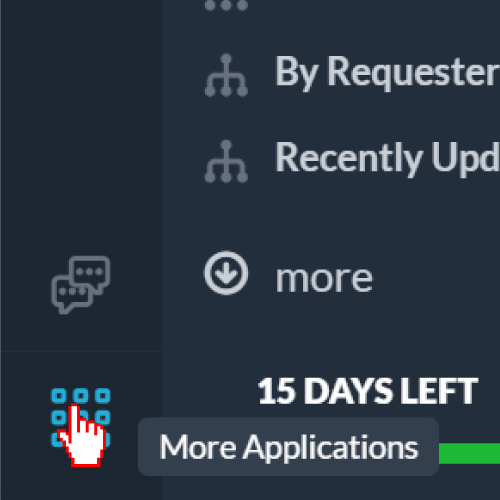
Stap 2: Klik op het tandwielpictogram om naar het beheergedeelte te gaan.
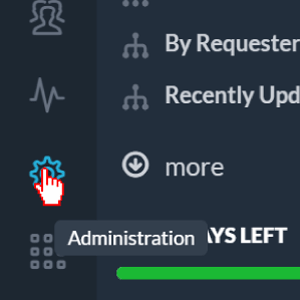
Stap 3: Klik op E-mailinstellingen.
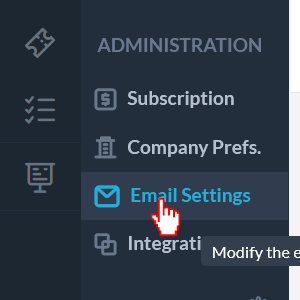
Stap 4: Klik in het venster E-mailinstellingen op Uiterlijk.
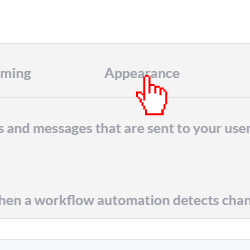
Een e-mailkop toevoegen
OneDesk voegt standaard geen specifieke informatie toe aan uw e-mailheader, afgezien van uw bedrijfslogo. Als je een logo hebt geüpload, wordt het automatisch toegevoegd aan de kopteksten van je e-mails, tenzij je het wijzigt door het selectievakje hierboven uit te schakelen.
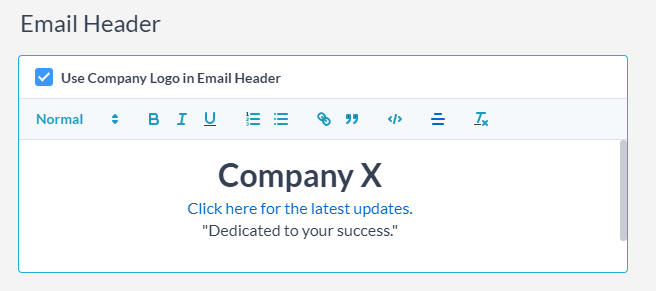
Een koptekst aan uw e-mails toevoegen:
Voeg onder het gedeelte E-mailkoptekst uw e-mailhandtekening toe aan het tekstvak. Jij kan:
- typ of plak tekst
- tekst opmaken
- koppelingen toevoegen
- HTML code
- en meer!
Een e-mailhandtekening toevoegen
OneDesk bevat kant-en-klaar een eenvoudige e-mailhandtekening van het bedrijf. Dit omvat uw bedrijfsnaam en een link naar het antwoordadres.
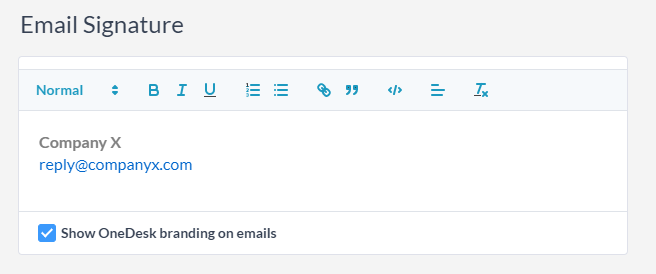
Een e-mailhandtekening toevoegen:
Voeg onder het gedeelte E-mailhandtekening uw e-mailhandtekening toe aan het tekstvak. Jij kan:
- typ of plak tekst
- tekst opmaken
- koppelingen toevoegen
- HTML code
- en meer!
Wijzig de kleuren van de e-mail
In dit gedeelte kunt u de kleuren van uw e-mails aanpassen aan de branding van uw organisatie. U kunt kiezen uit een verzameling kleuren of Hex-kleurcodes invoeren.
De kleuren van de e-mail wijzigen:
Stap 1: Klik op de juiste cirkel naast het kleurgedeelte dat u wilt wijzigen. U kunt wijzigen:
- Achtergrondkleur: de achtergrond rond de berichtvensters
- Gebruikersantwoorden: het berichtvenster dat berichten van OneDesk-gebruikers bevat
- Klantenantwoorden: het berichtenvak dat berichten van klanten bevat
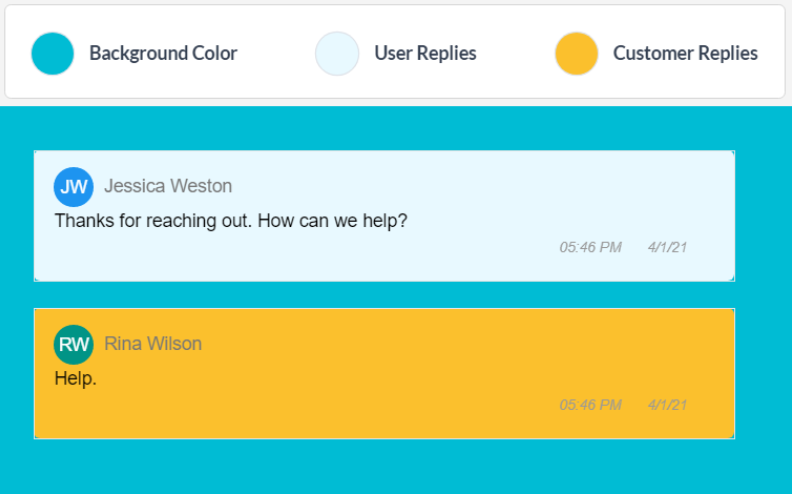
De antwoordinstellingen wijzigen
In het gedeelte Antwoordinstellingen kunt u de adressen wijzigen die namens u e-mails verzenden. U kunt een “Van”-e-mailadres instellen dat antwoord- en niet-beantwoord-e-mailadressen specificeert.
Bij “Voeg nooit de volgende e-mails toe als volgers” kunt u aangeven welke e-mailadressen OneDesk niet als volger mag toevoegen, om ervoor te zorgen dat OneDesk die e-mails niet beantwoordt. Dit helpt om e-mailloops te voorkomen. U kunt in dit gedeelte hier e-mailadressen toevoegen of verwijderen.
Klik hier om meer te lezen over het voorkomen van e-mailloops.
Het is het beste om hier uw e-mailadressen voor niet-antwoorden en antwoorden op te nemen, evenals e-mailadressen die worden beheerd door groepen individuen, zoals mailinglijsten en ondersteunings-e-mails. Als de e-mail geen persoon is, moet deze waarschijnlijk aan deze lijst worden toegevoegd.