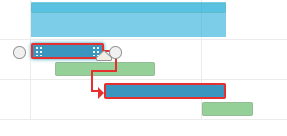In veel bedrijfstakken is het heel gebruikelijk om soortgelijke projecten steeds weer opnieuw te doen, met slechts een paar verschillen per keer. Na verloop van tijd worden deze projecten steeds verfijnder totdat ze (hopelijk) op rolletjes lopen. OneDesk ondersteunt dit soort herhalingsprojecten en heeft tools waarmee u deze kunt verbeteren op basis van de successen van eerdere iteraties.
Sjabloonprojecten
Het kernidee van een sjabloonproject is om uzelf de moeite te besparen om steeds opnieuw identieke sets taken te maken. OneDesk zorgt hiervoor door u zowel projecten te laten importeren als klonen.
Als u al een project heeft dat u als sjabloon gebruikt, kunt u dat rechtstreeks in OneDesk importeren. Ga gewoon naar de Projecten toepassing en selecteer Importeren van de Hulpmiddelen menu. U kunt dan een bestand uploaden in MPP/MPT (Microsoft Project) of CSV-indeling. Na het uploaden krijgt u een aantal opties te zien voordat u begint met importeren. Met deze opties kunt u specificeren wat er precies wordt geïmporteerd en hoe de kolommen worden toegewezen aan OneDesk-eigenschappen.
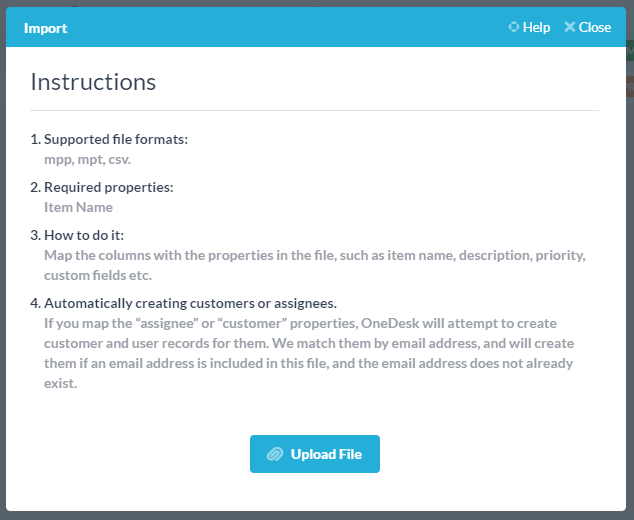
Zodra u het project in OneDesk hebt staan (of u het nu hebt geïmporteerd of gemaakt), kunt u het gebruiken als een sjabloonproject en het klonen voor elke keer dat u een nieuwe kopie nodig heeft.
Klonen van projecten
Het klonen van projecten is eenvoudig. Het enige wat u hoeft te doen is selecteren Kloon uit het actiemenu (drie stippen) naast het project waarvan u een kopie wilt maken. Als u meerdere projecten wilt kopiëren, kunt u meerdere keren selecteren voordat u op klonen klikt. U krijgt een pop-up te zien met opties voor wat u wilt kopiëren.
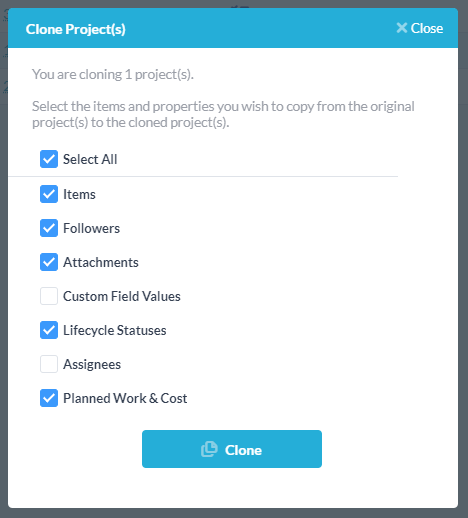
Zodra u op de klikt Kloon knop wordt de projectkopie gegenereerd. Afhankelijk van de grootte van het project duurt dit enkele seconden. Merk op dat het project niet automatisch verschijnt zodra het klonen is voltooid, dus u moet van weergave wisselen om het te zien.
Leren van eerdere projecten
Nadat je een project een paar keer hebt gedaan, wil je verfijningen aanbrengen. Dit is eenvoudig te doen door het sjabloonproject aan te passen, zodat de volgende keer dat u het kloont, uw nieuwste best-practices worden ingebakken. Verfijn het door extra taken toe te voegen, taakschattingen te wijzigen of nieuwe opdrachten te maken.
OneDesk maakt het gemakkelijk om te zien hoe u een project kunt verbeteren. U kunt dit doen door naar het Gantt-diagram van een voltooid project te kijken. Op de gantt ziet u zowel de geplande (blauwe) als de werkelijke (groene) balken voor elke taak. Hiermee kunt u eenvoudig visueel vergelijken wat u van plan was met wat er daadwerkelijk is gebeurd. Als er verschillen zijn, kunt u onderzoeken of dit een kans is om uw planning te verbeteren en uw sjabloon bij te werken.