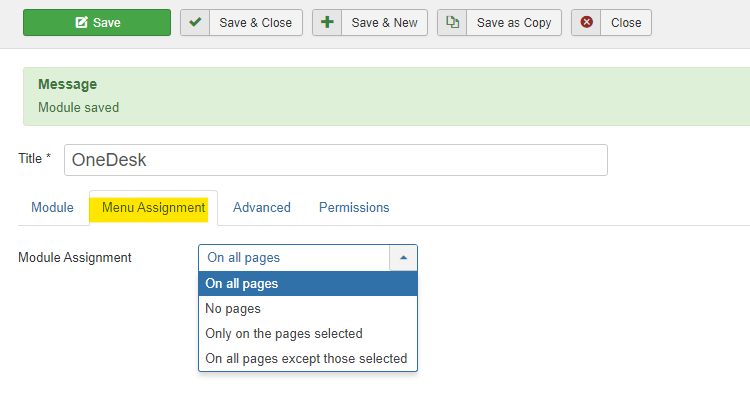Joomla-integratie met projectbeheersoftware
OneDesk biedt helpdesk- en projectbeheersoftware die is geïntegreerd met Joomla.

Verbind Joomla met uw OneDesk-account
Voeg live-chat, een klantenportaal, aanpasbare webformulieren en een kennisbank toe aan uw Joomla-site. Met onze Joomla-integratie kunt u de helpdesk- en projectbeheersoftware van OneDesk verbinden met uw Joomla-website om uw niveau van klantenondersteuning te verbeteren.
Wat laat de Joomla-integratie u doen?
Zodra de Joomla-extensie is geïnstalleerd, kunt u eenvoudig de klantapps van OneDesk aan uw site toevoegen, zodat uw klanten met u kunnen communiceren en om uw ondersteuning kunnen vragen. Dankzij de klantgerichte toepassingen van OneDesk kunt u uw klanten gebruik laten maken van livechat, een klantenportaal, aanpasbare formulieren voor het indienen van tickets en een doorzoekbare kennisbank. Deze applicaties kunnen in de app worden aangepast zodat ze passen bij de kleuren en branding van uw webpagina en zijn rechtstreeks verbonden met uw OneDesk-account, zodat u helpdesktickets met alle functies, e-mailcommunicatie, projectbeheer en meer kunt beheren
Lees meer op de Joomla-site: https://extensions.joomla.org/extension/onedesk/
De onderstaande stappen maken het eenvoudig om de helpdesk- en projectbeheersoftware van OneDesk te integreren met uw Joomla-website.
Hoe de OneDesk-module in Joomla te installeren - stap voor stap
Om de OneDesk-module in Joomla in te stellen, voert u de volgende stappen uit:
Stap 1: Log in op uw Joomla-account als beheerder.
Stap 2: Klik in de navigatiebalk bovenaan op Extensies .
Stap 3: Beweeg over Beheer .
Stap 4: Klik Installeren .
Stap 5: Schakel het Installeer vanaf internet optie (indien niet eerder ingeschakeld) en zoek naar OneDesk.
Stap 6: Klik op de OneDesk-module.
Stap 7: Klik op de volgende pagina op Installeren .
Stap 8: Klik op de volgende pagina op Installeren opnieuw.

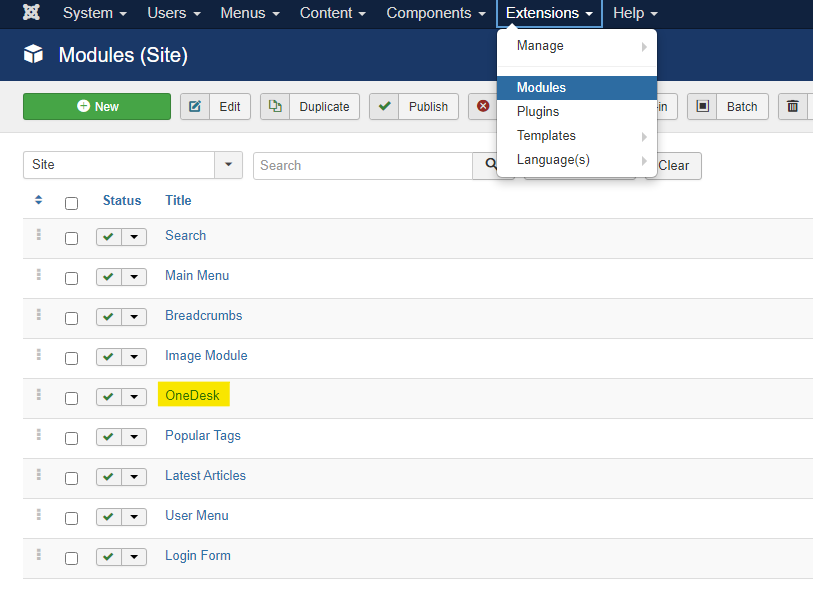
Hoe te configureren
Stap 1: Klik in de navigatiebalk bovenaan op Extensies .
Stap 2: Klik Modules .
Stap 3: Selecteer OneDesk .
Stap 4: Wijzig in de module de URI, Locatie en andere opties indien nodig.
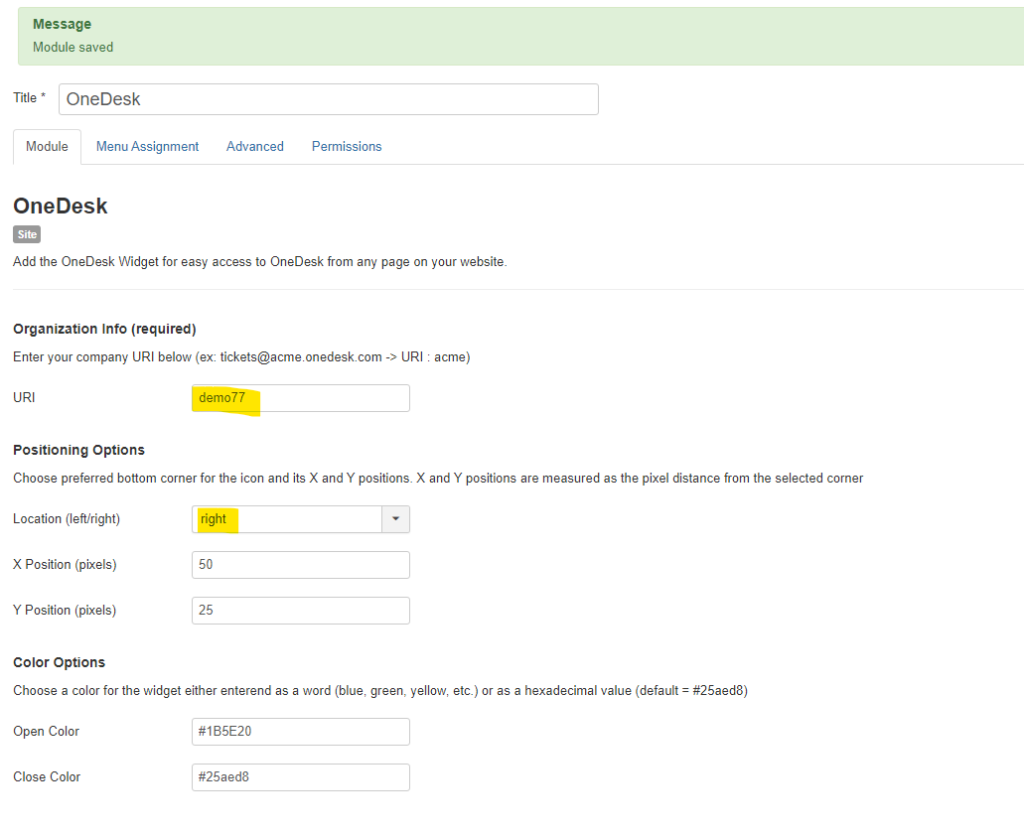
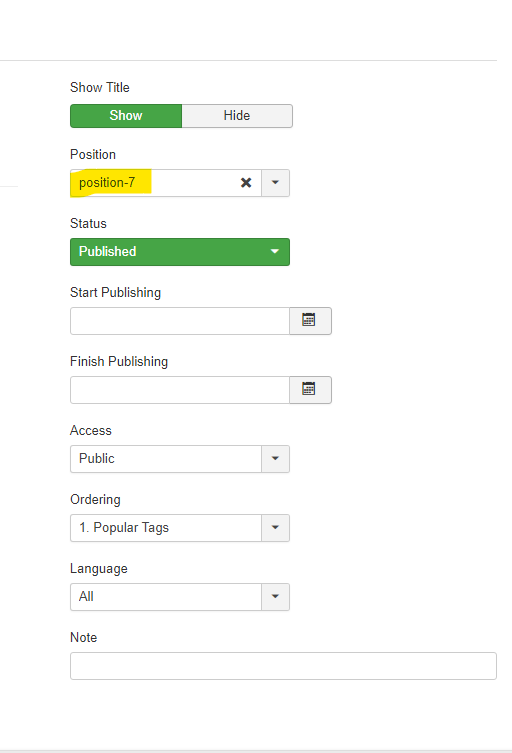
Stap 5: Wijzig aan de rechterkant van het scherm Positie in “position-7” en de status in “Gepubliceerd”.
Stap 6: Klik Menu toewijzing van de lipjes bovenaan
Stap 7: Selecteer de vereiste pagina’s in het vervolgkeuzemenu.
Stap 8: Klik Sparen .
Stap 9: Open uw website om een voorbeeld van wijzigingen te bekijken.