Nieuwe tools om uw klantenondersteuning te verbeteren
Deze release bevat een heleboel gloednieuwe functies om agenten te helpen klanten efficiënter te beantwoorden.
De nieuwe ‘Kenniscentrum’ App
We hebben een nieuwe app toegevoegd genaamd ‘Kenniscentrum’. Deze app bevindt zich in de linkerbalk (onder ‘Meer apps’) en helpt u de kennis van uw bedrijf te beheren. Met name uw ‘Kennisbankartikelen’, ‘Kennisbankcategorieën’ en ‘Opgeslagen antwoorden’ kunnen hier worden beheerd. (Lees meer over het Kenniscentrum )
- Nieuwe opgeslagen antwoorden en kennisbankartikelen maken.
- Groepeer, sorteer, filter, zoek (en maak opgeslagen weergaven) voor uw kennisbankartikelen.
- Maak bovenliggende categorieën en categorieën en gebruik deze om uw artikelen te ordenen.
- Bekijk de kennisbanken waarin een categorie is opgenomen, zowel klantgericht als intern.
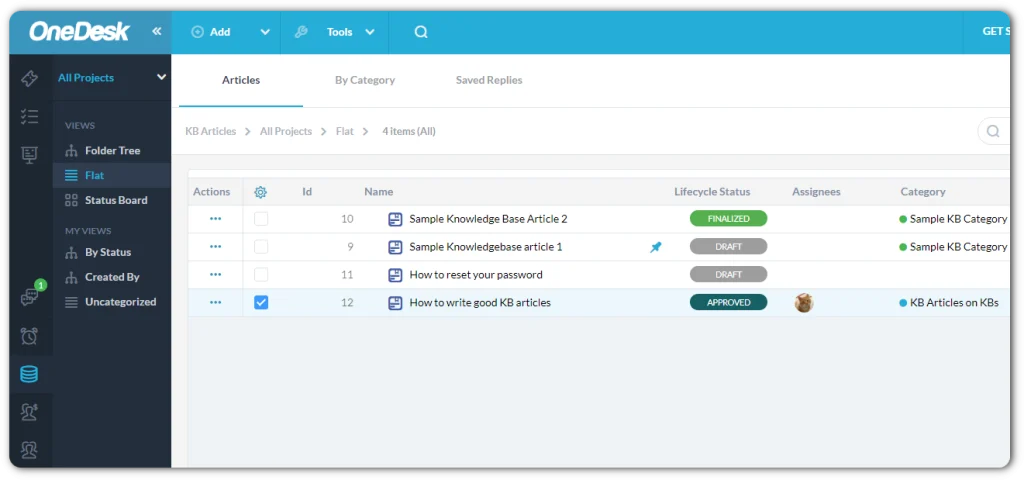
Grote upgrade naar opgeslagen antwoorden
- Opgeslagen antwoorden kunnen nu worden beheerd onder ‘Kenniscentrum > Opgeslagen antwoorden’
- U kunt nu opgeslagen antwoorden vastmaken aan het snelzoekmenu, zodat u gemakkelijk toegang heeft tot uw meest gebruikte antwoorden.
- Opgeslagen antwoorden ondersteunen nu inline afbeeldingen en bijlagen, zodat u volwaardige antwoorden kunt samenstellen voor hergebruik.
- Voeg volledige kennisbankartikelen toe als antwoord aan uw klant, of gewoon een link naar het artikel. Deze antwoorden zijn live te zien in de chat of gaan per e-mail uit, zodat u zeker weet dat de informatie die u deelt niet wordt gemist.
Kennis Bibliotheek
Met de nieuwe Knowledge Library-pop-up kunt u snel het opgeslagen antwoord of Knowledgebase-artikel vinden dat u naar de klant wilt sturen.
- Als u het artikel niet kunt vinden met een snelle zoekopdracht, kunt u de Knowledge Library gebruiken om door alle opgeslagen antwoorden te bladeren, en artikelen om precies datgene te vinden waarnaar u op zoek bent.
- Bekijk alle artikelen geordend op categorie en voeg snel een link of zelfs het volledige artikel toe aan het antwoord dat u aan het maken bent. Je hebt de kans om je bericht aan te passen voordat je het verzendt.
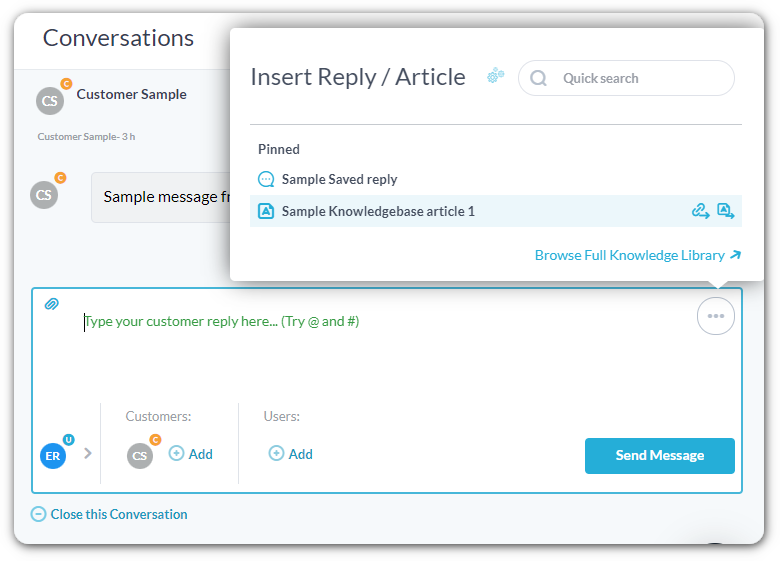
Bijgewerkte prijzen
We hebben onze prijsstructuur bijgewerkt in drie afzonderlijke prijsplannen. Op onze website kunt u lezen wat bij elk abonnement is inbegrepen.
Om ervoor te zorgen dat geen enkele bestaande klant functies verliest die hij gebruikt, hebben we bestaande klanten het topniveauplan (Enterprise) gegeven tegen hun oude prijs. Als u vandaag (dinsdag 16 mei 2023) momenteel een 14-daagse proefversie van OneDesk gebruikt en onze oude prijzen wilt gebruiken, neem dan contact met ons op via hello@onedesk.com (of in de chat) en we zullen ervoor zorgen dat je snapt het.
Indexeerbare KB
Als u wilt dat uw openbare kennisbankartikelen vindbaar zijn voor Google, Bing en andere zoekmachines, kunt u dat nu inschakelen. Noteren:
- Kennisbanken moeten openbaar zijn (vereist geen aanmelding) om door zoekmachines geïndexeerd te kunnen worden
- We kunnen niet garanderen dat uw artikelen WEL worden geïndexeerd (dat is geheel aan Google). Maar we kunnen je aanraden om je artikelen in te dienen bij Google met behulp van Google Search Console en Bing Webmaster Tools
Vergrendel een gesprek
Moet u uw klanten en/of gebruikers soms even laten ophouden met praten? 🙂
Welnu, u kunt een gesprek in OneDesk vergrendelen om te voorkomen dat er nieuwe reacties worden toegevoegd. Dit betekent dat nieuwe e-mailreacties op dit gesprek niet worden gepost en dat de mogelijkheid om intern nieuwe berichten te maken ook wordt beperkt.
- De mogelijkheid om een gesprek te vergrendelen is beschikbaar voor gebruikers op beheerdersniveau.
- Alleen gesloten gesprekken kunnen worden vergrendeld, dus sluit eerst het gesprek en vergrendel het dan.
- Gesprekken kunnen ook worden ontgrendeld, maar berichten die worden ontvangen terwijl ze zijn vergrendeld, worden niet hersteld.
Mechanisme voor opnieuw proberen voor uitgaande verbonden e-mails
Als u de uitgaande e-mailservers van OneDesk gebruikt, worden alle mislukte e-mails altijd automatisch opnieuw geprobeerd. Maar als u een verbonden e-mail gebruikte (MS365, Gmail, SMTP), stuurden we de e-mail door naar uw server en lieten zij de nieuwe poging afhandelen. Normaal gesproken is dit prima, aangezien het e-mailprotocol het automatisch opnieuw proberen van e-mails met een zachte bounce mogelijk maakt.
Wanneer OneDesk nu een e-mail doorstuurt naar uw server, op basis van het antwoord (of het ontbreken daarvan), zal OneDesk uw e-mail tot 20 keer opnieuw proberen of totdat deze met succes is doorgestuurd.
- Als uw e-mailverbinding mislukt vanwege ingetrokken machtigingen, bewaart OneDesk de uitgaande e-mail en blijft u het opnieuw proberen. Daarom sturen we de e-mail als u opnieuw verbinding maakt voordat de nieuwe pogingen zijn voltooid.
- U kunt handmatig een nieuwe poging activeren voor een e-mail die niet kon worden doorgestuurd onder Beheer>E-mail>Uitgaand
De klantgerichte knopen en de tekst van het Tevredenheidsonderzoek
Een populair verzoek was de mogelijkheid om de labels op de tevredenheidsenquêteknoppen in de e-mail te wijzigen, en sommige tekst op de enquêtepagina. In de meeste gevallen was dit omdat u ze wilde vertalen. Dit is eindelijk mogelijk. Dit doe je onder ‘Beheerder > E-mails > Uiterlijk > Tevredenheidsonderzoek’
Rich text-editor in gesprekken
Het is gemakkelijker dan ooit om rich text toe te voegen aan uw conversatieberichten. Markeer gewoon de tekst die u wilt wijzigen en er verschijnt een rich text-menu. Hiermee kunt u vet, cursief, opsommingstekens, cijfers, hyperlinks, afbeeldingen en meer toevoegen. Als u rich text in de editor plakt, wordt deze ook opgeschoond en bewaard.
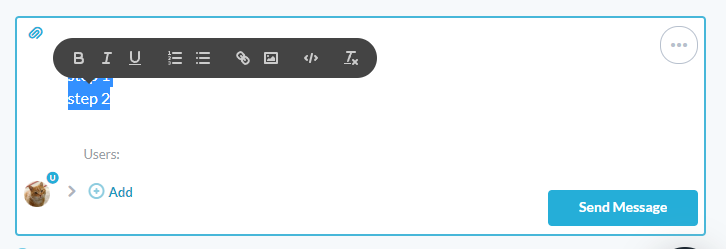
Filter op aangepaste velden in alle items
“Alle items” voor degenen die deze app gebruiken, stelt u in staat om tickets en taken in een gecombineerde weergave te zien. Dit is in sommige gevallen handig, maar de app Alle items had enkele beperkingen. Je kunt nu filteren op aangepaste velden in de app Alle items, net zoals je zou kunnen in de apps Tickets en Taken.
Sorteer binnen groepering
Nu kunt u uw items, projecten, urenstaten, facturen groeperen en ook de sorteervolgorde binnen die groepering definiëren. Sla de weergave op voor snel hergebruik.
Veel, veel meer
Automatisch scrollen van berichten uitschakelen – In het itemdetailpaneel scrolde OneDesk automatisch naar het laatste bericht, zodat u dat niet hoeft te doen. Niet iedereen vond dit leuk, dus nu kun je het uitschakelen als je daar de voorkeur aan geeft. Doe dit onder ‘Mijn profiel’> Machtigingen en meldingen> Automatisch scrollen naar laatste bericht’.
Tekstuele kolommen – We hebben een paar nieuwe kolommen toegevoegd aan het itemraster, die alleen als tekst worden weergegeven: Auteur (tekst), Aanvragers (tekst), Klantorganisatie.
Toewijzen aan responder – Als je ooit automatisch een ticket wilde toewijzen aan de agent die antwoordt, dan kan dat nu. Maak als volgt een automatisering aan:
Meer planningen voor ingeplande taken – Wanneer u nu een “Geplande taak”-automatisering maakt, kunt u een aangepast aantal uren tussen elke run selecteren. Doe dit onder Automation Center> Creëer workflow-automatisering> Trigger is ‘aangepaste uren’.
Link-thumbnails uitschakelen/inschakelen – OneDesk kan standaard links en video’s vervangen door miniaturen in de messenger. Ga naar Admin om dit voor uw bedrijf aan of uit te zetten> Bedrijfsvoorkeuren.> Teksteditor en zet de schakelaars om
Zoeken in gearchiveerde items – Heeft u of een collega een item gearchiveerd en wilt u het snel terugvinden? Geen probleem, nu is er een optie op de globale zoekfunctie waarmee u alle gearchiveerde items en items in gearchiveerde projecten kunt opnemen waartoe u toegang heeft, in uw resultaten.
Verbeteringen in pushmeldingen – U kunt nu op de OneDesk mobiele app een melding krijgen voor nieuwe berichten en nieuwe opdrachten.
Wis uw gebruikersvoorkeuren – Wis eventuele opgeslagen gebruikersvoorkeuren onder ‘Mijn profiel’> Machtigingen en meldingen> Clear Preferences File’ Hiermee worden alleen uw gebruikersvoorkeuren gereset die automatisch werden opgeslagen toen u OneDesk gebruikte (zoals ‘laatst gebruikte weergave’, enz.). Dit heeft geen invloed op bedrijfsinstellingen.
Factuureigenschappen in het detailvenster Urenstaat – Nu zullen urenstaten die op een factuur staan het factuurnummer tonen en een link naar die factuur hebben.
HIPAA-ondersteuning voor de e-mailservers van OneDesk – Nu kunnen onze HIPAA-gebruikers onze OneDesk-servers gebruiken om uitgaande e-mail te verzenden als ze dat willen. Natuurlijk kunnen ze ook hun eigen servers blijven gebruiken.
Urenstaat filter: Gefactureerd j/n – Filter uw urenstaten om te zien welke al dan niet zijn gefactureerd.
Factuur eigenschappen: Verzenddatum en factuurperiode nu beschikbaar op verzonden facturen.