OneDesk heeft een geavanceerd berichtensysteem gebouwd dat ervoor zorgt dat u zich nooit zorgen hoeft te maken over waar de ontvanger van uw bericht is. Dankzij dit krachtige berichtensysteem hoeft u zich geen zorgen te maken als uw ontvanger livechat, e-mail of het klantenportaal gebruikt om u een bericht te sturen. OneDesk stuurt de berichten door naar het juiste kanaal en zorgt ervoor dat uw ontvanger de voor hem bestemde berichten ontvangt in welk kanaal dan ook.
Inhoudsopgave
Wat zijn meldingen en e-mails?
Over meldingen
Over e-mails
Gebruikersinstellingen: Meldingen
Gebruikersinstellingen: E-mails
E-mailinstellingen: Berichtencentrum
E-mailinstellingen: inkomend en uitgaand
Wat zijn meldingen en e-mails?
In de gebruikersinstellingen van OneDesk kunt u bepalen hoe een individuele gebruiker informatie ontvangt over updates van items en projecten in OneDesk van hun organisatie. Zij kunnen deze informatie ontvangen in de vorm van notificaties en/of e-mails.
Het doel van een melding is om u te informeren over wat u moet weten en kan naar u toe komen via de OneDesk ‘Messenger Inbox’ of per e-mail.
- U ontvangt meldingen in uw Messenger-inbox als er een nieuw bericht wordt gepost over iets dat u volgt (ticket, taak, project…) of over inkomende communicatie met klanten, afhankelijk van de gebruikersinstellingen. OneDesk activeert een hoorbare ping om u te waarschuwen dat u een nieuwe melding heeft.
- Een van de kanalen waarmee we deze meldingen bezorgen, kan per e-mail zijn. Als een gebruiker niet binnen 1 minuut een melding in OneDesk ziet, wordt deze als e-mail naar hem verzonden.
Let op: je ontvangt GEEN meldingen of e-mails voor berichten die JIJ verstuurt of voor berichten die je binnen 1 minuut ziet. Deze regel is er om te voorkomen dat je wordt overspoeld met berichten als je bezig bent met live chat.
Met OneDesk kunt u communiceren met uw team in ‘interne’ berichtenstromen en met uw klanten in ‘externe’ berichtenstromen. Omdat u met OneDesk kunt communiceren met uw teamleden en klanten, beheren we interne en externe gesprekken anders.
- Klanten ontvangen GEEN e-mails met betrekking tot interne berichten, dit zijn berichten die tussen OneDesk-gebruikers worden verzonden.
- Gebruikers ontvangen e-mails over zowel interne als externe berichten, dit zijn berichten die worden verzonden tussen OneDesk-gebruikers en klanten.
Over meldingen
Een melding in OneDesk is een hoorbare en visuele waarschuwing die een gebruiker op de hoogte stelt van een nieuw ontvangen bericht. Met meldingen kunnen gebruikers snel worden gewaarschuwd voor inkomende berichten, zelfs als ze zich niet in de messenger-toepassing bevinden.
Wanneer een melding wordt ontvangen, gebeurt het volgende:
- In de OneDesk-toepassing klinkt een hoorbare ping om de gebruiker op de hoogte te stellen van het nieuwe bericht.
- Op het messenger-toepassingspictogram verschijnt de groene ballon of voegt een nummer toe.
- In de messenger-toepassing verschijnt het inkomende bericht dat de melding heeft geactiveerd bovenaan de lijst Open gesprekken en wordt het berichtnummer blauw gemarkeerd.
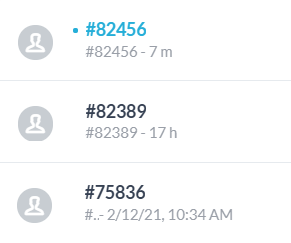
Zowel interne als externe berichten worden door de messenger naar de juiste inbox geleid.
Als een berichtontvanger het bericht niet binnen 1 minuut ziet, wordt dat bericht ook als e-mail verzonden. Dit zorgt ervoor dat de communicatie doorgaat, zelfs wanneer een gebruiker of klant de messenger verlaat.
Bij het ontvangen van een bericht verschijnen er enkele pictogrammen onder in de messenger-applicatie. Deze pictogrammen geven de status van de berichtbezorging aan en geven aan of een bericht is gezien, door wie en of het bericht als e-mail is verzonden.
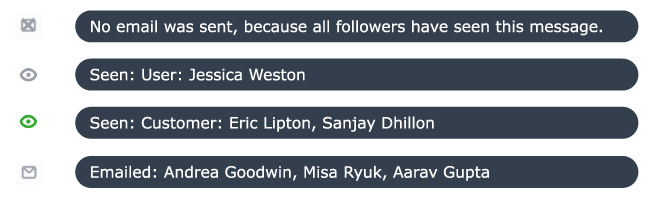
Over e-mails
E-mails kunnen het resultaat zijn van een melding. Wanneer een melding wordt ontvangen maar het bijbehorende bericht niet wordt gezien, wordt het bericht als e-mail naar die gebruiker verzonden. Het doel hiervan is om ervoor te zorgen dat zelfs wanneer een gebruiker zich niet bij de OneDesk Messenger-toepassing bevindt, hij alle relevante berichten ontvangt. Het verzenden van deze e-mailberichten wordt door u beheerd en Kan veranderd worden.
E-mails naar klanten
Als een klant zich in de klantgerichte livechattoepassing bevindt, ontvangt hij geen e-mails voor elk bericht dat u verzendt. Ze ontvangen alleen een e-mail als ze het bericht dat je naar hen hebt gestuurd niet binnen 1 minuut zien. Klanten ontvangen GEEN e-mails over interne berichten over een item of project.
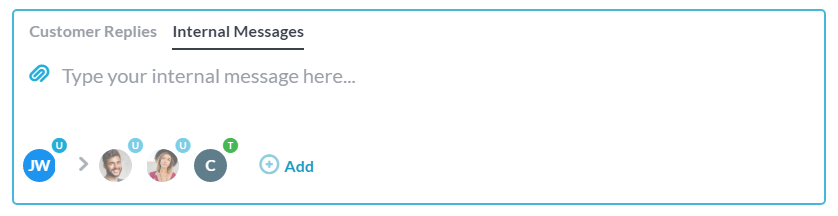
Gebruikersinstellingen: Meldingen
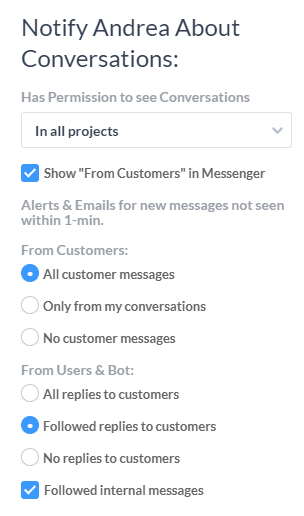
Heeft toestemming om gesprekken te zien
U kunt selecteren of een individuele gebruiker toestemming heeft om te zien: (1) ALLEEN berichtgesprekken in de projecten die ze volgen of (2) berichtgesprekken in alle projecten in OneDesk.
Een lid van het ondersteuningsteam zou bijvoorbeeld verantwoordelijk zijn voor het beantwoorden van algemene vragen van klanten en zou toegang moeten hebben tot alle binnenkomende vragen van klanten, zelfs die met betrekking tot projecten die ze niet volgen. U hoeft niet alle projecten met de leden van het ondersteuningsteam te delen om ze alle gesprekken te laten zien.
Een teamlid dat specifiek aan een project werkt en geen klanten hoeft te ondersteunen, hoeft echter niet alle inkomende berichten te zien en kan worden beperkt tot het zien van alleen gesprekken die zijn gekoppeld aan projecten die ze volgen.
Toon “Van klanten” in Messenger
Met deze instelling kunt u bepalen welke van uw gebruikers het blok met gesprekken van klanten kunnen zien.
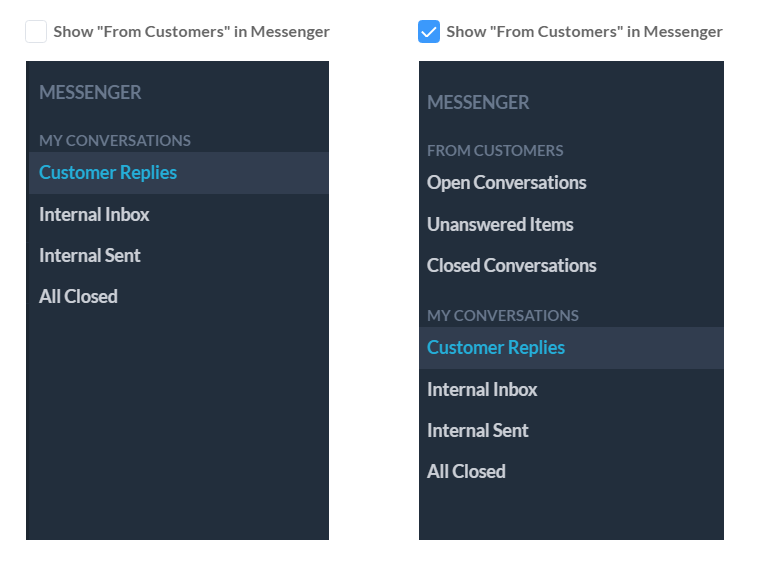
U wilt bijvoorbeeld dat uw ondersteuningsteam meldingen en e-mails over vragen van klanten kan bekijken en ontvangen, maar u wilt misschien niet dat uw andere medewerkers hun messenger vol laten lopen met gesprekken die niet relevant voor hen zijn. Met deze instelling kunt u de klantgesprekken verbergen.
Waarschuwingen en e-mails voor nieuwe berichten die niet binnen 1 minuut worden gezien
Met deze instellingen kunt u selecteren of een gebruiker meldingen of e-mails over nieuwe berichten voor een specifiek berichttype wil ontvangen (bijv. berichten van klanten, berichten van gebruikers, enz.).
Van klanten
- Alle klantberichten: Deze gebruiker krijgt meldingen en e-mails voor elk nieuw bericht van een klant.
- Alleen uit mijn gesprekken: Deze gebruiker ontvangt meldingen en e-mails voor elk nieuw bericht van een klant in de gesprekken die ze volgen.
- Geen klantberichten: Deze gebruiker ontvangt GEEN meldingen en e-mails voor berichten van een klant.
Van gebruikers en bot
- Alle antwoorden aan klanten: Deze gebruiker ontvangt meldingen en e-mails voor elk nieuw bericht van een OneDesk-gebruiker of -bot aan een klant.
- Gevolgde antwoorden aan klanten: Deze gebruiker ontvangt meldingen en e-mails voor elk nieuw bericht van een OneDesk-gebruiker of -bot aan een klant in de gesprekken die ze volgen.
- Geen reacties aan klanten: Deze gebruiker ontvangt GEEN meldingen en e-mails voor OneDesk-gebruikers of botberichten die naar een klant worden verzonden.
Gevolgde interne berichten
Met deze instelling kun je bepalen of je gebruiker meldingen en e-mails ontvangt voor nieuwe interne berichten over gesprekken in projecten en items die ze volgen.
Voorbeelden van handige configuraties
Als u geen meldingen of e-mails wilt ontvangen:
- Selecteer “Geen klantberichten”
- Selecteer “Geen antwoorden op klanten”
- Haal het vinkje weg bij “Gevolgde interne berichten”
Als u een supportteammanager bent en meldingen en e-mails wilt ontvangen voor alle inkomende en uitgaande berichten, zowel intern als extern:
- Selecteer “Alle klantberichten”
- Selecteer “Alle antwoorden aan klanten”
- Vink “Gevolgde interne berichten” aan
Als u lid bent van een groter ondersteuningsteam, wilt u meldingen en e-mails ontvangen voor berichten die u volgt:
- Selecteer “Alleen uit mijn gesprekken”
- Selecteer “Gevolgde antwoorden aan klanten”
- Vink “Gevolgde interne berichten” aan
Gebruikersinstellingen: E-mails
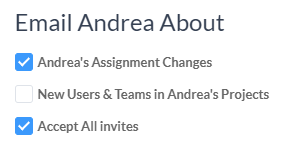
Opdrachtwijzigingen
Met deze instelling kun je bepalen of je gebruiker e-mails ontvangt over hun individuele toewijzingswijzigingen. Als dit bijvoorbeeld is aangevinkt, ontvangt de gebruiker een e-mail wanneer deze is toegewezen of niet is toegewezen aan een item.
Nieuwe gebruikers en teams in uw projecten
Met deze instelling kun je bepalen of je gebruiker een e-mail ontvangt wanneer een nieuwe gebruiker of een nieuw team wordt toegevoegd aan de projecten die ze volgen. De meeste mensen vinden het beter om dit uit te zetten, om uw gebruikers niet te overspoelen wanneer iemand zich bij een project aansluit
Alle uitnodigingen accepteren
Met deze instelling kunt u bepalen of u wilt dat uw gebruiker automatisch alle uitnodigingen accepteert om deel te nemen aan een project. Het is een goede gewoonte om deze optie aangevinkt te houden om ervoor te zorgen dat uw gebruiker geen projectuitnodigingen mist.
E-mailinstellingen: Berichtencentrum
Met het Messaging Center van OneDesk kunt u de e-mails en berichten beheren die naar uw gebruikers en klanten worden verzonden en de triggers voor hen.
Geautomatiseerde berichten
In het gedeelte Geautomatiseerde berichten vindt u de berichten die verschijnen wanneer u een workflowautomatisering maakt die een bericht invoegt op basis van een specifieke triggergebeurtenis. Als u bijvoorbeeld een workflowautomatisering instelt die een bericht naar alle volgers van een item stuurt wanneer het item wordt gesloten, verschijnt het geautomatiseerde bericht in deze sectie.
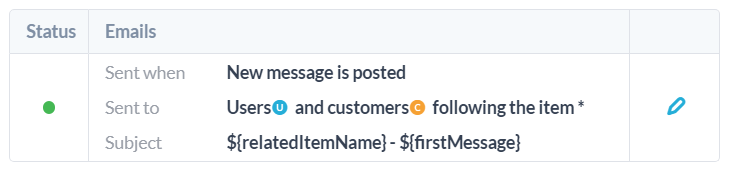
Helemaal bovenaan vindt u een automatisering die is KRITIEK aan de workflow van OneDesk en kan daarom niet worden uitgeschakeld.
Deze automatisering zorgt ervoor dat wanneer een nieuw bericht wordt gepost in een gesprek dat is gekoppeld aan een item, alle volgers van het item op de hoogte worden gesteld. Houd er rekening mee dat antwoorden van klanten zowel naar gebruikers als naar klanten worden verzonden, maar dat interne berichten alleen naar gebruikers worden verzonden. Dit bericht is NIET gemaakt door een automatisering en kan dus niet worden uitgeschakeld. U kunt het bericht bewerken dat door deze automatisering is ingevoegd, maar u kunt het niet uitschakelen. Dit is het enige bericht dat niet kan worden verwijderd, omdat het essentieel is voor de workflow van OneDesk.
Hoewel het de beste gewoonte is om meldingen en/e-mails over nieuwe berichten te ontvangen, KUNT u de meldingen per gebruiker voor uzelf uitschakelen als u er geen wilt ontvangen. Ontdek hier hoe u dit doet.
De andere berichten in het gedeelte Geautomatiseerde berichten kunnen echter worden bewerkt door de automatisering te wijzigen die ze heeft gemaakt.
Geautomatiseerde e-mails
In het gedeelte Geautomatiseerde e-mails vindt u een lijst met e-mailsjablonen en koppelingen naar de automatiseringen die deze sjablonen verzenden. U kunt de e-mailsjablonen hier bewerken of op het automatiseringsnummer klikken om de automatisering die ze verzendt te bewerken of uit te schakelen. U kunt ook nieuwe e-mailsjablonen maken die u later in een automatisering kunt gebruiken.
Systeem e-mails
In het gedeelte Systeem-e-mails vindt u een lijst met e-mails die door het OneDesk-systeem worden verzonden wanneer bepaalde triggergebeurtenissen plaatsvinden. Als er bijvoorbeeld een nieuwe gebruiker wordt aangemaakt, wordt er automatisch een e-mail naar die gebruiker verzonden.
In dit gedeelte kunt u verzonden systeem-e-mails in- en uitschakelen, maar u KUNT de e-mail voor het opnieuw instellen van het wachtwoord NIET uitschakelen, om ervoor te zorgen dat al uw gebruikers hun wachtwoord opnieuw kunnen instellen en hun accounts correct kunnen openen. U kunt ook de e-mailsjablonen bewerken om ervoor te zorgen dat de verzonden e-mails de informatie bevatten die u nodig hebt.
We raden u ten zeerste aan om de informatie uit de e-mailsjabloon voor het opnieuw instellen van het wachtwoord NIET te bewerken.
Inkomend uitgaand
Onder de tabbladen Inkomend en Uitgaand vindt u een overzicht van de laatste 72 uur aan e-mails die OneDesk namens u heeft verzonden. Hiermee kunt u bijhouden welke e-mails zijn verzonden, wanneer en naar wie. U kunt ook de status van verzonden e-mails zien en zien welke acties inkomende e-mails hebben geactiveerd.
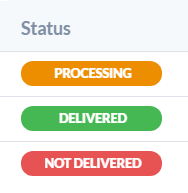
Lees hier meer over e-mailtracking.
Lees hier hoe u e-mailloops kunt voorkomen.