Dit maakt deel uit van een doorlopende serie waarin ik de basisaccountconfiguraties voor verschillende soorten bedrijven doorneem.
Sommige bedrijven zijn erg contractgericht en voeren alleen werk uit als klanten erom vragen en betalen. Dit artikel bespreekt de basisconfiguratie die u moet maken voor uw OneDesk-account als dit uw bedrijf beschrijft.
Om deze opzet te beschrijven, gebruiken we een voorbeeld van KlantA die een contract met u heeft gesloten om aan een reeks projecten Project1 en Project2 te werken. Je hebt ook KlantB voor wie je andere projecten doet en deze 2 klanten mogen elkaars taken of tickets niet zien. In dit voorbeeld gaan we er ook vanuit dat u factureert voor de tijd die u aan een project besteedt, maar ook voor eventuele ondersteunende activiteiten die u voor deze klanten uitvoert.
1. Creëren van de projectstructuur om deze opzet te ondersteunen.
Voor elke klant moet u een portfolio maken in OneDesk. Binnen elk portfolio maak je projecten voor het werk dat je voor die klant doet. Een gemeenschappelijke opzet omvat ook een project voor inkomende tickets voor die klant.
U kunt deze projecten en portfolio’s maken onder de Projecten-applicatie in de linkerbalk. Je kunt ze hier ook slepen en neerzetten om ze opnieuw te rangschikken.

2. Het klantportaal configureren.
Als u een interface wilt bieden voor uw klanten of eindgebruikers om met u samen te werken aan hun projecten, dan heeft OneDesk u gedekt. Hier leest u hoe u het zou opzetten om op projectbasis met hen samen te werken. Ga naar Administratie> Klantenportaal
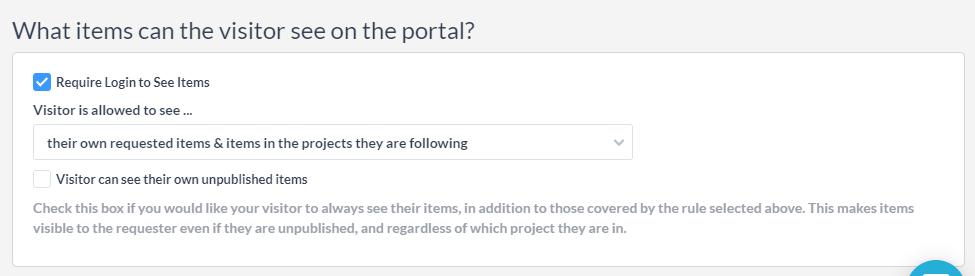
Vink het vakje aan: “Aanmelden vereist om items te zien”
Selecteer: Bezoeker mag zien… “hun eigen aangevraagde items en items in de projecten die ze volgen”
Het laatste dat u nu hoeft te doen, is ervoor zorgen dat u de klant hebt toegevoegd aan de projecten die u wilt dat ze zien. U kunt dit doen in het detailpaneel van het project door de klant toe te voegen als volger van het project. Doe dit voor elk project dat u wilt dat ze zien.
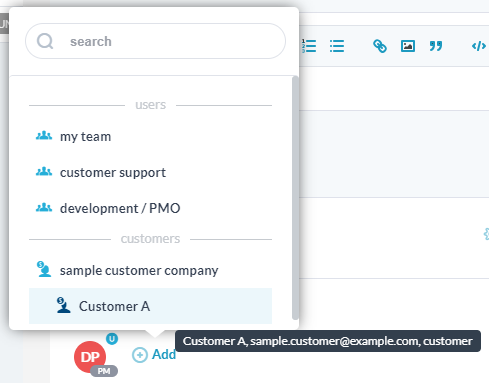
Als er meerdere mensen zijn met wie u meerdere projecten moet delen, kunt u dit allemaal tegelijk doen met behulp van de pop-up voor het delen van projecten.
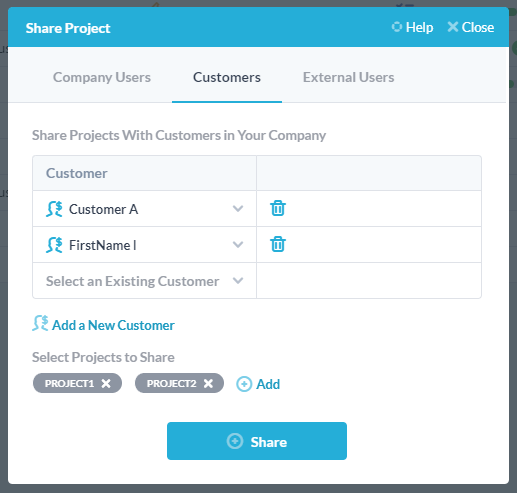
Wanneer uw klant nu de portal bezoekt, ziet hij de tickets en taken die in de projecten met hem worden gedeeld.
3. Opzetten van de ondersteuningsworkflow.
Wanneer klanten nieuwe tickets (of taken) indienen, wilt u dat deze correct worden afgehandeld. U wilt ze bijvoorbeeld naar het juiste project sturen en ze toewijzen aan een specifiek team. Zo stel je dat in. Maak de volgende regel onder Administratie> Kaartjes> Werkstroomautomatisering> Werkstroomautomatisering maken
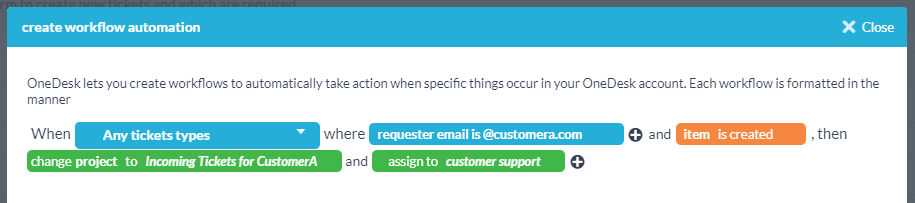
Deze automatisering identificeert tickets die afkomstig zijn van e-mails van een specifiek domein en plaatst ze in het project “Incoming Tickets” voor die klant. Het wijst het ticket ook toe aan het klantenserviceteam. Er zijn veel andere dingen die hier kunnen worden gedaan, waaronder het verzenden van een automatisch antwoord, het wijzigen van de status en nog veel meer.
Als u liever de indiening van het webformulier gebruikt in plaats van e-mail, kunt u de klant toestaan te kiezen naar welk project hij of zij gaat door de projecteigenschap op het formulier op te nemen. Als u deze aanpak volgt, onthoud dan dat de hierboven beschreven automatisering dit zal overschrijven, dus zorg ervoor dat deze is uitgeschakeld. Dit kun je instellen op het ticketformulier onder Administratie> Webformulieren .
4. Uw tijd bijhouden en uw werk verantwoorden.
Een veelvoorkomende zakelijke vereiste van veel van onze gebruikers is om de tijd die ze besteden aan verschillende taken, tickets en projecten te kunnen bijhouden. Dit komt vaak omdat hun werk factureerbaar is en ze hun klanten een boekhouding moeten verstrekken en een gedetailleerde factuur moeten genereren. OneDesk handelt deze vereiste af door twee manieren te bieden om de tijd bij te houden: door een timer te gebruiken of door urenstaten in te dienen (of beide).
Wanneer een teamlid aan een ticket of taak werkt, kunnen ze een timer starten. Deze timer loopt totdat deze wordt gestopt en verschijnt vervolgens het scherm voor het maken van urenstaten. De gebruiker kan vervolgens eventuele details aanpassen en op verzenden klikken.
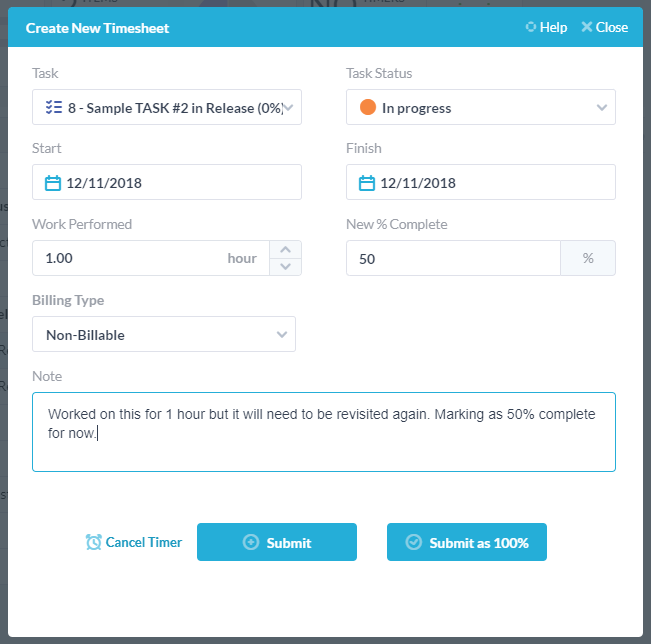
In het bovenstaande voorbeeld heeft de tijd het uitgevoerde werk vastgelegd en heeft de gebruiker de %complete bijgewerkt en een notitie toegevoegd. Ze kunnen ook selecteren of het factureerbaar of niet-factureerbaar is, de status wijzigen of de datums wijzigen.
Wanneer de timesheet is ingediend, wordt deze opgeslagen en is deze nu te vinden onder de timesheets-applicatie (in de linkerzijbalk). Binnen deze applicatie kun je je urenstaten filteren, sorteren en groeperen om de gegevens te krijgen die je nodig hebt. U kunt ook uw urenstaten exporteren of rapporten genereren.
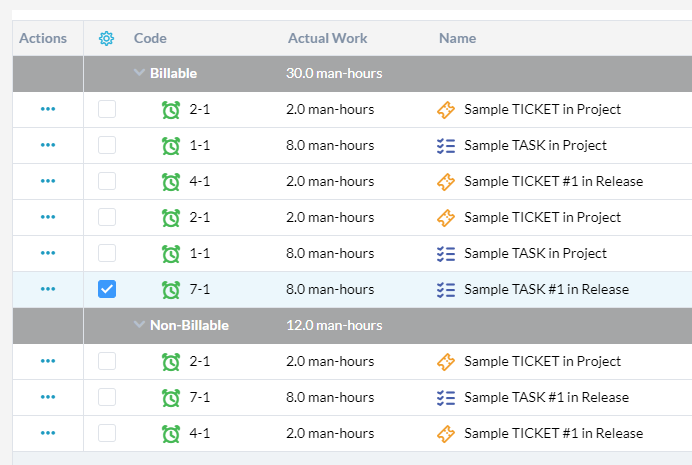
5. Automatiseren van delen van de workflow.
Zoals beschreven in sectie 3 hierboven, zijn er tal van manieren waarop u delen van uw workflow kunt automatiseren. Dit wordt gedaan met behulp van de functies “workflowautomatisering”, “SLA” en “macro” en zal u helpen uw werk sneller en met minder fouten uit te voeren. Als je de bovenstaande instellingen hebt uitgevoerd, raad ik aan om het systeem een tijdje te gebruiken en de verschillende stappen te automatiseren wanneer dat nodig is. Op deze manier groeit uw begrip van de workflow mee met uw gebruiksniveau. Het is mogelijk om met deze tools een zeer gepersonaliseerde workflow in OneDesk te bouwen, en ons team staat klaar om u te helpen bij het opzetten hiervan.