Afgezien van uw systeem (basis) lay-outs, kunt u met aangepaste weergaven uw gegevens op unieke, dynamische manieren weergeven. Aangepaste weergaven zijn beschikbaar in alle hoofdsecties van OneDesk: tickets, taken, projecten, urenstaten, klanten, gebruikers en analyses. U kunt eenvoudig bekijken wat u wilt op de manier die u wilt. U kunt uw favoriete weergaven ook delen met anderen in uw team.
Klik op het pictogram Mijn weergaven om te beginnen met het maken van aangepaste weergaven.
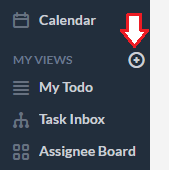
Hoe werken aangepaste weergaven?
Weergaven bestaat uit de volgende opties: Lay-outs , Filters en Groeperingen :
- Lay-out: stel in hoe uw gegevens worden weergegeven (Tree, Flat, Card, Calendar, Gantt, Workload)
Zie de lay-out als de basis van uw weergave. Boom is een hiërarchische weergave, waar u het groeperingsniveau kunt kiezen. Flat is een lijstweergave. De kaart is een weergave in Kanban-stijl. Met Gantt kunt u taken op een tijdlijn plannen. Met de agenda kunt u taken plannen. De werkbelastingweergave is een resourcebeheerweergave. Denk dus bij het maken van uw aangepaste weergave eerst na over hoe u uw gegevens wilt bekijken.
- Filters: definieer de gegevens die in de weergave worden weergegeven op basis van de ingestelde voorwaarden.
Filters beperken uw weergave tot de eigenschappen die u kiest. U kiest er bijvoorbeeld voor om alleen tickets weer te geven die aan een specifieke gebruiker zijn toegewezen of door een bepaalde klant zijn gemaakt.
Groepering : definieer hoe gegevens worden gegroepeerd in de weergave (indien van toepassing).
Groeperingen creëren een hiërarchie van de gegevens. Groeperingen zijn niet beschikbaar in bepaalde lay-outs, zoals Flat.

Configureer aangepaste weergaven nog verder
Een van de bovenstaande opties, andere toegepaste weergave-instellingen kunnen ook worden behouden wanneer u een nieuwe aangepaste weergave maakt. Als de kolomvolgorde bijvoorbeeld is gewijzigd, de zichtbaarheid van de kolom is gewijzigd en/of als er momenteel zoektermen worden toegepast, worden deze ook opgeslagen in een aangepaste weergave.
Klik op het tandwiel in uw weergave om kolommen toe te voegen of te verwijderen. Beweeg en sleep de kolomkoppen om de kolomgrootte opnieuw aan te passen. Sorteer een kolom door de muisaanwijzer erop te plaatsen en de pijl naast de kolomnaam te selecteren. U zult merken dat wanneer u een van deze acties uitvoert, u in een ‘Niet-opgeslagen weergave’ komt. U kunt deze wijzigingen vervolgens opslaan in een bestaande weergave of een nieuwe weergave opslaan.
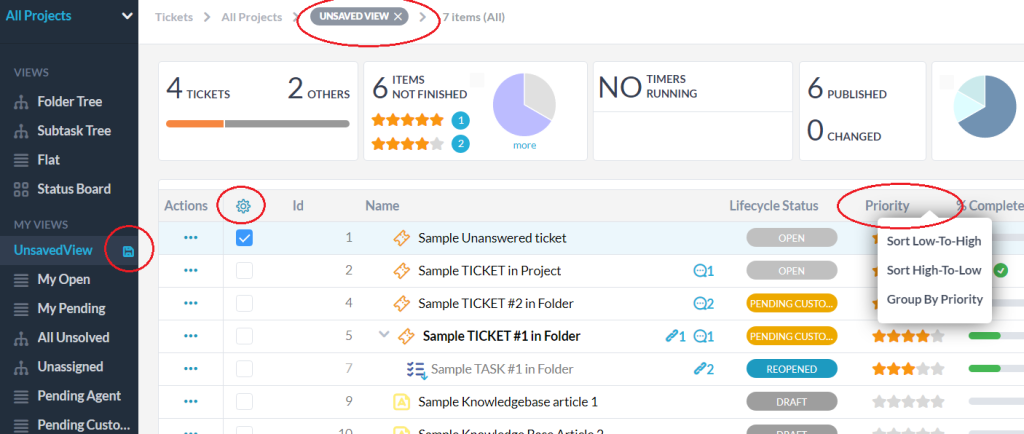
Beste manier om te zien…
Mijn takenlijst (op vervaldatum)
Om een lijst met taken of tickets weer te geven die je moet voltooien, gesorteerd op vervaldatum:
Kies Platte lay-out.
Selecteer Filter toevoegen> Cessionaris> Is> Mij
Een tweede filter toevoegen> Levenscyclusstatus> is niet> Afgerond
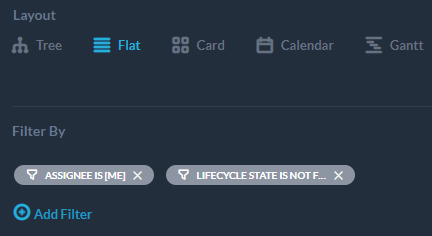
Mijn takenlijst (volgens prioriteit)
Om een lijst met taken of tickets weer te geven die je moet voltooien, gesorteerd op belangrijkheid:
Selecteer Boomindeling
Selecteer Filter toevoegen> Cessionaris> Is> Mij
Een tweede filter toevoegen> Levenscyclusstatus> is niet> Afgerond
Selecteer Groeperen op> Prioriteit voor een hiërarchische weergave.
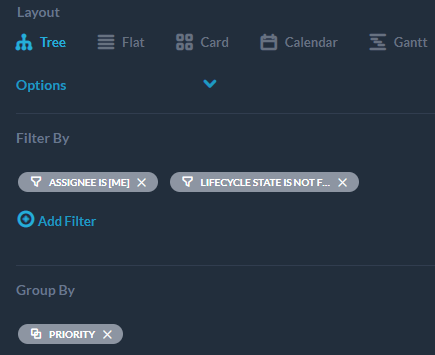
Niet-toegewezen taken/tickets
Om alle items weer te geven die niet aan een gebruiker zijn toegewezen:
Filter toevoegen Toegewezen j/n> is> Nee
Selecteer Levenscyclusstatus> is niet> afgerond
Om deze taken gemakkelijk toe te wijzen of opnieuw toe te wijzen, maakt u uw weergave met: Kaartlay-out en Groeperen op> Door opdrachtnemer .
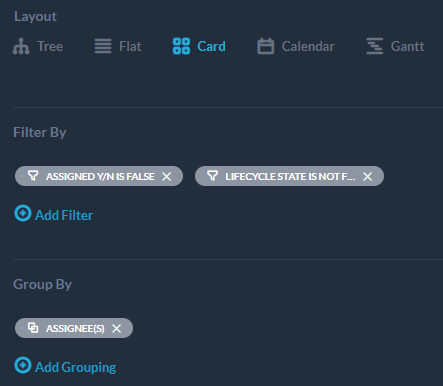
Afgesloten/opgeloste taken/tickets
Om alle afgewerkte items weer te geven:
Selecteer Boomindeling voor een hiërarchische weergave.
Selecteer filter Levenscyclusstatus> is> Afgerond
Selecteer Groeperen op> Project
Alternatief:
Om items weer te geven die in de afgelopen maand zijn gesloten, selecteert u de extra filteroptie: Aanmaakdatum> recenter dan> 30 dagen geleden
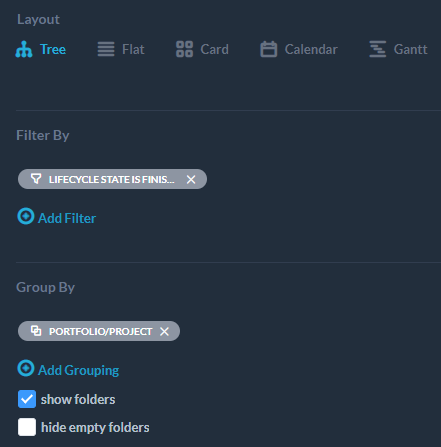
Meest recent gewijzigde taken/tickets
Items weergeven die het meest recent zijn bijgewerkt, bijvoorbeeld in de afgelopen week:
Selecteer Boomindeling
Selecteer Datum laatste wijziging> Recenter dan> 7 dagen geleden
Groep toevoegen op> Datum laatste wijziging
Als alternatief, om de nieuwste tickets weer te geven:
Aanmaakdatum> recenter dan> 24 uur geleden
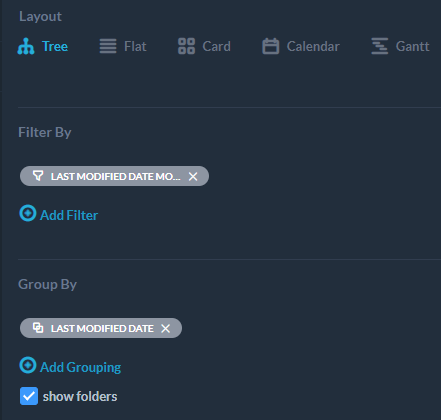
Alle onvoltooide tickets/taken op prioriteit
Om alle tickets weer te geven die niet gesloten zijn, gesorteerd op hoogste prioriteit:
Selecteer platte lay-out
Filter toevoegen Levenscyclusstatus> is niet> afgerond
Klik op Prioriteit van hoog naar laag sorteren onder de kolom Prioriteit .
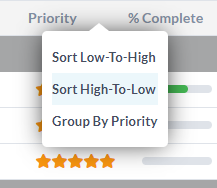
Alle tickets gegroepeerd per klant (bedrijf of individu)
Om alle tickets te tonen, gegroepeerd per klantorganisatie of individuele klant:
Selecteer boomindeling
Selecteer Groeperen op> Aanvrager (organisatie) of Aanvrager (individueel)
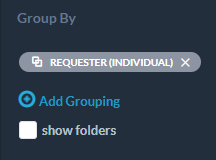
Waar gebruikers aan werken
Selecteer in Tickets of Taken de optie Structuurindeling .
Filter toevoegen Levenscyclusstatus> is> Bezig
Daarnaast Groeperen op> Toegewezene of Toegewezen Team
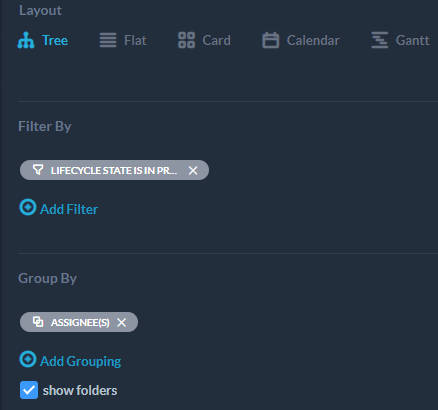
Factureerbare tijd in de afgelopen maand
Ga naar de Urenstaten- app
Selecteer Boomstructuur
Filter toevoegen Factureringstype> is> factureerbaar
Nog een filter toevoegen Aanmaakdatum> recenter dan> 30 dagen geleden
Extra handige filters om verder te verfijnen:
Om alleen factureerbare tijd van een specifieke klant te zien:
Extra filter toevoegen Aanvrager(Organisatie)> is> ‘voorbeeldorg.com’
Factureerbare tijd groeperen volgens projecten:
Groep toevoegen op> Project
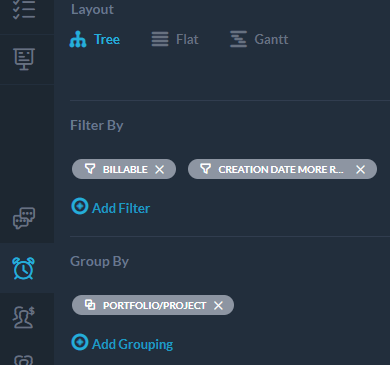
Samenvatting
Kortom, selecteer een van de standaardlay-outs om uw gegevens te ordenen. Voeg een of meerdere filters toe om alleen de gewenste gegevens weer te geven. U kunt vervolgens groeperen gebruiken om gegevens verder in relevante categorieën in te delen. Sla uw aangepaste weergaven op wanneer u klaar bent. En vergeet niet dat u ook gegevenspunten (kolommen) kunt toevoegen/verwijderen, kolommen opnieuw kunt ordenen of optioneel uw favoriete weergaven kunt delen met uw team.
Er zijn veel krachtige aangepaste weergaven die u in OneDesk kunt maken. We moedigen je aan om te kijken wat voor jou werkt. Als je hulp nodig hebt bij het maken van een aangepaste weergave, neem dan contact op met ons ondersteuningsteam!