Met OneDesk kunt u eenmalige aanmelding (SSO) instellen zodat uw gebruikers kunnen inloggen met hun bestaande inloggegevens. Als de gebruiker niet bestaat, maakt OneDesk een gebruikersrecord voor hem aan zodra hij zich heeft aangemeld met SSO. Aangezien e-mailadressen uniek moeten zijn in OneDesk, is het belangrijk dat u nog geen klantrecord heeft met het e-mailadres van de gebruiker, anders mislukt de aanmelding.
SSO inschakelen en configureren voor gebruikers in uw OneDesk-account
De basisstappen voor het inschakelen van SSO voor uw gebruikers in OneDesk zijn als volgt:
- Ga naar: ADMINISTRATIE> INTEGRATIES> EENMALIG INLOGGEN
- Zet de schakelaar “SSO inschakelen voor gebruikers” aan
- Selecteer OpenID Connect
- Klik op “Open ID-clientrecord toevoegen”
- Vul de vereiste velden in voor Autorisatie-URI, Token-URL, Client-ID en Clientgeheim
- Gebruik de gegenereerde URL’s om uw gebruikers automatisch in te loggen in de hoofdapp, widget (voor livechat), kennisbank of portal.
Stapsgewijze handleiding met Single Sign-On met Microsoft Azure Active Directory
1. Open ID-clientrecord toevoegen
- Ga naar: ADMINISTRATIE> INTEGRATIES> EENMALIG INLOGGEN
- Schakel SSO in voor gebruikers, selecteer en vouw uit Vouw ‘OpenID Connect’ uit en klik op ‘Open ID-clientrecord toevoegen’.
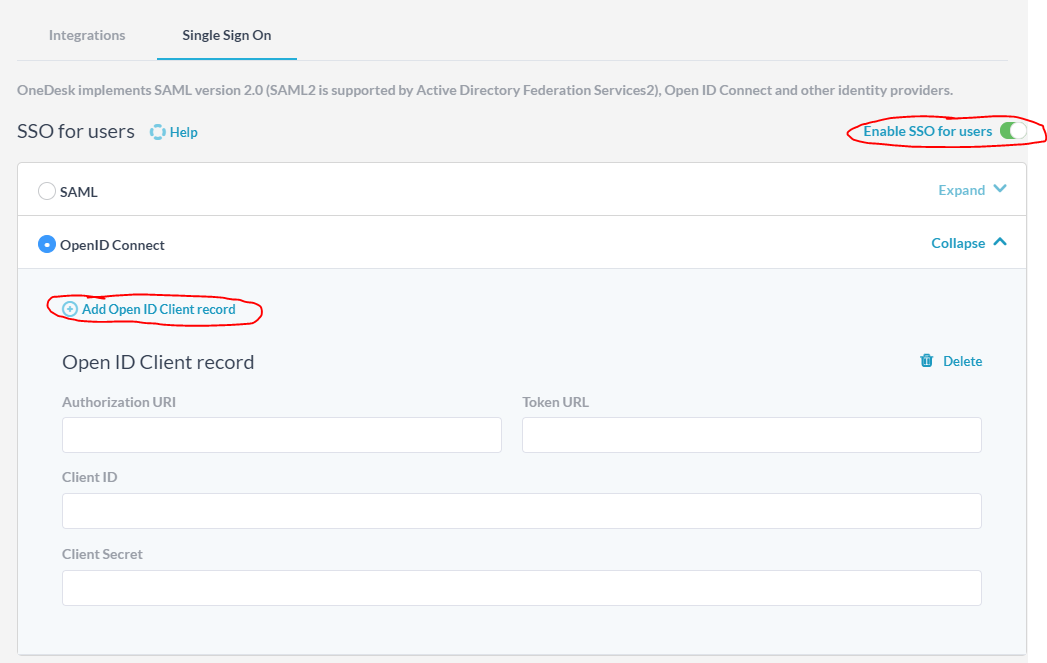
2. Maak in Azure een nieuwe app-registratie
- Open in Azure ‘Azure Active Directory’.

- Selecteer ‘App-registraties’ en klik op ‘Nieuwe registratie’.

Registreer de OneDesk-applicatie door:
- Het een naam geven: ‘OneDesk’
- De omleidings-URI toevoegen als ‘https://app.onedesk.com/sso/openid’
- Door op ‘Registreren’ te klikken

3. Creëer en kopieer een ‘Client Secret’
- Klik op ‘Certificaten en geheimen’
- Klik op ‘Nieuw klantgeheim’
- Kopieer de geheime clientsleutel naar het veld ‘Clientgeheim’ in OneDesk.

4. Kopieer de ‘Client ID’
- Kopieer in Azure in de nieuw geregistreerde app (genaamd ‘OneDesk’) de ‘Application (client) ID’
- Plak het in het veld ‘Client ID’ in OneDesk

5. Kopieer de eindpunten naar ‘Autorisatie-URI’ en ‘Token-URL’
- Klik in Azure in de nieuw geregistreerde app (genaamd ‘OneDesk’) op de knop ‘Endpoints’.
- Kopieer het ‘oAuth 2.0-autorisatie-eindpunt’ (v1) ‘ naar het veld ‘Autorisatie-URI’ in OneDesk.
- Kopieer het ‘oAuth 2.0-tokeneindpunt’ (v1) ‘ naar het veld ‘Token-URL’ in OneDesk.

6. Hier is het ingevulde OpenID Client-record in OneDesk
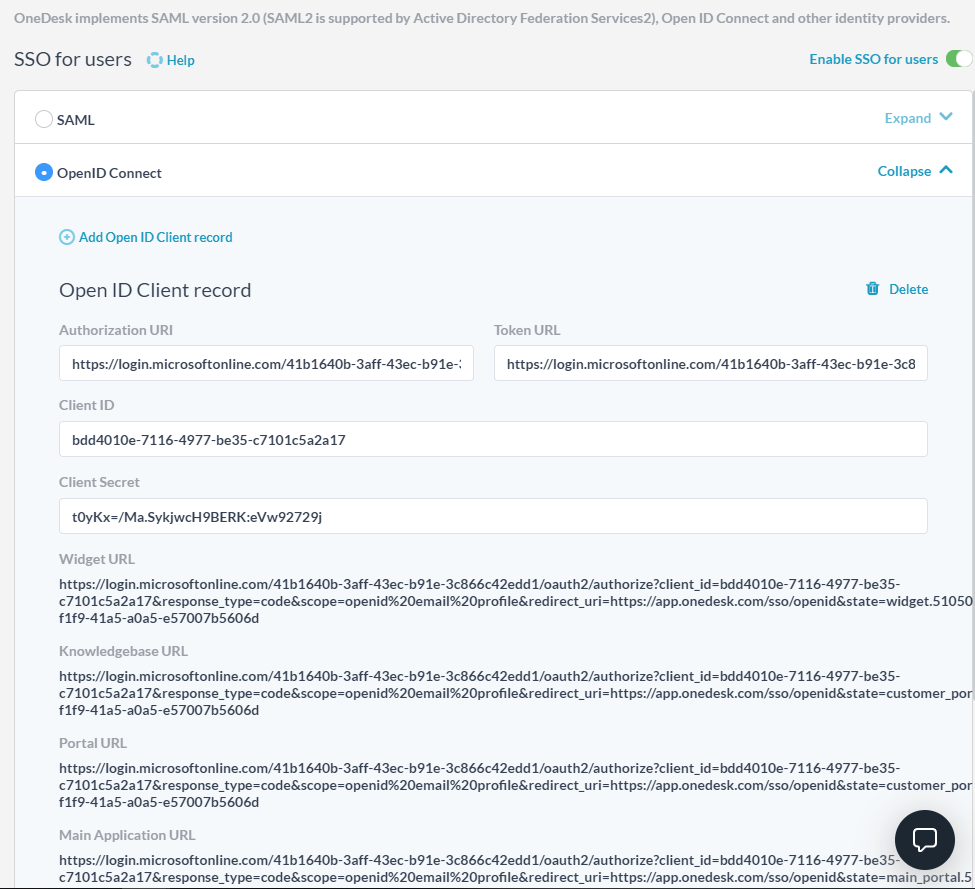
Gebruik de verstrekte URL’s om u aan te melden bij OneDesk
Zodra het record is voltooid, genereert OneDesk een lijst met URL’s, één voor elk van uw klant-apps. Gebruik de juiste URL om uw klanten toe te staan zich aan te melden bij die klant-app met hun Azure Active Directory-referenties. U zult waarschijnlijk in de eerste plaats de URL van de ‘Hoofdapp’ willen gebruiken, maar standaard genereert OneDesk ook URL’s voor de websitewidget (voor livechat en meer), voor de klantportal en voor de kennisbank. Gebruik ze indien nodig.
Een video kijken
Hier is een video over het inschakelen van SSO voor OneDesk met Microsoft Azure Active Directory.
Laat het ons weten als u vragen heeft.