Standaardantwoorden in OneDesk
Er zijn meerdere manieren om het verzenden van antwoorden in OneDesk in te stellen en te automatiseren. Standaardantwoorden kunnen helpen bij het beantwoorden van veelgestelde vragen die u van klanten ontvangt, het behandelen van verzoeken die u herhaaldelijk ontvangt, en meer. Hierdoor kunt u uw helpdesk overzichtelijker maken en bespaart u u en uw team tijd als het gaat om het sorteren en beantwoorden van verzoeken van klanten.
U kunt op de volgende manieren een standaardantwoord verzenden:
Een bericht invoegen in een handmatig geselecteerde verzameling tickets of items
Een bericht invoegen wanneer een ticket wordt ontvangen met een opgegeven trefwoord of zin
Een e-mailsjabloon verzenden wanneer een ticket wordt ontvangen met een opgegeven trefwoord of zin
Over het invoegen van berichten
Als u een bericht invoegt, kunt u een antwoord op een bericht verzenden in de interne berichtentoepassing van OneDesk. U kunt ervoor kiezen om het invoegen van een bericht te automatiseren of om een macro te maken en vervolgens handmatig te selecteren op welke items u die macro wilt toepassen. Het voordeel van het invoegen van een bericht is het volgende:
- Hiermee kunt u de stroom van gesprekken tussen u en uw klanten rechtstreeks in OneDesk volgen.
- Hiermee kunt u de meest geschikte tickets of items selecteren om op te reageren.
- Bewaar de berichten die je schrijft voor later en gebruik ze met een klik op de knop.
Wanneer u standaardberichten intern verzendt, kunt u eigenschappen in de berichten invoegen:

Over het verzenden van een e-mailsjabloon
Door een e-mailsjabloon te verzenden, kunt u vanuit OneDesk een rechtstreeks e-mailbericht naar uw klanten sturen en kunt u:
- Gebruik een vooraf geschreven e-mailsjabloon met ingevoegde eigenschappen
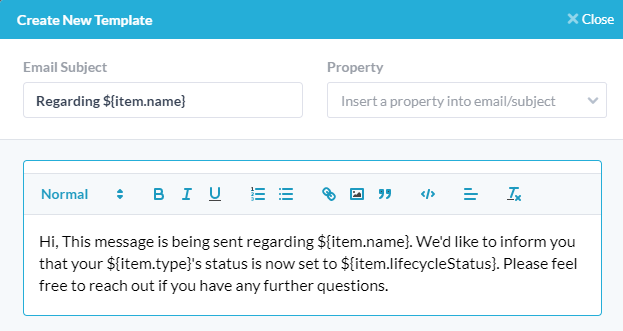
- Houd de e-mails bij die zijn verzonden, afgeleverd of mislukt in de afgelopen 72 uur
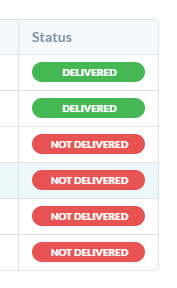
Het voordeel van deze aanpak is:
- U hoeft niet handmatig te selecteren op welke items u het wilt toepassen.
- Geen mens hoeft de actie in gang te zetten, dus minder tijdverspilling voor uw team.
- U kunt kiezen uit meerdere eigenschappen.
Het nadeel van het verzenden van e-mailsjablonen op basis van trefwoorden is:
- De nauwkeurigheid van deze geautomatiseerde antwoorden is niet perfect en is sterk afhankelijk van de zoekwoorden of specificaties die u selecteert.
- Omdat de e-mail buiten de berichtenstroom wordt verzonden, houdt u niet alle berichten tussen u en uw klanten bij.
Handmatig een berichtreactie verzenden
Handmatig een macro-antwoord verzenden:
Stap 1: Klik op de toepassing waarin u de macro wilt maken.

Stap 2: Selecteer alle tickets waarnaar u het bericht wilt verzenden. Als u gewoon de macro wilt maken om deze op te slaan en later te gebruiken, zorg er dan voor dat u alleen uw organisatieportfolio hebt geselecteerd, of een niet-item.

Stap 3: Klik Hulpmiddelen in de bovenste navigatiebalk.

Stap 4: Klik Nieuwe macro .

Stap 5: Klik Nieuw gesprek maken en typ het bericht dat u naar uw klant wilt sturen.
Opmerking: zorg ervoor dat u ‘Klantenantwoorden’ hebt geselecteerd boven aan het berichtvenster.
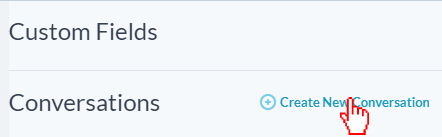
Stap 6: Klik Bewaar deze macro om het op te slaan voor later gebruik of Pas deze macro toe om het toe te passen op de tickets die je hebt geselecteerd.


Automatisch een bericht verzenden als antwoord
Stap 1: Klik op de Meer toepassingen pictogram in de linkerbenedenhoek van de OneDesk-toepassing.

Stap 2: Klik op de tandwiel pictogram om naar het beheergedeelte te gaan.

Stap 3: Klik op de applicatie waarin u de automatisering wilt maken (tickets, taken, functies of projecten).
Stap 4: Stel het automatiseringssleutelwoord of de sleutelzin in die naar het bericht zal leiden (bijv. sleutelwoord “wachtwoord” voor een wachtwoordreset).
Stap 5: Klik bericht invoegen/maken van de actie vervolgkeuzelijst en selecteer naar wie u het bericht wilt verzenden. U kunt een individuele gebruiker of de bedrijfsbot kiezen. Schrijf uw antwoord op.
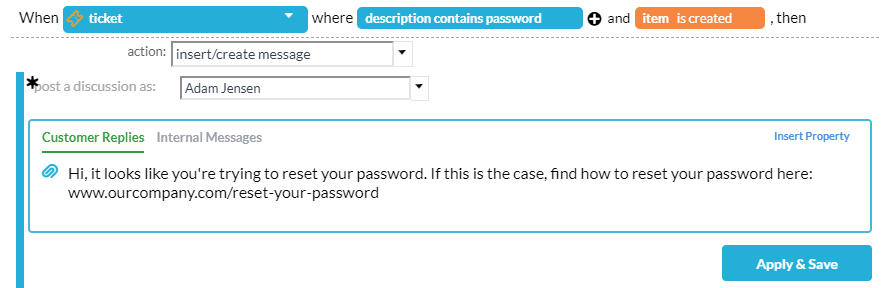
Stap 5: Klik Toepassen en opslaan .
Hoe u automatisch een e-mailsjabloon kunt verzenden
Stap 1: Klik op de Meer toepassingen pictogram in de linkerbenedenhoek van de OneDesk-toepassing.

Stap 2: Klik op de tandwiel pictogram om naar het beheergedeelte te gaan.

Stap 3: Klik op de applicatie waarin u de automatisering wilt maken (tickets, taken, functies of projecten).
Stap 4: Stel het automatiseringssleutelwoord of de sleutelzin in die naar het bericht zal leiden (bijv. sleutelwoord “wachtwoord” voor een wachtwoordreset).
Stap 5: Klik e-mailsjabloon verzenden van de actie vervolgkeuzelijst en kies de e-mailsjabloon die u wilt gebruiken. Klik Nieuwe e-mailsjabloon maken als je een nieuwe wilt schrijven.
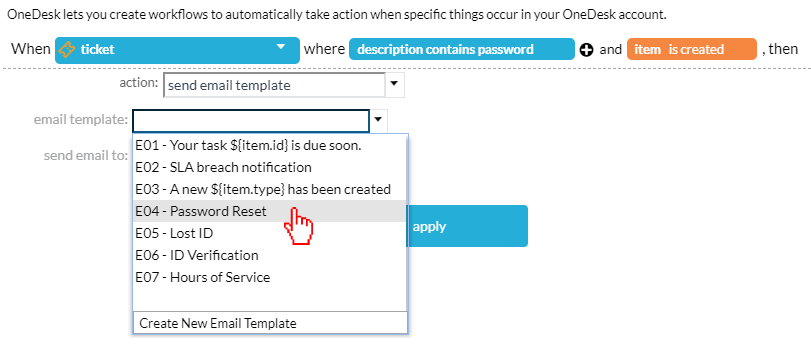
Stap 6. Voor stuur een email naar , selecteer naar wie u het e-mailbericht wilt verzenden.
Stap 7. Klik Van toepassing zijn dan Sparen .
Voorbeelden van macroreacties
Antwoorden op praktische vragen


Antwoorden op verzoeken om wachtwoord opnieuw in te stellen


Antwoorden op vragen over het lokaliseren van X

Voorbeelden van geautomatiseerde e-mails
Antwoorden op praktische vragen
Antwoorden op verzoeken om wachtwoord opnieuw in te stellen

Antwoorden op vragen over het lokaliseren van X

