Hva er Gantt-diagrammer?
Gantt-diagrammer består av horisontale søyler som indikerer prosjektets tidsplan på en horisontal tidslinje. Hver stolpe representerer en oppgave med den venstre enden av linjen plassert i starten av oppgaven, og den høyre enden av linjen når oppgavene er ferdige.
Se en rask videooversikt over gantt-diagrammer i OneDesk
Hvor finner du Gantt-diagrammer i OneDesk
I OneDesk har vi 2 forskjellige gantt-diagrammer: Oppgavens nivå gantt (der stolpene representerer oppgaver), og prosjektnivå-gantt (der stolpene representerer prosjekter).
Oppgavens nivå kan finnes i TASKS-applikasjonen. Velg Gantt-visningen.

Gantt på prosjektnivå finner du i PROJECTS-applikasjonen Velg Gantt-visning. Sørg for å velge “alle prosjekter” -nivået for å se flere prosjektfelt.
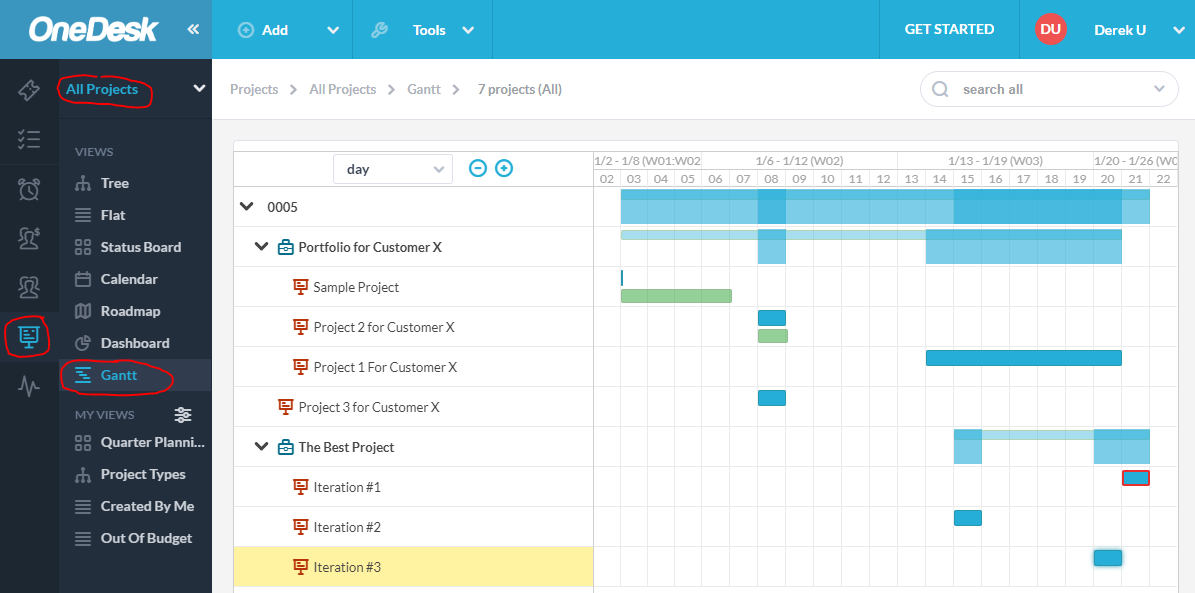
Lage dine egne tilpassede gantt-diagrammer
Du kan opprette og lagre dine egne tilpassede gantt-diagrammer ved å lage en visning. I hver visning kan du gruppere og filtrere prosjekter eller oppgaver for å bare vise hva du vil, og for å gruppere oppgaver eller prosjekter etter dine kriterier.
I dette eksemplet opprettet jeg et gantt-diagram gruppert etter rettighetshaver.
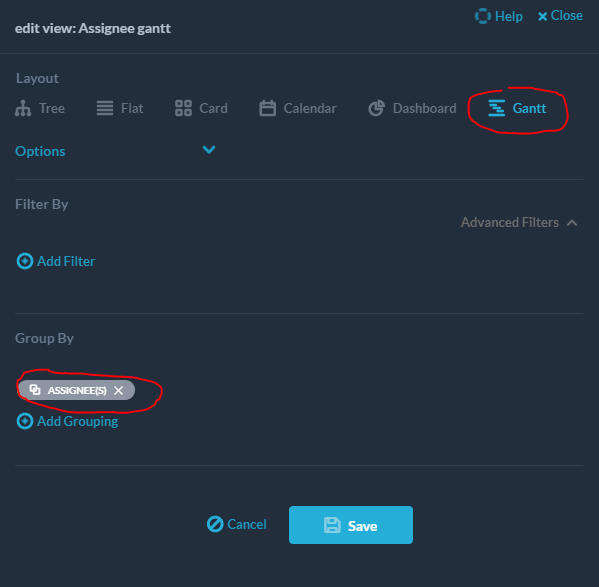
Ganten jeg opprettet ser slik ut. Som du kan se, har hver bruker sine egne rullestenger
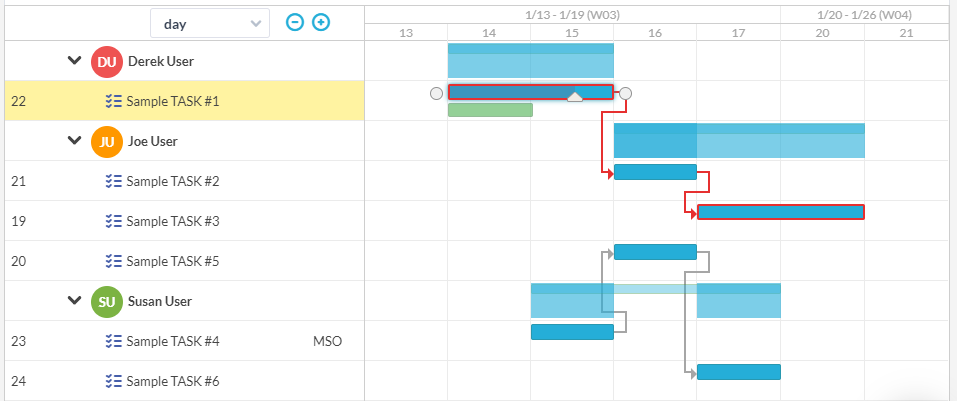
Roll-ups
Samleoppbygginger (også kjent som sammendragslinjer) er søyler som representerer ting som omfatter flere oppgaver. I OneDesk vil du ha sammendragsfelt for porteføljer, prosjekter, mapper og grupperinger. I ‘Assignee Gantt’ jeg opprettet ovenfor, har rettighetsgrupperingene samlebånd. Linjene er mørkere der det er flere oppgaver under, og har hull der det ikke er noen oppgaver.
Kobling og oppkobling av oppgaver
Du kan koble oppgaver for å opprette relasjoner mellom forgjengeren og etterfølgeren. Den vanligste typen koblinger er “Finish-to-start” forholdet. Dette indikerer at en oppgave må fullføres før den neste kan begynne. OneDesk støtter: Finish-to-start (FS), Start-to-finish (SF), Start-to-start (SS) og Finish-to-finish (FF).
Du kan raskt strikke en liste over oppgaver sammen i trevisningen ved å velge flere oppgaver, og deretter velge “Planlegg elementer ferdig til start”. Du kan fjerne eksisterende lenker på en lignende måte.
Du kan også opprette lenker direkte i gantt-diagrammet ved å dra sirkelen nær begynnelsen eller slutten av en oppgavelinje, og slippe den i en av kretsene i nærheten av en annen linje. For ubegrensede oppgaver vil dette resultere i en automatisk omplanlegging av etterfølgende oppgaver.
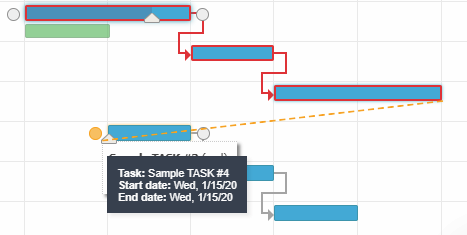
Du kan fjerne en lenke ved å dobbeltklikke på en lenke-pilelinje og bekrefte at du vil slette den.
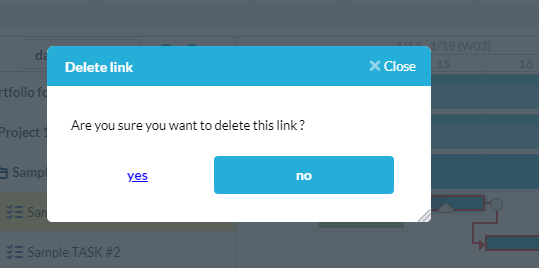
Den kritiske banen
Når oppgaver er koblet sammen i forgjengere / etterfølgerforhold, vil OneDesk optimalisere tidsplanen (ved bruk av ‘kritisk sti-metoden’) for å produsere den korteste totale prosjektvarigheten og beregne den “kritiske banen”. Dette er strengen av koblede oppgaver som bestemmer den totale prosjektlengden. Dette betyr at endring av oppgaver på denne banen vil resultere i en lengre eller kortere prosjektplan. Den kritiske banen er angitt på gantt-diagrammet som et rødt omriss.
Interaktive funksjoner på gantt-diagrammet
OneDesk’s gantt-diagram er veldig interaktiv. Her er noen av tingene du kan gjøre direkte på gantt-diagrammet med musen.
Opprette og bryte lenker:
Som vist ovenfor kan du dra og slippe for å knytte oppgaver, og dobbeltklikke for å fjerne lenker.
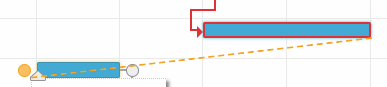
Endre varigheten på en oppgave
Du kan dra og slippe i hver ende av en oppgave for å endre varigheten.
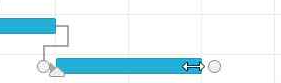
Endre% fullført for en oppgave
Hvis du holder markøren på oppgavelinjen, vises et trekantikon som du kan drape for å endre% fullført for en oppgave.
![]()
Flytt en oppgave tidligere eller senere
Hvis du holder markøren på en oppgavelinje, vil markøren endres for å indikere at du kan dra og slippe den til en eldre dato eller senere.

Endre tidsskalaen
Du kan zoome inn og ut på gantt-diagrammet ved å endre tidsskalaen.
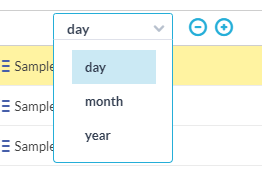
Planlagte vs faktiske barer
Når du planlegger oppgavene dine på gantt, oppretter du blå søyler for å representere din planlagte tidsplan. Men når du begynner å jobbe med oppgavene dine, vil ting vise seg annerledes enn planlagt. Når teamet ditt sender timelister, og ellers registrerer arbeidet de har gjort, vil OneDesk fange opp det som kalles “faktisk”. Disse er representert som grønne søyler på gantt-diagrammet og gjenspeiler den virkelige start- og sluttdatoen for oppgavene.
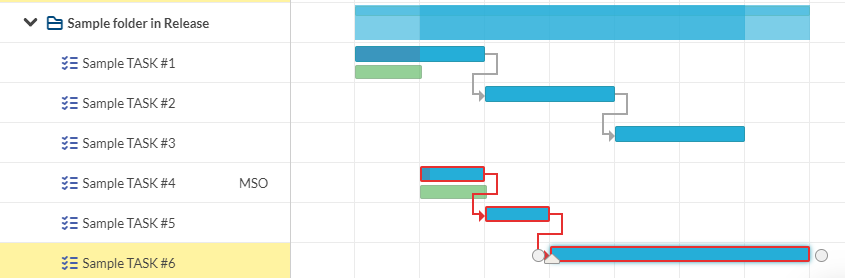
Å ha faktiske stolper ved siden av planen lar deg enkelt visuelt sammenligne hvordan virkeligheten samsvarer med planene dine. Dette lar deg håndtere oppgaver som tar lengre tid enn forventet, ved å tilordne på nytt, legge til flere ressurser eller utvide dem. Det gir også verktøyene som trengs for å analysere tidligere prosjekter for å bli en bedre planlegger.
Datobegrensninger
Når du drar en oppgave eller på nytt planlegger datoene, setter du ofte en begrensning for en oppgave. Hvis du flytter oppgaven, vil OneDesk anta at du vil at den skal planlegges på datoene du velger. Imidlertid prøver OneDesk å optimalisere tidsplanen automatisk (ved hjelp av CPM-metoden), så dette kan føre til konflikter mellom det du angir og hva som vil være den optimale tidsplanen. I slike tilfeller respekterer OneDesk det du skrev inn, og vil planlegge rundt begrensningene du har angitt.
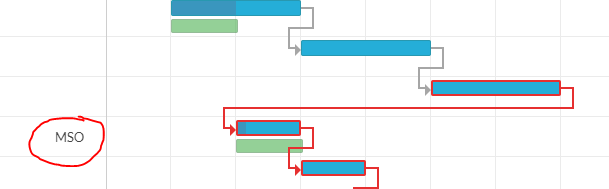
I eksemplet ovenfor kan du se at jeg har begrenset “oppgave 4” til en tidligere dato. Du kan se at en MSO (Must Start On) -begrensning forhindrer at oppgaven blir planlagt til en senere dato, selv om den er en etterfølger til “oppgave 3”. Uten begrensningen ville tidsplanen se slik ut:
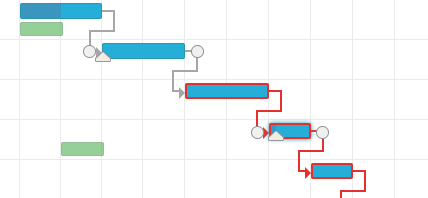
Ved å dra og slippe på oppgavelinjen på gantt settes en Begynn-på-begrensning. Det vil forbli forankret til denne startdatoen (og vil ikke bli flyttet av OneDesks automatiske planlegging) før begrensningen er fjernet.
OneDesk lar deg sette følgende begrensninger:
- Så snart som mulig (ASAP)
- Så sent som mulig (ALAP)
- Må starte på (MSO) – forankrer startdatoen til en dato
- Må fullføre på (MFO) – forankrer sluttdatoen til en dato
- Start senest (SNLT) – begrenser startdatoen til når som helst før en dato
- Fullfør senest (FNLT) – begrenser sluttdatoen når som helst før en dato
- Start no Tidligere enn (SNET) – begrenser startdatoen til når som helst etter en dato
- Fullfør ikke tidligere enn (FNET) – begrenser sluttdatoen når som helst etter en dato