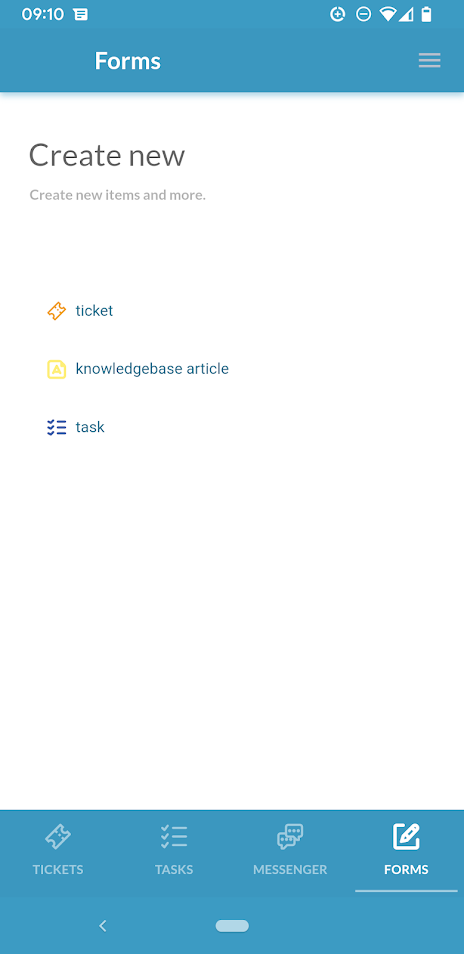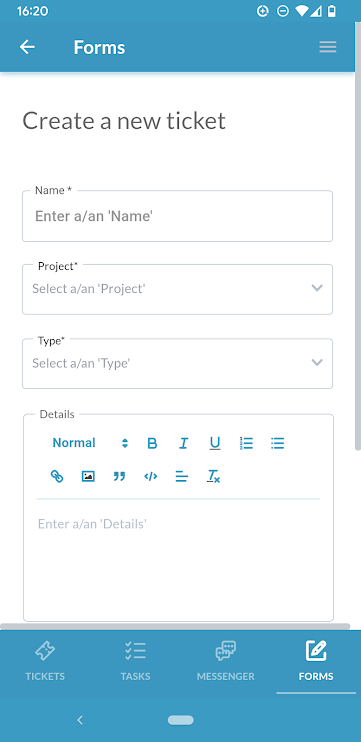Som du kanskje har hørt, har OneDesk nylig sluppet den nye versjonen av mobilappen. Mobilappen er tilgjengelig på iOS og Android for brukerne dine og tilbyr mange nye funksjoner og funksjonalitet. Mobilappen er koblet til hovednettapplikasjonen din, slik at du kan få tilgang til eller oppdatere billettene og oppgavene dine, logge tid og kommunisere med teamet eller kundene dine. De fleste administrative innstillinger er ikke i mobilappen og bør nås fra hovednettappen.
Mobilappen vs. mobilnettleserappen
Vi har også den mobile responsive versjonen av OneDesk. Mobile-Friendly OneDesk (MFOD) som den kalles, er tilgjengelig fra alle mobilnettlesere og fungerer på samme måte som mobilappen. De viktigste forskjellene er: 1) MFOD er tilgjengelig fra en mobil nettleser, mens mobilappen er installert på din mobile enhet. 2) Kunder logger ikke på den installerte mobilappen. Kunder kan heller bruke mobilnettleseren for å få tilgang til MFOD. Kunder kan bruke alle kundevendte applikasjoner: Messenger, Webskjemaer, Kunnskapsbase eller Tickets/Tasks-portalen. Denne artikkelen fokuserer på funksjonene som er tilgjengelige for brukere.
For forskjellen mellom brukere og kunder, se vår ordliste .
For mer informasjon om mobil for kunder, se: Mobile Customer Experience & Settings
Installerer appen
Appen kan lastes ned fra App Store for iOS eller Play Store for Android. Når den er lastet ned, vil appen være tilgjengelig på telefonen din. Logg på med OneDesk-legitimasjonen din (e-postadressen og passordet du bruker for å logge på hovedwebappen).

Mobilbilletter og oppgaver-applikasjon
På den nederste linjen er alle applikasjonene vi kan bruke i mobilappen. – billetter, oppgaver, messenger og skjemaer. La oss først snakke om billettene og oppgaveapplikasjonene. Begge fungerer på samme måte, hovedforskjellen er standardegenskapene og generell bruk av hvert element.
For detaljer om forskjellen mellom billetter eller oppgaver, se: Hva er forskjellen mellom billetter og oppgaver?
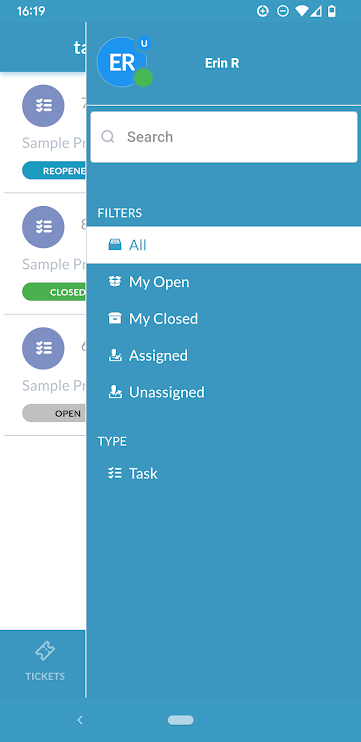
Sidepanel – Vis filtre
Husk at de generelle elementene (billetter eller oppgaver) du ser i mobilappen din tilsvarer det du ser i hovednettapplikasjonen, inkludert tillatelsene dine. Så for eksempel, hvis en ikke-admin-bruker ikke har tilgang til billetter-appen, vil de heller ikke kunne se den på mobilappen.
Trykk på hamburgermenyen øverst til høyre (de tre linjene) i appen for billetter/oppgaver for å få tilgang til sidepanelet. Sidepanelet gir deg tilgang til profilen din og visningsfiltrene dine. Du kan oppdatere profilbildet og språkpreferansene ved å klikke på profilen din. Ellers kan du fra dette sidepanelet søke etter billetter/oppgaver, samt filtrere billett/oppgavelisten din basert på ulike forhold. Som standard har du følgende filtre:
- Alle – Ingen filter
- My Open – Filtrerer til alle billetter som ikke er i lukket tilstand
- My Closed – Filtrerer til alle billetter i lukket tilstand
- Tildelt – Filtre til billetter tildelt deg
- Ikke tilordnet – Filtre til billetter som ikke er tildelt noen
- Etter type – Filtrerer til en bestemt billetttype
Det er et ekstra filter du kan slå på, kalt Followed – Filters for billetter du følger.
Slå på eller av mobilvisningsfiltrene fra hovednettappen ved å gå til Administrasjon → Billetter og/eller oppgaver. Se også Mobilbrukeropplevelse og innstillinger.
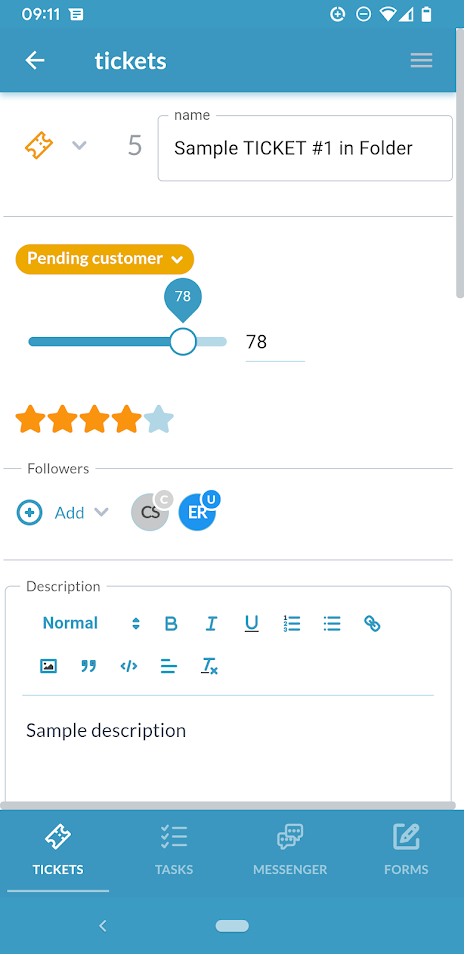
Jobber med billetter eller oppgaver i mobilappen
Trykk på billetten eller oppgaven du vil se eller jobbe med for å få frem detaljene. Du kan oppdatere mange egenskaper fra mobilbillett-/oppgavedetaljpanelet.
Her er en fullstendig liste over hva du kan gjøre fra billett-/oppgavedetaljpanelet på mobil:
- Endre billetttype.
Trykk på billett-/oppgaveikonet for å endre type. Billetten/oppgavetypene du har tilsvarer typene som er aktivert i hovedwebappen din. Se: Billetttyper.
- Oppdater tittelen eller beskrivelsen.
- Endre status ved å velge statusboblen.
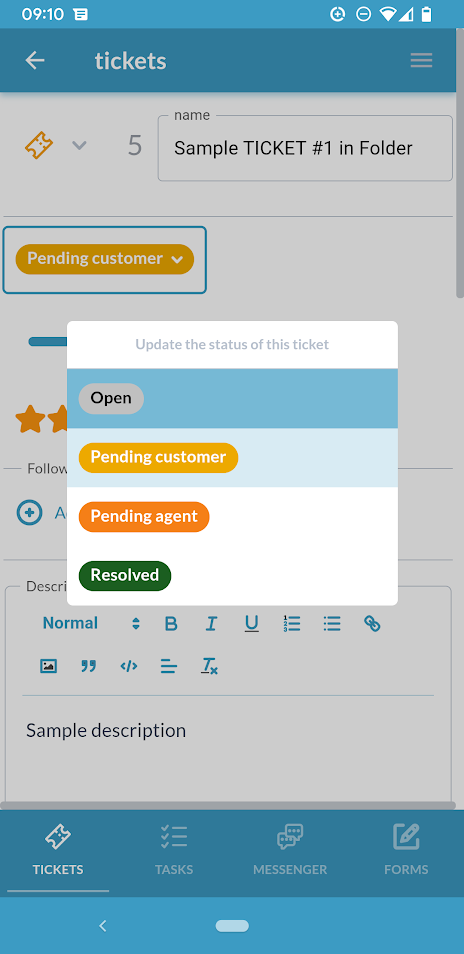
- Rull fremdriftslinjen for å endre prosentandelen fullført for billetten/oppgaven.
- Trykk på stjernene for å endre prioritetsnivået.
- Legg til følgere til billetten/oppgaven.
- Legg ved se, last ned eller slett en fil.
Trykk på ikonene over fildelen for å legge ved, vise, laste ned eller slette.
- (På oppgaver) endre de planlagte eller faktiske start- og sluttdatoene.
- (På oppgaver) oppdater de smidige punktene.
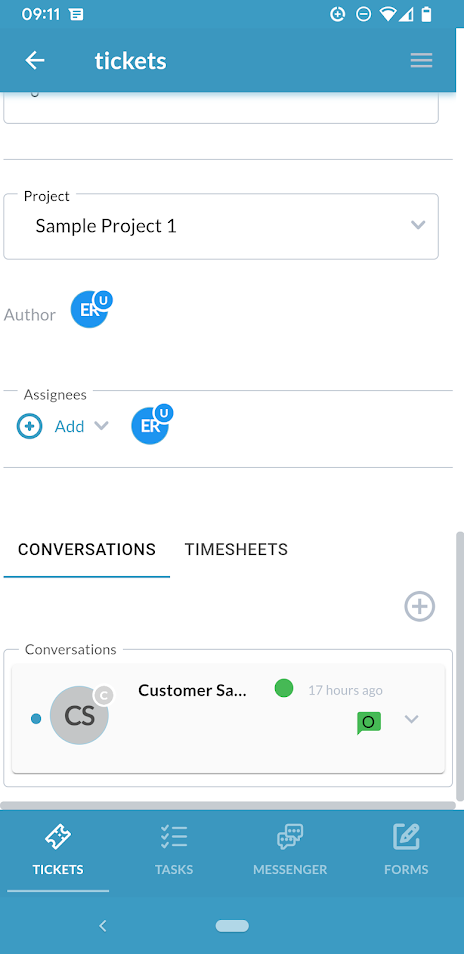
- Endre hvilket prosjekt billetten/oppgaven er inneholdt i.
- Tilordne en bruker eller et team til en billett/oppgave.
- Se samtalehistorikk , start eller fortsett en samtale med en bruker eller kunde . I likhet med hovedwebappen, er ‘Kundesvar’ ‘ synlige for enhver kunde som er rekvirenten av billetten/oppgaven. Mens interne meldinger bare kan sees av brukere.
- Logg tid ved å starte en tidtaker eller sende inn en timeliste. Hvis du lukker appen din, vil timeren fortsatt kjøre (til du stopper den). Hvis du starter en tidtaker, kan du også bruke hovedappen der du vil se den kjører.
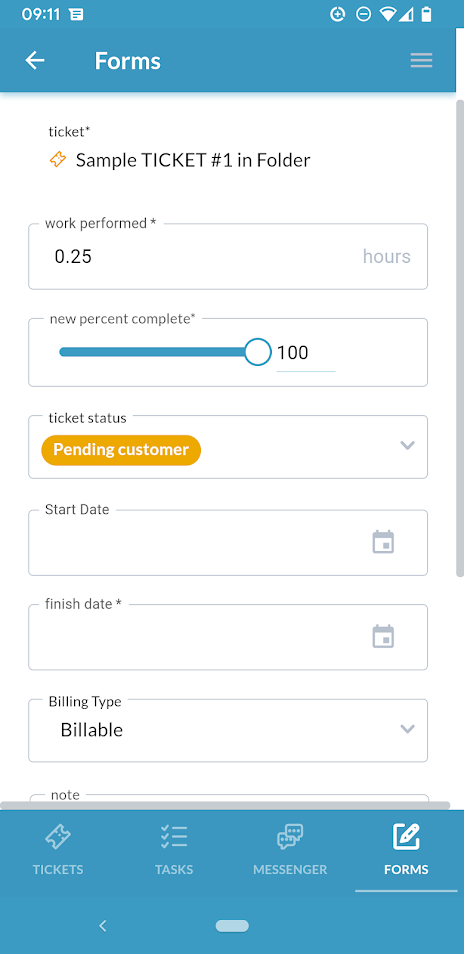
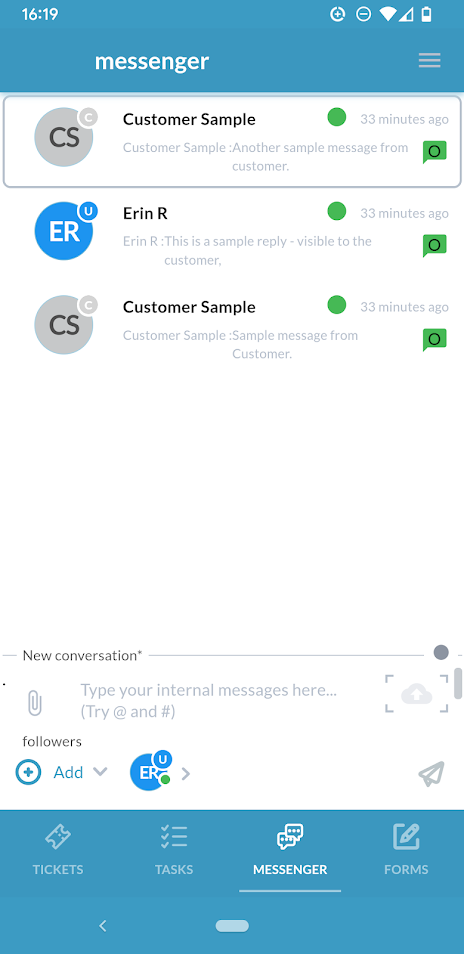
Mobile Messenger
Øverst til høyre ved å trykke på hamburgermenyen (tre linjer) til messenger-appen din, får du tilgang til samtalefiltrene dine, som ligner veldig på de i hovedappen. Du kan søke etter samtaler, samt filtrere samtalelisten din basert på ulike forhold. Følgende filtre er tilgjengelige:
- Åpne samtaler
- Lukkede samtaler
- Kunden svarer
- Intern innboks
- Internt sendt
- Alle stengt
Merk: Du må bruke hovedwebappen for å avslutte en samtale.
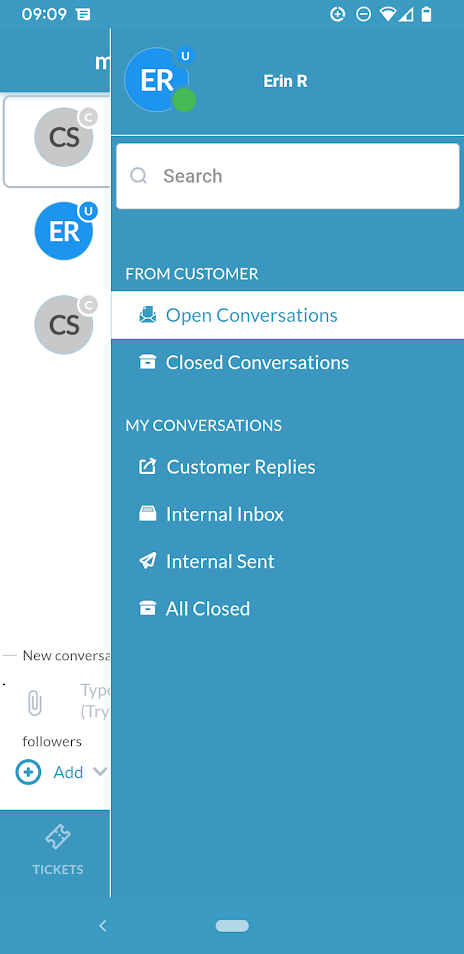
Trykk på samtalen for å ta den opp. Du finner meldinger fra kunder i Messenger samt interne meldinger. Du kan også opprette nye interne samtaler i messenger. Interne meldinger er bare med teamet ditt og kan ikke sees av kunder. Du kan skrive meldingen din, legge ved en fil eller legge til noen som følger i samtalen. Følgere vil motta varsler om samtalen.
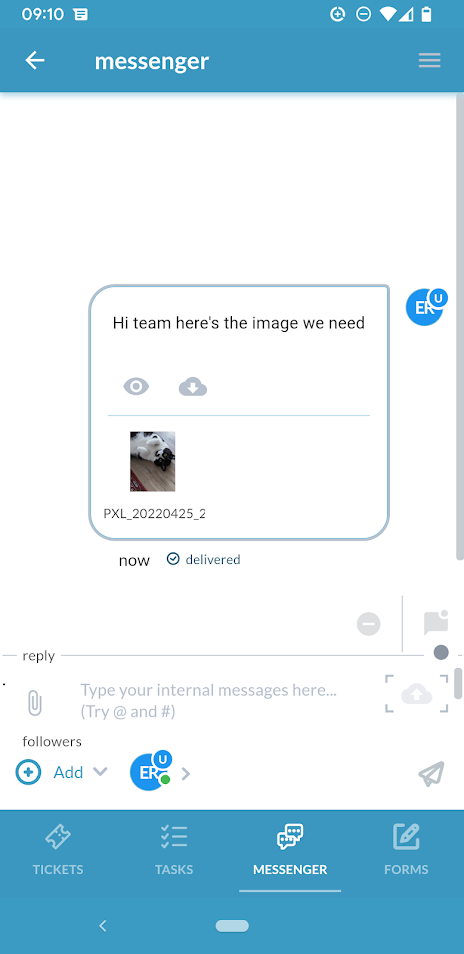
Lag elementer i mobil – Skjemaer
Skjemaer, som i nettappen, refererer til det interne billett- eller oppgaveopprettingsskjemaet. Skjemaer lar brukere opprette en ny billett eller oppgave. Skjemaer i mobil samsvarer med konfigurasjonene du har gjort i hovedwebappen din. Hvis du for eksempel har lagt til et tilpasset felt i det interne skjemaet ditt, vil det også vises i dine mobile interne skjemaer.
For detaljer om interne skjemaer, se: Konfigurere skjemaer
For detaljer om egendefinerte felt: Egendefinerte felt