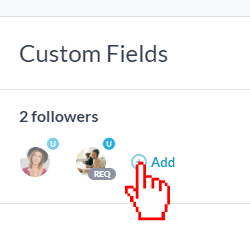OneDesk bruker forskjellige navngivningskonvensjoner for å referere til tingene i OneDesk. Det er noen hovedobjekter som OneDesk kan inneholde: porteføljer, mapper, prosjekter og elementer. Du kan imidlertid KUN dele prosjekter og elementer, ikke porteføljer og mapper.
Porteføljer og mapper skaper struktur. Porteføljer grupperer prosjekter mens mapper grupperer elementer. Prosjekter grupperer mapper og gjenstander sammen.
Innholdsfortegnelse
Porteføljer og mapper
Prosjekter
Varer
Hvordan bruke porteføljer
Hvordan bruke mapper
Hvordan bruke prosjekter
Slik bruker du gjenstander
Porteføljer og mapper
Porteføljer og mapper har ett formål i OneDesk: å gi struktur. Begge er ENKELE objekter, og hva du kan gjøre med dem er veldig begrenset. Du bruker disse til å organisere OneDesk. Deres eneste formål er å strukturere og organisere prosjekter og gjenstander i OneDesk.
Bruke mapper
Mapper inneholder elementer som billetter og oppgaver og kan brukes til å organisere og strukturere OneDesk. Mapper må plasseres inne i et prosjekt. Du KAN IKKE dele en mappe. Tilgang til en mappe gis bare hvis noen har tilgang til prosjektet mappen er i.
Bruke porteføljer
Porteføljer inneholder prosjekter og andre porteføljer. Du KAN IKKE dele en portefølje. Tilgang til en portefølje gis bare hvis noen har tilgang til prosjektet (e) som er inne i den porteføljen. Du kan bruke dem til å organisere prosjektene dine, og en portefølje kan inneholde så mange prosjekter du vil. Du kan også se omfanget av en portefølje for kun å se informasjonen fra det som finnes i porteføljen.
Når du oppretter en portefølje, blir den bare sett av deg. Den eneste måten en annen OneDesk-bruker kan se porteføljen er hvis den inneholder et prosjekt som deles med den brukeren. Denne regelen er på plass for å sikre at brukerne ikke ser tomme porteføljer i OneDesk bare fordi de ikke får tilgang til prosjektene i dem.
Prosjekter
Prosjekter er containere for gjenstander som billetter og oppgaver.
Prosjekter:
- Kan plasseres alene eller inne i en portefølje
- Kan ha opptil 10 prosjekttyper
- Kan ha unike arbeidsflytstatuser per type
- Kan ha unike automatiserte arbeidsflyter
- Kan deles med et team, individ eller kunde
- Kan klones eller arkiveres
Varer
Varer er gjenstander som billetter og oppgaver. Du kan aktivere opptil 30 unike varetyper i OneDesk.
Varer:
- Må være med i et prosjekt eller i “Utenfor prosjekter”
- Kan ha opptil 30 unike typer
- Kan ha unike arbeidsflytstatuser per type
- Kan ha unike automatiserte arbeidsflyter
- Kan ikke plasseres direkte i porteføljer
- Kan deles med et team, individ eller kunde
Hvordan bruke porteføljer
Porteføljer lar deg organisere prosjektene dine. De er enkle objekter og KAN IKKE deles. Tilgang til en portefølje gis bare hvis noen har tilgang til prosjektet (e) som er inne i den porteføljen. De hjelper bare med å organisere og strukturere OneDesk.
Hvordan lage en portefølje
Trinn 1: Klikk på Legge til -knappen øverst i OneDesk-applikasjonen.

Steg 2: Klikk på Portefølje fra menyen.
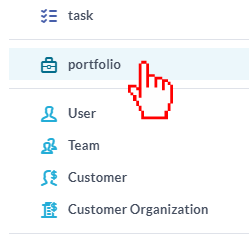
Trinn 3: Fyll ut informasjonen for porteføljen og legg til en moderportefølje om nødvendig, og klikk deretter Lag portefølje .
Hvordan bruke mapper
Mapper hjelper deg med å enkelt organisere varene dine. De er enkle objekter og KAN IKKE deles. Tilgang til en mappe gis bare hvis noen har tilgang til prosjektet mappen er i. De hjelper bare med å organisere og strukturere OneDesk.
Hvordan lage en mappe manuelt
Du kan opprette en mappe manuelt fra Legge til knapp.
Trinn 1: Klikk på Legge til -knappen øverst i OneDesk-applikasjonen.

Steg 2: Klikk Mappe fra menyen.
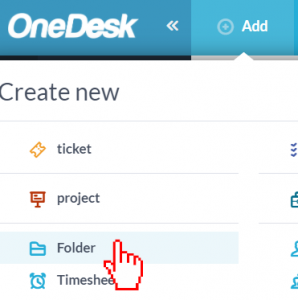
Trinn 3: Legg til et mappenavn og velg hvilket prosjekt du vil plassere det i.
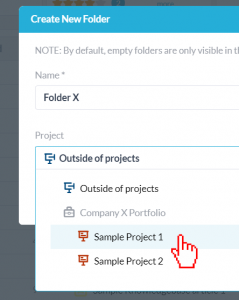
Hvordan klikke og dra inn i mapper
Du kan klikke og dra på et element eller noen få utvalgte elementer for å plassere dem i eksisterende mapper.
Trinn 1: Merk av i avmerkingsboksene ved siden av elementene du vil dra og slipp i en mappe.
Steg 2: Klikk på et av de valgte elementene og hold musen nede mens du drar elementene til mappen du vil plassere dem i.
Trinn 3: Når mappen er uthevet og du ser “Flytt x valgte element (er) her” vises, slipp deretter musen og elementene dine plasseres i mappen.
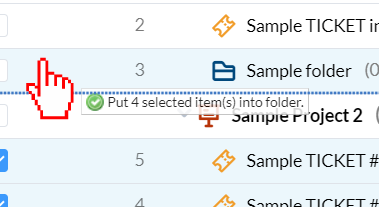
Hvordan lage en mappe fra et utvalg av elementer
Du kan enkelt plassere en haug med elementer i en mappe ved å følge disse trinnene:
Trinn 1: Velg elementene du vil plassere i en mappe ved å klikke på avmerkingsboksene.
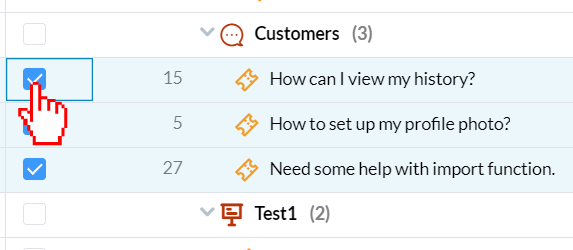
Steg 2: Klikk på … ikonet ved siden av et av de valgte elementene.
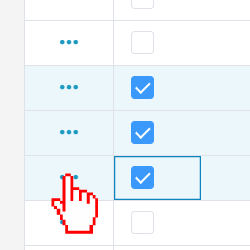
Trinn 3: Klikk Innrykkelementer eller bruk hurtigtasten Ctrl + Shift + HØYRE-PIL for å plassere alle de valgte elementene i en ny mappe.
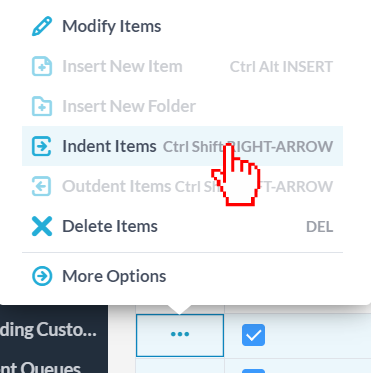
Hvordan bruke prosjekter
Hvordan lage et prosjekt
Trinn 1: Klikk på Legge til -knappen øverst i OneDesk-applikasjonen.

Steg 2: Klikk Prosjekt fra menyen.
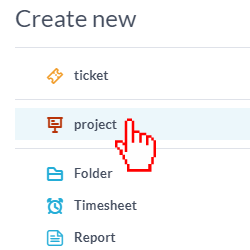
Trinn 3: Fyll ut informasjonen om prosjektet og hvem du skal dele den med, og klikk deretter Lag prosjekt .
Hvordan dele et prosjekt med en bruker, et team eller en kunde
Trinn 1: Klikk avkrysningsruten ved siden av prosjektet / prosjektene du vil dele.
Steg 2: Klikk på … ikonet ved siden av prosjektet du vil dele.
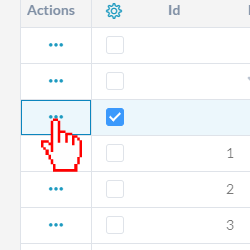
Trinn 3: Klikk Del prosjekter fra menyen.
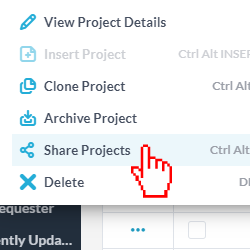
Trinn 4: Klikk på Legge til -knappen i kategorien Brukere eller Kunder for å velge hvem du vil dele prosjektet med. Du kan velge et team, en bruker, en organisasjon eller en individuell kunde.
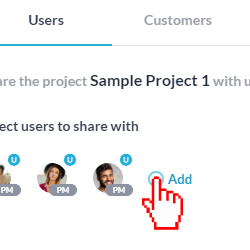
Trinn 5: Klikk Oppdater å dele.
Hvordan flytte et prosjekt
Trinn 1: Naviger til prosjektapplikasjonen.
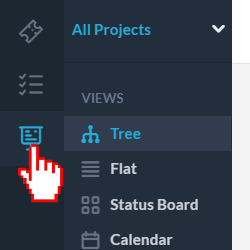
Steg 2: Klikk på prosjektet du vil flytte og hold, dra og slipp det til porteføljen eller til stedet du vil flytte det til. Prosjekter kan plasseres inne i en portefølje eller kan være alene.
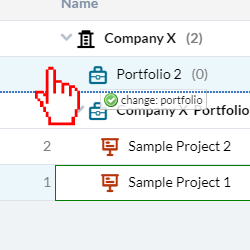
Slik bruker du gjenstander
Hvordan lage et element
Trinn 1: Klikk på Legge til -knappen øverst i OneDesk-applikasjonen.

Steg 2: Klikk på varetypen du vil lage. Merk: Du kan aktivere opptil 30 forskjellige typer varer.
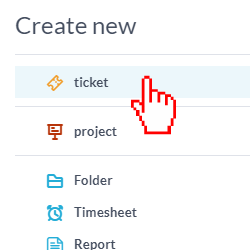
Trinn 3: Fyll ut informasjonen i opprettingsskjemaet og klikk Skape .
Hvordan dele en vare
Trinn 1: Dobbeltklikk på ID-nummeret ved siden av varen du vil dele.
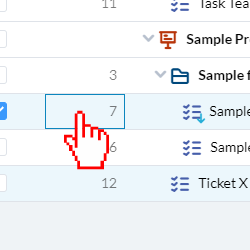
Steg 2: Klikk på Legge til for å velge et team, en bruker, en organisasjon eller en individuell kunde.