I OneDesk er det et stort antall alternativer som lar deg konfigurere programvaren til å oppføre seg akkurat slik du vil ha den. Imidlertid er de fleste av disse alternativene ikke-kritiske og trenger bare å finjusteres underveis, ettersom du bestemmer deg for at du vil endre måten noen ting fungerer på. Out-of-the-box, OneDesk er nesten klar til å jobbe for deg, men du trenger å ta noen få handlinger og gi litt informasjon for å bli fullstendig konfigurert. Derfor kommer OneDesk med en “Quick Setup” -veiviser for å komme i gang så raskt som mulig. Det tar mindre enn 4 minutter.
Trinn 0 – Takk for at du registrerte deg.
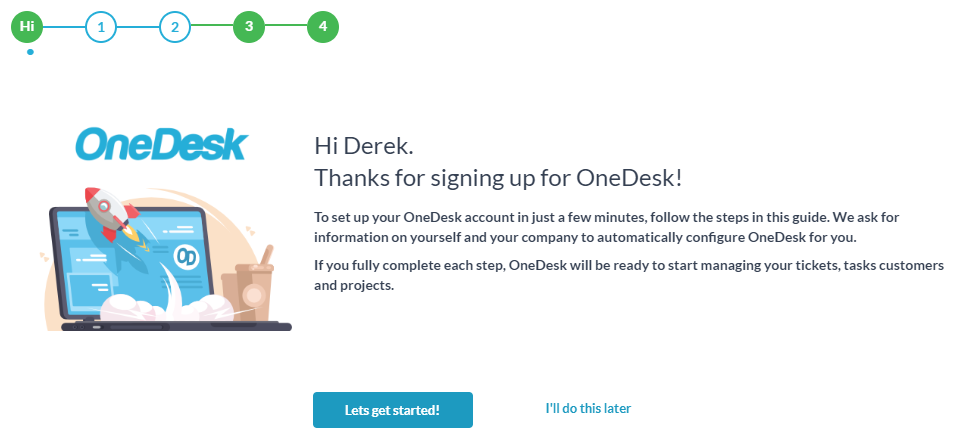
Trinn 1 – Fortell oss om deg selv.
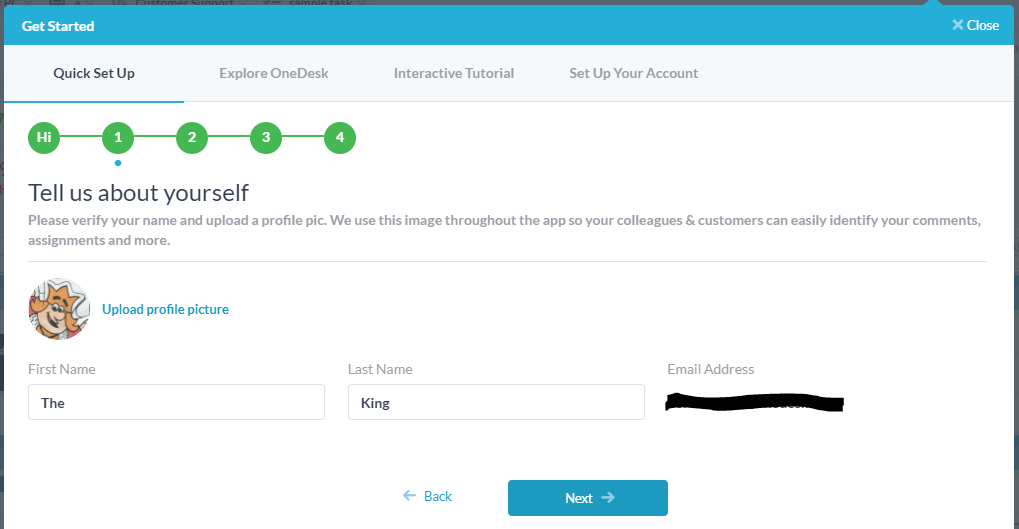
Hvilken informasjon du trenger å fullføre:
Da du registrerte deg, har vi allerede registrert navnet og e-postadressen din. På dette trinnet kan du rette eventuelle skrivefeil og viktigst av alt legge til et profilbilde.
Hvordan det brukes i OneDesk:
Vi bruker navnet ditt og profilen din gjennom hele appen. Du vil se det når du er tilordnet, når du lager en kommentar og øverst til høyre på skjermen når du logger på.
Trinn 2 – Fortell oss om selskapet ditt.
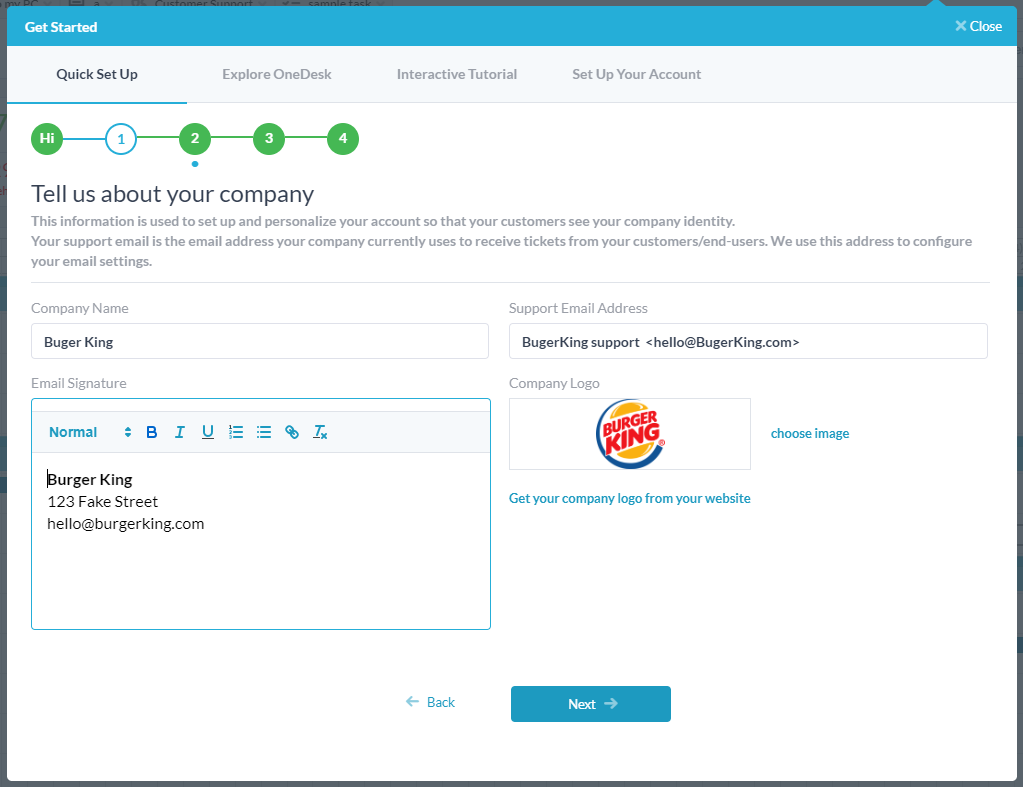
Hvilken informasjon du trenger å fullføre:
Vi bekrefter firmanavnet ditt og ber deg om din ‘e-postadresse for support’ (e-postadressen dine kunder / sluttbrukere for øyeblikket sender støtteforespørsler til), e-postsignatur og firmalogo.
Hvordan det brukes i OneDesk:
Firmanavnet og logoen din brukes til å identifisere bedriften din for brukerne og kundene dine i e-post, kundeportal, chat-app, rapporter og mer. Det er viktig å fylle ut dette for å gi kundene den beste opplevelsen. Hvis du ikke har firmalogoen på datamaskinen din, kan du ofte hente den direkte fra firmaets nettsted. For å gjøre dette klikker du bare på lenken “Få bedriftens logo fra nettstedet ditt”.
‘Support e-postadresse’ er e-postadressen du for øyeblikket mottar støtteforespørsler fra. Vi bruker dette for å konfigurere e-postkonfigurasjonen din og for å forhindre at e-postløkker oppstår.
E-postsignaturen din brukes på slutten av hver e-post vi sender på dine vegne. Du kan plassere det du vil her, men generelt inneholder det firmaets kontaktinformasjon.
Trinn 3 – Inviter teamet ditt.
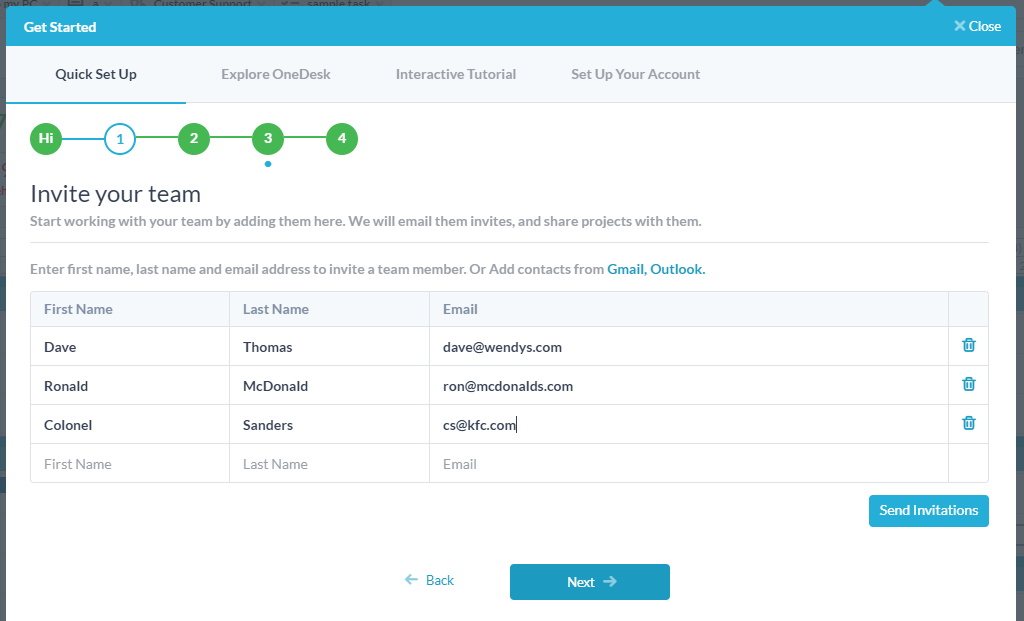
Hvilken informasjon du trenger å fullføre:
Her kan du legge til fornavn, etternavn og e-postadresser til teammedlemmene du jobber med. Med mindre du jobber alene, vil du få andre ombord for å hjelpe deg med å støtte kunder, samarbeide og jobbe med prosjekter sammen.
Hvordan det brukes i OneDesk:
Når du klikker på “Send invitasjoner”, sender vi e-post til teammedlemmene dine med en lenke for dem å logge på OneDesk-kontoene sine.
Endelige instruksjoner
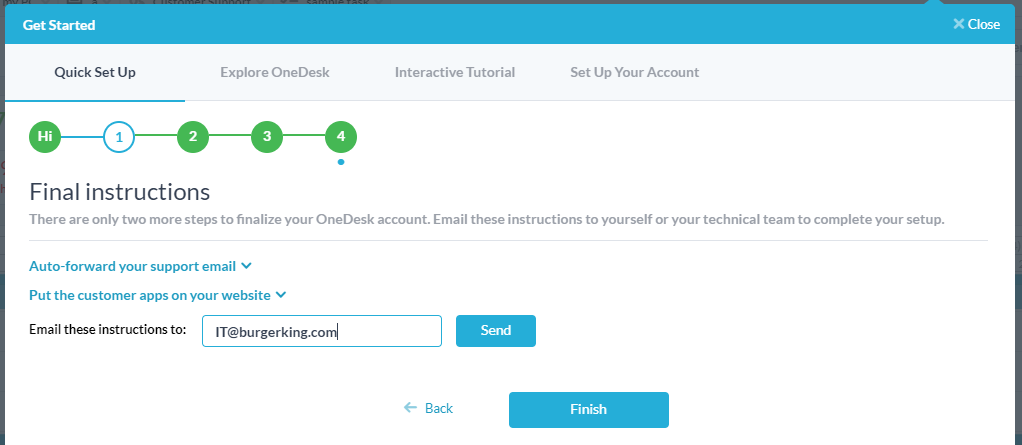
Hvilken informasjon du trenger å fullføre:
Her ber vi bare om e-postadressen til en teknisk person (det kan være deg) som vi kan sende instruksjonene til hvordan du konfigurerer de to tingene du trenger å gjøre på slutten.
Hvordan det brukes i OneDesk:
Vi sender en e-post med instruksjonene til e-posten du oppgir. Disse instruksjonene forteller hvordan du automatisk videresender / omdirigerer support-e-posten din, og hvordan du kan plassere kundestøtteappene på nettstedet ditt. Du kan sende denne e-posten på nytt senere hvis du trenger det, men la det være et par minutter før e-posten ankommer (ikke bekymre deg, den er på vei). Hele teksten til e-posten (fra april 2020) er som følger:
Hei,
Disse instruksjonene har blitt sendt til deg av {avsenderens navn} for å hjelpe deg med å fullføre OneDesk-oppsettet.Det er to siste trinn for å få en fullstendig konfigurert OneDesk-konto. De er:
1. Videresend e-postadressen din automatisk:
Når dette er gjort, begynner du automatisk å fange billetter og kunder når nye e-poster kommer.2. Sett kundeappene på nettstedet ditt:
Når dette er gjort, vil du enkelt kunne legge til kundevendte apper for live chat, billettportal, kunnskapsbase og billettformer.
Automatisk videresending av support-e-postene dine
For å begynne å fange billetter fra e-post, logg inn i administrasjonsområdet for e-postadressen {e-postadressen du oppga tidligere} og opprett en regel for automatisk videresending for automatisk å sende nye e-poster til billetter @{yourURI} .onedesk.com. Når du er ferdig, vil enhver melding mottatt på e-postadressen [e-postadressen du ga tidligere} automatisk opprette en billett i OneDesk-kontoen din.Hvordan automatisk videresende e-posten din hvis du bruker Outlook eller Gmail / Gsuite
Sette kundeappene på nettstedet ditt
For å plassere OneDesk-kundeappene på nettstedet ditt, er det bare å legge til følgende skript på en eller flere sider på nettstedet ditt før teksten for kroppslukking:Hvis du vil ha appene på alle sidene på nettstedet ditt, anbefaler vi at du legger til skriptet i sidefoten.
Hvis nettstedet ditt er på WordPress, kan du bruke WordPress-plugin
Etter at disse to trinnene er fullført, er OneDesk-kontoen din fullstendig konfigurert. Hvis du trenger hjelp med å fullføre disse trinnene, ikke nøl med å kontakte oss på hello@onedesk.com
OneDesk-teamet
Avgiftsfritt: 1-855-ONE-DESK (663-3375)
Tlf: +1514-731-6878
hallo@onedesk.com
www.OneDesk.com